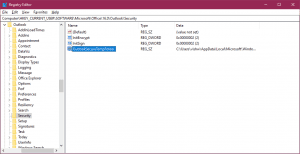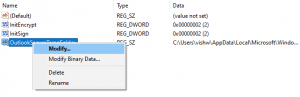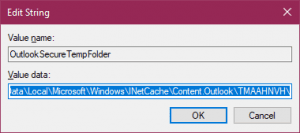什么是 Outlook 安全临时文件夹?
OutlookSecureTempFolder 或也称为 Outlook 临时文件夹,用于在 Outlook 中打开附件时存储文件等。 每次在不关闭附件的情况下关闭邮件,都不会从 Outlook 临时缓存文件夹中清除附件文件。 当 Outlook 临时文件夹已满并且您需要手动清除它时,这将继续成为一个问题。
此问题在 Outlook 2007、Outlook 2013 等 Outlook 版本中很常见,其中附件无法打开。 Outlook 2016 和 Outlook 2019 用户不会面临这个问题,因为他们在这里得到了更好的处理。 当您尝试打开或保存任何附件时,您会发现以下错误消息:
无法创建文件:文件名。 右键单击要在其中创建文件的文件夹,然后单击快捷菜单上的“属性”以检查您对该文件夹的权限。
Outlook 临时文件存储在哪里?
打开电子邮件附件时保存的临时文件存储在 Internet 临时文件下的隐藏文件夹中。 根据您使用的 Outlook 版本,Outlook 会搜索“.olk”文件夹以保存临时附件文件。 如果该文件夹不存在,Outlook 会创建新文件夹并安全地保存这些附件文件。
此 Outlook 临时文件夹的位置如下所述。
C:\Users\%username%\AppData\Local\Microsoft\Windows\Temporary Internet Files\Content.Outlook
您可以在文件资源管理器中复制并粘贴此位置,然后按 Enter 键以查找 Outlook 安全临时文件夹。
如何删除 Windows 中的临时 Outlook 文件?
有两种简单的方法可以删除 Windows 计算机上的临时 Outlook 文件。 第一种方法是使用注册表项来查找和删除临时文件。 另一种方法是手动定位文件并将其删除。 这是一个简单的过程,找到位置是这里的关键,按照下面提到的方法你就可以自己完成了。
使用 Windows 注册表找到 SecureTempFolder 并删除临时文件
通常存储在 Windows 注册表中的 OutlookSecureTempFolder 的位置。 您可以访问此文件夹以通过删除临时文件来清除该文件夹,也可以创建一个新的临时文件夹。
文件夹位置因 Outlook 版本而异,请参阅下表以了解如何在 Windows 10 或以前版本上查找 Outlook 临时文件:
Outlook版本 |
Outlook 临时文件夹的位置 |
| Outlook 2019 | HKEY_CURRENT_USER\SOFTWARE\Microsoft\Office\16.0\Outlook\Security |
| Outlook 2016 | HKEY_CURRENT_USER/Software/Microsoft/Office/16.0/Outlook/Security |
| Outlook 2013 | HKEY_CURRENT_USER/Software/Microsoft/Office/15.0/Outlook/Security |
| Outlook 2010 | HKEY_CURRENT_USER/Software/Microsoft/Office/14.0/Outlook/Security |
| Outlook 2007 | HKEY_CURRENT_USER/Software/Microsoft/Office/12.0/Outlook/Security |
| Outlook 2003 | HKEY_CURRENT_USER/Software/Microsoft/Office/11.0/Outlook/Security |
- 报刊Windows+R 并输入 regedit 并点击 OK
- 注册表编辑器窗口打开,这里也可以参考上表位置
- 在 Outlook 下转到Security
- 在这里你会看到OutlookSecureTempFolder
- 右键单击OutlookSecureTempFolder 并点击 Modify
- 在Edit String 窗口复制存在于值数据下的路径
- 报刊Windows+E 打开 Windows Explorer 通过将其粘贴到搜索栏中来搜索路径
- 临时文件现在将可见,您可以删除不需要的文件。 永久删除这些 Outlook 文件很重要
- 重新开始Outlook, 您应该能够顺利访问 Outlook,没有任何附件问题。
手动清除 Outlook 临时文件 Windows 10 或 8 或 7
如果您从未玩过 Outlook 配置,请使用前面提到的方法。 如果由于某些原因没有解决,您可以使用手动方法来了解如何在 Windows 上查找 Outlook 临时文件和删除临时文件。 同样,这些方法因您使用的操作系统版本而异,请根据您自己的 Windows 版本参考下面提到的步骤。
如果文件存储在 SecureTempFolder 中,则 Windows 会将这些文件保存在 Internet 临时文件文件夹下。 我们需要找到每个 Windows 操作系统都不同的文件夹。 以下是他们的Windows操作系统提到的路径:
Windows版本 |
Internet临时文件夹位置 |
| Windows 10 Windows 8.1 and Windows 8 | C:\Users\username\AppData\Local\Microsoft\Windows\INetCache\Content.Outlook |
| Windows 7 and Windows Vista | C:\Users\ username \AppData\Local\Microsoft\Windows\Temporary Internet Files\Content.Outlook |
| Windows XP | C:\Documents and Settings\ username\Local Settings\Temporary Internet Files\Content.Outlook |
使用上述路径,您可以找到 Internet 临时文件文件夹。 在此文件夹下,您需要找到 .OLK 文件夹或 Content.Outlook folder。 Outlook 版本高于 Outlook 2010 的 Windows 操作系统用户,您可能无法找到该文件夹。
这是因为 Outlook 可以更好地管理 SecureTempFolder 文件。 您无需担心清除临时文件。
通过这两种方式,您可以轻松查找并清除导致使用 Outlook 附件时出现问题的临时 Outlook 文件。 即使在执行上述操作后,如果您仍然面临 Outlook 中的附件问题。 这可能是您的附件问题或 PST 文件的潜在问题。
您可能需要考虑固定PST文件,如果你有重要的文件丢失因 损坏的 PST 文件。 我们建议您使用 Remo PST 修复工具 轻松修复 Outlook 数据文件的任何损坏。 您可以在此处下载该工具。
如何在 Mac 上查找和删除 Outlook Temp?
如果您是 Mac 上的 Microsoft Office 用户并且担心在 Mac 上查找 Outlook 临时文件,请不要担心我们会为您提供帮助。 与 Windows 操作系统类似,macOS 将 Outlook 的临时项目存储在一个文件夹中。 只需按照下面提到的步骤访问 Outlook 临时文件夹并删除 Mac 上的 Outlook 临时文件。 以下方法可以适用于所有版本的 macOS 和 Outlook:
- 开finder in mac OS
- 向下拖动Go 菜单并选择 Go To Folder 你也可以做到这一点通过点击 command+Shift+G
- 然后在地址栏中输入以下路径~/Library/Caches/TemporaryItems/Outlook Temp/
- 点击Go 按钮以查找 Outlook 临时文件夹
在文件夹中,您可以找到所有 Outlook 项目,如电子邮件附件、html 签名、日历等。如果您启用了可见的私人文件夹,您还可以使用此路径在 Mac 上手动查找 Outlook Temp 文件夹: Library > Caches > Temporary Items > Outlook Temp directory.
在这里,找到文件后,您可以复制正在查找的文件或清除 Outlook 临时文件夹以轻松解决 Outlook 问题。
最后的话:
通过清除 Windows 和 Mac 上的 Outlook 安全临时文件夹,上述所有方法肯定会帮助您解决 Outlook 问题。 希望提到的方法可以帮助您解决问题。 如果您对上述信息有任何疑问,请在下面发表评论。 不要忘记使用 Remo Outlook PST 修复来修复 Outlook 的任何问题。