
如果您要从GoPro Hero6 Black转换HEVC文件,则可能是由于–您陷入了一个事件,其中您已经在HEVC设置中录制了视频,但没有兼容的设备来播放您的录制内容。 好的,这篇文章有助于成功转换HERO6 Black的HEVC(H.265)素材,以便可以在不兼容HEVC的设备上播放。 这可以通过使用HandBrake来完成。 下载并安装它,以便您可以开始!
怎么做?
步 1: 打开手刹。 在左侧栏中的“源选择”下,选择“文件”,然后选择您的HEVC文件之一。
重要– 请注意,具有以下设置的文件将使用HEVC编解码器:
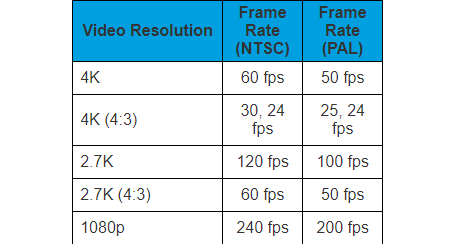
步 2: 通过在“源”旁边查找文件名,确认文件已成功导入。 这显示在“开源”按钮和“标题”字段之间。
步 3: 在“目标”字段下设置导出位置。 创建一个单独的文件夹可能会有所帮助,这样您就可以知道哪些视频是HEVC,哪些视频不是。
步 4: 在“输出设置”下,在“容器”字段下选择文件格式。 您可以将鼠标悬停在“网络优化”和“ iPod 5G支持”上,以查看它们如何影响您的转换。 但是,有两种方法可以转换素材:
#1: 检出右侧面板上的“预设”部分,然后从列表中选择。
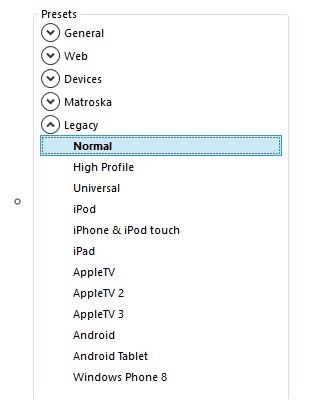
#2: 通过“输出设置”部分下面的每个选项卡,手动创建自己的输出。 确保选择“传统”部分(上面的屏幕截图)下的“常规”预设。
在“视频”标签下:
- 视频编码器:264 (x264)
- 帧率:始终选择恒定帧率的“与源相同”
- 质量:在20-24(1080)和22-28 RF(7k / 4k)之间保持恒定的质量。 请注意,较低的RF编号会导致较高质量的出口
- 编码器选项:取决于计算机的硬件,更快,更快还是中。 高端计算机可以尝试“中”预设,但是较旧的硬件应倾向于更快的选项
在图片选项卡下:
- 解析度: 使用源分辨率,除非您想调低它
- 播种: 自动
- 储存空间:设置为与源大小匹配(除非您要减小大小)
准备就绪后,单击“开始编码”,然后等待其完成。 您可以在“手刹”窗口的底部跟踪导出进度。
但是,如果您追求最高的质量,那么将HEVC(H.265)转换为H.264并不理想,特别是如果您打算以Final Cut Pro X或Premiere Pro之类的文件进行编辑。 它将一个压缩文件重新压缩为另一个压缩文件,这意味着第二代压缩将进一步影响质量。
推荐的: 至 修复H.264 MOV视频文件, 利用Remo Repair MOV软件,它将通过几个简单的步骤帮助您完成工作。
为了获得最高的质量,最好将视频文件隐藏为Apple的ProRes 422编解码器或其他高质量的编解码器。
快速笔记: GoPro SD卡格式错误和GoPro No SD卡错误是大多数用户在使用GoPro相机时遇到的常见错误。 您知道GoPro SD卡错误可以轻松解决吗? 单击此处了解如何修复GoPro SD卡错误。
在不兼容HEVC的计算机上播放HEVC文件
如果您的计算机未运行Windows 10 / macOS High Sierra或更高版本,则将无法播放HEVC文件。 建议将VLC用作可与H.265(HEVC)文件一起使用的出色的免费跨平台应用程序。
通常,2016年之前生产的计算机可能无法很好地处理HEVC文件。
专家提示: 在转换过程中,如果出现任何问题,您的 GoPro视频可能会损坏 或损坏。 因此,在进行转换之前,先备份视频文件是一个明智的主意。