概要: 在本文中,您将找到在存档选项、Outlook 导出/导入功能以及专门设计的工具 Remo Outlook 备份和迁移工具的帮助下将 Outlook 文件夹结构移动或复制到新 PST 文件的方法。 要使用存档选项复制邮箱文件夹,您首先需要创建一个新的 PST 文件,阅读文章并尝试给出的方法。
当您想要个性化您的 Outlook 邮箱时,将 Outlook 邮箱文件夹结构复制到新的 PST 文件被证明是有益的,但是当您实际尝试将文件夹结构复制到新的 PST 文件时,您需要付出很多努力,而您 使用存档选项来创建新的 PST 文件或导入/导出功能。
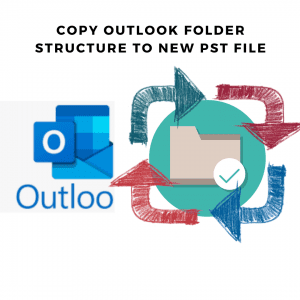
但是,如果您可以将整个 Outlook 文件夹结构移动到另一台计算机而无需创建新的 PST 文件呢? 是的! 你没听错,有专门设计的 Remo Outlook Backup and Migrate tool 为了有效地将 Outlook 文件夹结构复制到新的 PST 文件,本文提供了有价值的信息,可帮助您保留所有 Outlook 属性的文件夹结构,并使用自动化工具将其复制到所需的位置或任何 Outlook 版本,以及手动的附加信息 将文件夹结构复制到新 PST 文件的方法。
内容 表:
如何将文件夹结构复制到 Outlook 中的新 PST 文件?
好吧,将 Outlook 文件夹结构从一个 PST 文件复制到另一个文件是一项艰巨的任务。 Outlook 可能没有任何指定的选项,但有一些功能,例如 Archive PST 和 Import/Export 可用于完成任务的功能。 在接下来的部分中,您将了解 3 种方法,您可以使用这些方法轻松地将 Outlook 文件夹结构复制到新的 PST 文件中。
方法 1:使用存档选项在 Outlook 中复制 PST 文件夹结构
该方法将使用 Archive 在新的 PST 文件中重新创建文件夹结构的功能。 复制结构后,您将找到将这个新的 pst 文件设置为默认数据文件的步骤。 此方法会创建一个新的 PST 文件,该文件保留在 Outlook 电子邮件本身中,并且无法复制或导出到另一个版本/计算机。
注意: 下面描述的步骤适用于 Outlook 2019 版本。 如果您使用的是其他 Outlook 版本,这些步骤可能会有所不同,但结果应该相同。 这个方法分为3步,首先你要新建一个PST文件,然后复制文件夹结构,最后设置为默认数据文件。
步 1: 创建一个新的 PST 文件
- 打开 Outlook,然后转到File > Info > Account Settings > Account Settings
- 点击Data Files 标签
- 现在点击Add 标签
- 在File name 输入字段,输入您选择的 PST 文件名。 例如: abc_replicate_folder
- 点击 OK并关闭窗口。
步 2: 在新 PST 文件中复制当前 Outlook 文件夹结构
- 在 Outlook 中,转到File > Info > Tools > Clean up Old Items
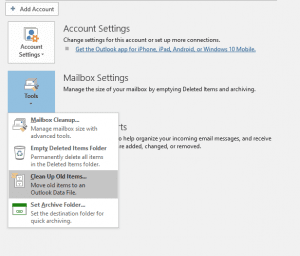
- 然后存档对话框将打开。 选择Archive this folder and all subfolders 选项。 然后从列表中选择根文件夹,即向下滚动以选择要复制的当前个人 PST 文件。
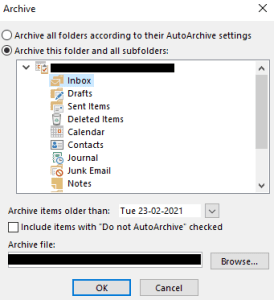
- 在 Archive items older than, 您需要输入一个到目前为止的日期,以使当前 PST 文件中没有电子邮件可以存档
- 接下来,在Archive file, 浏览以选择您在步骤 1 中创建的新 PST 文件。选中框说 Include items with "Do not AutoArchive" 检查。
- 点击 OK
- 现在回到 Outlook。 您可以找到复制了当前 PST 文件的文件夹结构的新 PST 文件。 子文件夹将为空。
注意: 如果您尝试将 OST 文件夹结构复制到 OST,您可以使用以下方法将 OST 转换为 PST Remo OST 到 PST 转换器。
步 3: 将新的 PST 文件设置为您的默认 Outlook 数据文件
现在,您已经使用当前邮箱的文件夹结构创建了一个新的 PST 文件。 最后一步,您需要将新创建的 PST 文件设置为默认数据文件,以便将所有新电子邮件发送给它。 此 PST 文件现在将保存所有新数据。
- 去File > Info > Account Settings > Account Settings
- 点击Data Files 标签
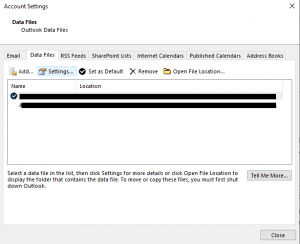
- 从列表中选择新创建的 PST 文件
- 点击Set as Default
- 提示时重新启动 Outlook。
制作新的 PST 文件后,作为默认的 Outlook 数据文件,您将能够在其中接收和存储未来的电子邮件。 旧的 Outlook 数据也将在已经存在的 PST 文件中可用。
但是,该方法不会帮助您将 PST 文件迁移到另一台 PC。 为了执行 PST 文件的无忧复制和迁移并保持文件夹结构和所有属性到位,您必须使用可靠的工具,例如 Remo Outlook Backup and Migrate 工具。
使用自动存档方法时有一些限制。
首先,这是一个相当复杂的过程,如果 Outlook 返回任何错误或该过程被中断,重新执行此操作可能会变得乏味,并且您最终可能会损坏健康的 Outlook 文件。
其次,如果您使用的是公司电子邮件,则存档功能可能已作为公司政策被禁用。
此外,将 Outlook 文件夹结构复制到新的 PST 文件是一个非常漫长的过程,过程中的错误可能会导致 Outlook 数据丢失。 这就是为什么建议选择专业可靠的工具来复制文件夹结构的原因。
方法 2:将 Outlook 文件夹结构复制到 PST 文件的自动方法
Remo Outlook 备份和迁移 是将 Outlook 数据迁移到新计算机的安全工具。 使用此工具,您还可以将 Outlook 设置迁移到新计算机,或者在升级 Windows 时,Remo Outlook 备份和迁移工具可帮助您在短时间内导入 Outlook PST 文件。
该工具不仅可以帮助您将 Outlook 结构传输到新的 PST 文件,而且它还是一键备份 PST 文件及其所有电子邮件、联系人、会议和其他属性的可靠选项之一。 从此备份文件中,您可以将 PST 文件导入任何计算机。 它适用于所有 Outlook 版本,包括 Office 365、Outlook 2019、Outlook 2016 等,并支持所有版本的 Windows 操作系统。 如果您愿意,您可以启用备份计划程序来设置自动备份。 你轻松 将 Outlook 文件备份、还原和迁移到新计算机 仅使用一种工具。
步 1: 下载 Remo Outlook 备份和迁移 软件并将其安装在您的计算机上。 如果 Outlook 应用程序正在运行,请关闭它,然后双击其图标启动已安装的软件。
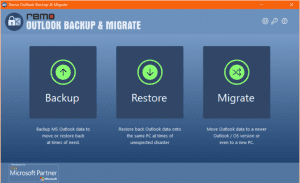
步 2: 在主屏幕上,单击 Backup 按钮。 接下来,选择其中一个 Smart Backup (一键备份整个 Outlook 文件夹) 或 Advance Backup (自定义备份; 仅选择您喜欢的项目进行备份) 。
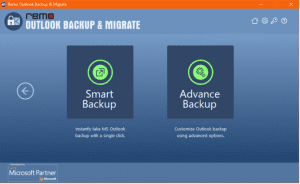
步 3: 选择一个名称和位置来保存备份文件。
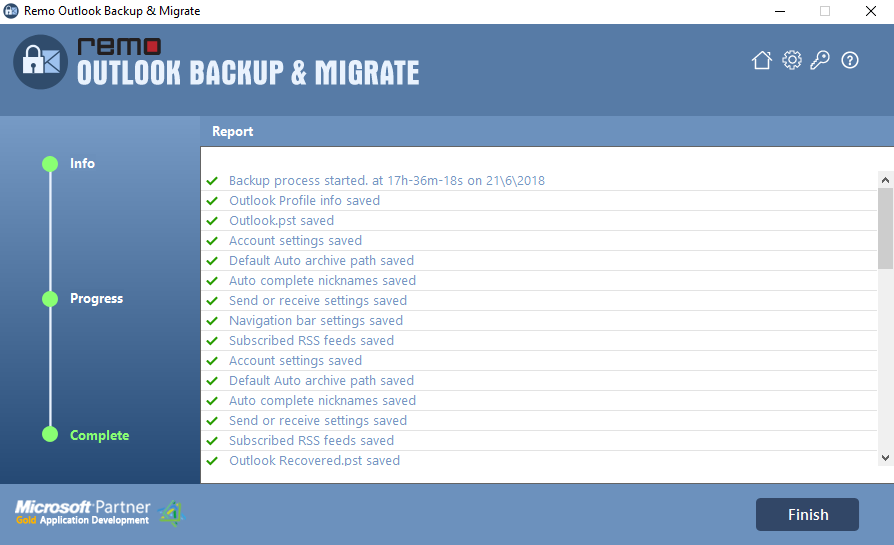
步 4: 成功完成备份过程和摘要报告后,您将收到一条确认消息。
步 5: 这样,您的 Outlook 文件夹结构(包括帐户设置)的副本将被复制到新的 PST 文件中。 然后,您可以使用此副本在损坏后将 Outlook 还原或将 Outlook 配置文件还原到任何其他计算机。
方法 3:使用导入和导出功能复制 Outlook 文件夹结构
当您想在另一台 PC 上使用新的 PST 文件时,导入和导出功能将为您提供帮助。
按照以下步骤将当前邮箱的文件夹结构复制到另一个系统中:
- 打开 Outlook,然后转到File > Open & Export > Import and Export
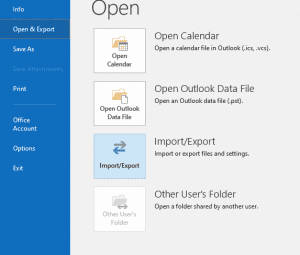
- 选择Export to a file 选项,并点击 Next
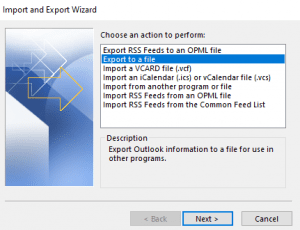
- 选择Outlook Data File (.pst), 并点击 Next
- 从屏幕中选择层次结构的顶部,通常列为个人文件夹,并确保选择了包括子文件夹。 点击Next.
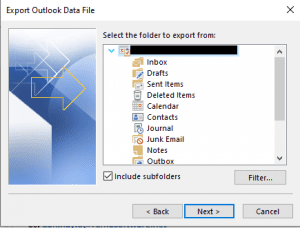
- 选择最新文件的名称和新文件的位置,然后单击Finish
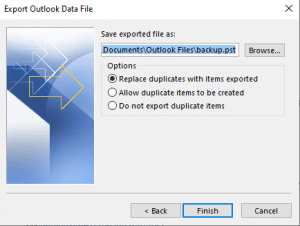
- 如果出现另一个屏幕说明Create Microsoft Personal Folders, 然后点击 OK
导出完成后(可能需要几分钟),点击 File > Open & Export > Open Outlook Data File。 这将打开您刚刚创建的 PST 文件。
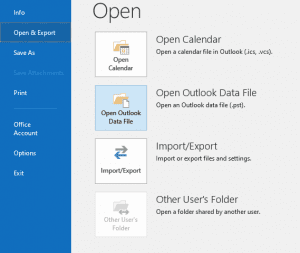
要迁移数据,请按照以下步骤操作:
- 点击File > Info > Tools > Clean up Old Items
- 现在单击您在方法 1 的步骤 2 中创建的 PST 文件的顶部文件夹
- 在框中输入明天的日期Archive items older than
- 确保Include items with the ‘Do not AutoArchive’ 框被选中
- 点击 Browse 并选择名称和位置
- 点击 OK
现在 Outlook 将 迁移完整数据 从邮箱的副本到另一个文件。 之后,它将新的自动存档数据文件挂载为存档文件夹。 右键单击文件并选择 Close Archive Folders.
要将 Outlook 文件夹结构复制到另一个 PST 文件,请按照以下步骤操作。
- 右键单击您创建的 PST 文件,然后选择 Properties > Advanced
- 点击Start Compression
- 完成后,点击OK
- 现在右键单击 Outlook 中的数据文件并选择Close
- 关闭 Microsoft Outlook 应用程序,并删除创建的 PST
现在您可以将新创建的 .pst 文件复制到另一台计算机。 复制 Outlook 文件夹结构后,您可以将空白 Outlook 数据文件用作存档,因为它是空的。 但是这个空文件包含现有的文件夹结构,因为它是它的副本。 你可以 将新的 PST 文件复制到新计算机。
结论:
上述所有方法都将帮助您将 Outlook 邮件文件夹结构复制到新的 PST 文件中。 当您选择手动方法将 Outlook 复制到新的 PST 文件时,我们强烈建议您使用自动方法来快速复制文件,而不会出现任何并发症。 希望这篇文章能帮助你实现文件夹结构到新PST文件的转移。
