我犯了一个严重的错误。
- EXE
- Select WrongHarddisk
- Clean
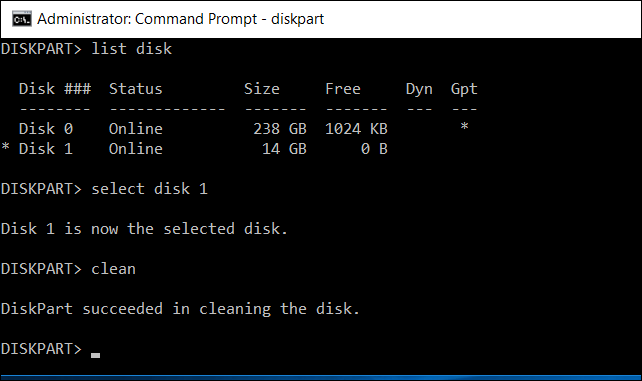
撤消diskpart清理并恢复数据或还原磁盘的最佳方法是什么?
我们经常看到人们在在线论坛/讨论中发布此类问题。 如果您是使用diskpart clean丢失数据并寻找解决方案以找回丢失数据的人,那么 Remo Recover Software 是撤消Diskpart命令的最佳解决方案。
在diskpart Clean命令之后,使用Remo Recover Windows Pro撤消和恢复数据
Diskpart Clean命令是什么,什么时候使用?
Diskpart 是用于管理计算机驱动器的命令行工具。 使用Diskpart,您可以在命令的帮助下格式化,清理,添加或删除分区以及对所选驱动器执行其他操作。
Diskpart Clean命令用于永久删除所选驱动器上的所有数据和分区。 它将擦除所选磁盘上的所有数据。 这就是为什么要使用此命令的原因! 在此命令中提供驱动器时,您需要多加小心。 万一您提供了错误的驱动器,您的数据将被删除。 是的,它有时可能会发生; 我们毕竟是人类!
当您要出售驱动器时,可以使用此命令,它可能有一些错误,感染了病毒,或者您只想清理驱动器。 但是,无论是什么原因,请确保已保存任何备份驱动器上保存的数据的副本。
注意: 除非(除非)您拥有适当的备份解决方案并且您具有使用这些命令的全部知识,否则请不要尝试使用此命令。
撤消Diskpart Clean的最佳方法-Remo分区恢复软件
步 1 停止使用设备/硬盘驱动器(已通过DiskPart命令清除)
步 2 下载 Remo Recover Pro (Windows) utility 只需几个简单的步骤即可撤消diskpart clean命令并恢复整个分区。 Install and launch PC上的该工具以使用Remo Recover工具执行Diskpart Recover命令
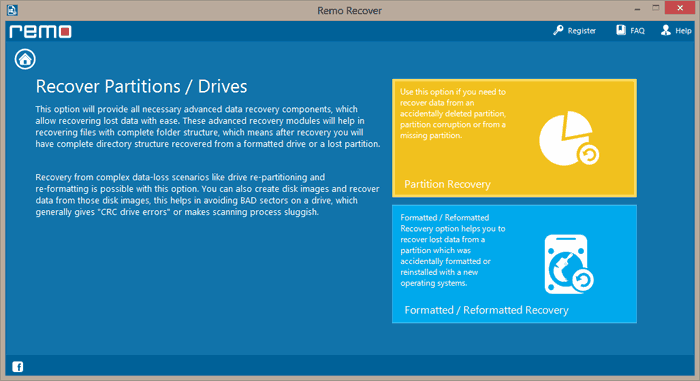
步 3 选择 'Recover Drives' 第一个屏幕中的选项,然后选择 'Partition Recovery' 在下一步
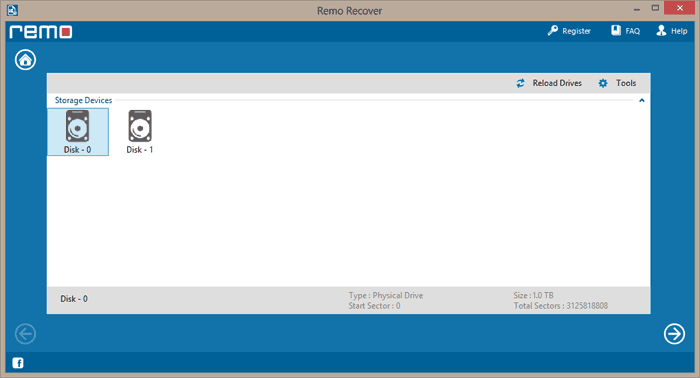
步 4 选择要在其上执行diskpart的驱动器 'clean' 然后选择要恢复的分区
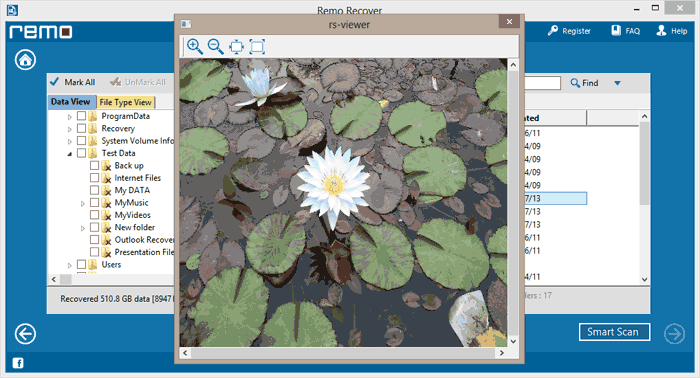
步 5 软件完成扫描后,将显示所有找到的文件,仅 'Preview' 文件
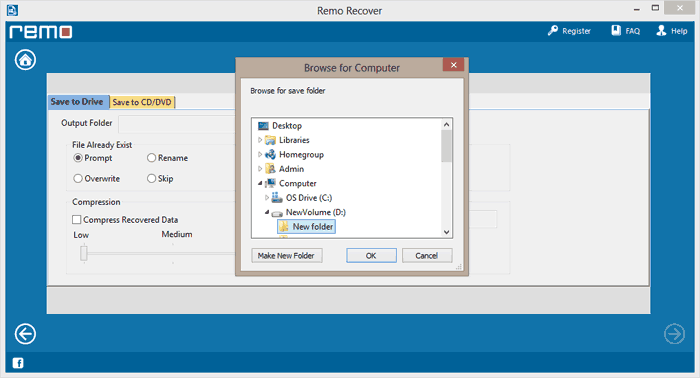
步 6 然后选择要恢复的文件并将其保存在首选位置
进一步了解Remo Diskpart Recover命令/工具
Remo Recover对硬盘驱动器执行详细的按扇区扫描,并恢复所有分区和数据。 该软件的一个有趣功能是,它有助于恢复文件和文件夹结构以及原始数据。 由于该软件独特的“只读”功能,因此有可能。
最好的部分之一 Remo恢复工具 就是说,它还可以用于从其他存储介质(例如外部硬盘驱动器,USB记忆棒,SD卡等)中恢复数据。不仅磁盘清洁,该软件还可以从任何diskpart属性或格式化等其他情况下恢复数据, 删除等。该工具的其他一些吸引力是:
支持所有文件系统: 该软件可用于所有文件系统,例如 FAT16, FAT32, ExFAT, NTFS, NTFS 5, HFS, HFS+ etc.
有用的查找和排序功能: 恢复分区时,可能有成百上千的恢复文件。 使用 Sort 该工具提供的功能,您可以根据日期,大小或名称对恢复的文件进行排序。 同样, Find 该功能还可以使您根据日期,大小,文件名或文件类型查找特定文件。
操作系统兼容性: 该软件旨在与所有最新的Windows OS和Mac OS X版本兼容,包括最新的Windows 10和Sierra
更好地避免此类数据丢失实例
在使用分区和数据时,请密切注意选择的命令和驱动器,这一点非常重要。 即使是很小的错字也可能导致意外动作。 例如,选择错误的驱动器以擦除数据而不进行备份。 因此,请始终确保在单击命令提示符下的Enter之前仔细检查。