Outlook 一直是全球许多用户最喜欢的电子邮件交换方式。 该应用程序具有日历、联系人、任务和许多其他实用程序等功能,可帮助管理您的个人/职业生活。 与其他值得注意的功能一样,Outlook 有一个有效的搜索选项,可以简化您在 Outlook 应用程序中的搜索任务。 通过使用此功能,您可以在 Outlook 上有效地搜索电子邮件或其他项目。 无论是否是普通用户,缺少搜索栏绝对是一个障碍。 Outlook 中缺少搜索栏的原因可能是默认情况下它可能未启用或 Outlook 应用程序损坏。 如果您的 Outlook 搜索栏隐藏/丢失,这篇文章应该会有很大帮助。
Outlook 搜索栏丢失的原因
第一种情况只需要您更改默认 Outlook 设置并启用 Outlook 应用程序上的隐藏搜索栏。 这是一种在 Outlook 中查找丢失的搜索栏的简单方法,特别是如果您最近安装或重新安装了 Outlook 程序。
但是,如果您未能成功解决问题,则应用程序上仍然看不到搜索栏的可能原因可能是 Outlook 应用程序损坏。 在这种情况下,您需要 修复Outlook 使用可靠的 Outlook 修复工具来解决问题。
如何在 Outlook 中找到搜索栏?
在第 1 种情况下,在 Outlook 上找到隐藏的搜索栏意味着通过更改设置来启用搜索栏。 这是如何做到的:
- 打开 'Outlook' 应用程序,然后单击文件并导航到Options
- 在选项窗口中,您将能够找到Customize Ribbon 部分 在左侧栏中,然后单击它。
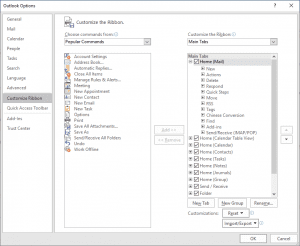
- 现在,去Choose commands from, 并选择 Tools Tabs.
- 然后,您将看到Customize the Classic Ribbon 选项,在那里你必须选择 Main Tab.
- 之后Main Tab 窗口打开,左键单击 Search 选项来选择它。
- 现在,单击Add 按钮。
- 然后,在 Outlook 选项窗口底部,单击OK 保存更改并关闭窗口。
如果上述步骤没有显示搜索栏并且它仍然丢失,则应该是 Outlook 应用程序损坏。 Outlook 应用程序的损坏可能是由于应用程序数据错误或 PST 文件损坏所致。
通过修复 Outlook 应用程序,您不仅可以重新访问丢失的搜索栏,还可以重新访问 Outlook 应用程序的重要数据和功能。 为了修复 Outlook 应用程序,请按照以下部分中提到的方法
如何修复损坏的 Outlook 应用程序?
Microsoft Outlook 用户可以使用修复选项轻松修复 Outlook。 为了修复 Outlook 应用程序,请按照下面提到的这些说明进行操作:
- 右键单击 Windows 图标并选择Apps and Features 从弹出窗口
- 选择 Microsoft Office,然后单击修改
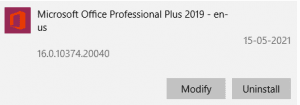
- 选择Quick Repair 并点击 Repair 按钮开始修复过程
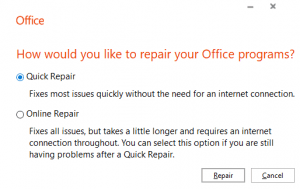
按照上述步骤操作后,您必须能够解决 Outlook 应用程序的损坏问题。 如果这对您不起作用,那么您的 PST 文件可能存在问题或损坏。 在这种情况下,我们建议您使用 Remo PST 修复工具 它可以毫不费力地修复损坏、损坏或无法访问的 PST 文件。
结论
上面的文章强调了如何在 Outlook 应用程序中找到隐藏/丢失的搜索栏。 通过遵循此处提到的方法,您可以毫不费力地恢复丢失/隐藏的搜索栏。 如果您对文章有任何进一步的疑问,请使用下面的评论部分。
