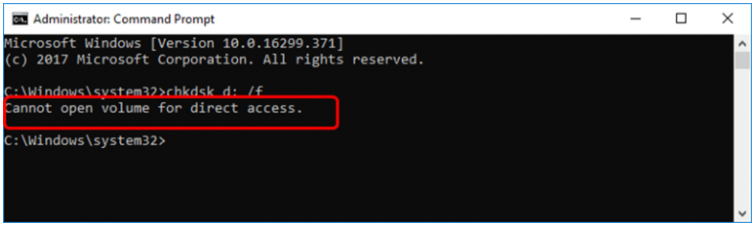
SD卡中的智能手机已损坏。 因此,我将其从智能手机中删除并将其连接到Windows 10操作系统,并尝试从命令提示符运行CHKDSK来修复此SD卡,但遇到 “无法打开卷以直接访问” 错误。 此错误是关于什么的,我该如何解决该错误?
如果您在SD卡和其他存储设备上遇到 “无法打开卷以直接访问” 的错误,则本文适合您。 在本阅读中,您将了解错误,原因以及解决这些问题的有效解决方案。 在继续进行详细介绍之前,让我们首先了解有关该错误的更多信息。
无法打开直接访问卷的含义是什么?
无法打开卷进行直接访问是一个常见的 与损坏的SD卡相关的错误, USB和硬盘驱动器。 由于DBR损坏或对存储设备的任何物理损坏,因此会发生此错误。 通过遵循以下部分中给出的解决方案,可以轻松修复损坏。
无法打开直接访问卷错误的原因?
- DBR损坏– DBR是主引导记录的第一个扇区,DBR包含引导操作系统所需的所有内容。 因此,如果DBR损坏,通常会遇到此错误。
- 物理伤害– 出现此错误的可能原因可能是物理损坏,存储设备易受损坏以及损坏可能导致错误
注意 – 在下面的方法物理损坏的情况下可能无法正常工作,如果你 SD卡无法识别 连接到Windows操作系统时。
在下面的下一部分中,我们将指导您解决所有问题,以解决无法打开的卷以直接访问SD卡,USB或硬盘驱动器的麻烦。
如何修复无法打开SD卡,USB,硬盘驱动器中的直接访问卷?
要修复SD卡,USB或硬盘驱动器中因直接访问错误而无法打开的卷,请遵循以下部分中给出的解决方案
- 使用档案总管
- 使用磁盘管理
- 在干净启动环境中运行CHKDSK
注意 - 这里提到的所有方法都涉及导致数据丢失的操作。 尝试使用Remo Data Recovery软件恢复数据
修复无法打开使用文件资源管理器直接访问的卷
- 开This PC.
- 右键单击该设备,或SD card/ USB/ partition 您需要格式化。
- 选择Format.
- 选择一个新的文件系统并设置其余选项。
- 等待该过程完成。
使用磁盘管理修复CHKDSK错误
- 前往 This PC > Manage > Disk Management.
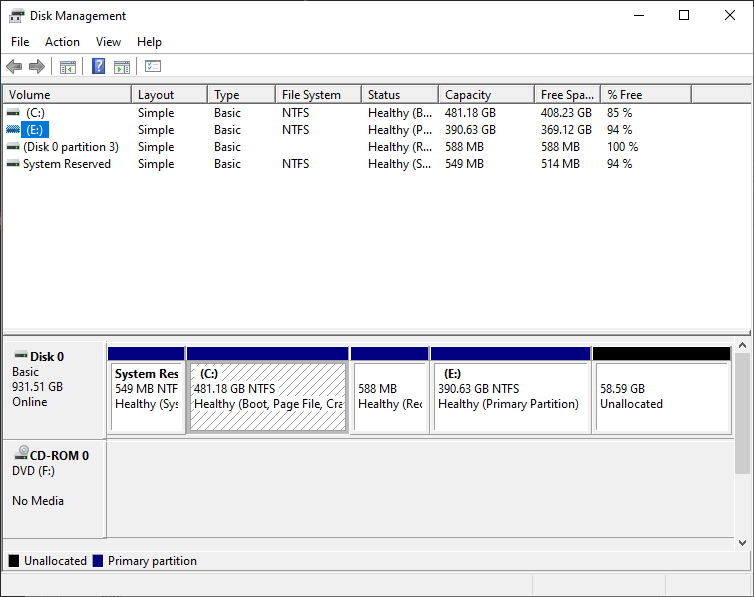
- Right-clickSD卡或您要格式化的任何存储设备,然后单击 Format.
- 设置选项并开始格式化过程。
在干净启动环境中运行CHKDSK
- 按Windows + R 并进入
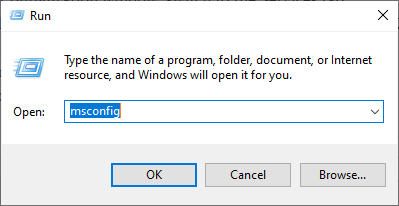
- 在 “系统配置” 窗口中,切换到 “服务” 选项卡。
- 选中隐藏所有Microsoft服务,然后单击Disable all > Apply > OK.
- 然后转到 “启动” 选项卡,然后单击 “打开任务管理器” 。
- 单击每个项目,然后选择 “禁用” 。
- 重新启动计算机,然后再次运行CHKDSK。
注意 - 检查此信息,以防万一 CHKDSK命令删除了您的文件。
按照上述方法操作后,您将能够解决存储设备中的 “不能” 错误。 在实施这些方法的过程中,由于格式化存储设备,您可能会遇到数据丢失的情况。
成功格式化存储设备后,下一步就是从存储设备恢复丢失的数据。 为此,您将需要一个可靠的数据恢复工具,例如 Remo恢复 毫不费力地从存储设备中检索丢失的数据。 该工具与Windows和Mac OS兼容。
Remo Recover是修复chkdsk错误后从格式化的存储设备中恢复数据的最佳数据恢复软件。 该工具可以轻松恢复照片,视频或任何其他文件格式。 立即免费下载该工具!


结语
本文重点介绍什么是chkdsk无法打开卷以进行直接访问错误,以及应如何解决此错误并重新获得对存储设备的访问权限。 如果在修复了本文中提到的错误后没有借助Remo Recover恢复数据,则此错误可能对您的数据致命。
以后,如果遇到这种情况,通常建议即使您的重要数据存储在便携式设备上,也必须对其进行备份