什么是时钟看门狗超时错误?
Clock Watchdog Timeout 是一个蓝屏错误,通常在 Windows 10/11 上遇到。 该错误表明指定的处理器未按设计工作,您可能会遇到中断,从而确认处理器的问题。
但是,即使随机存取存储器 (RAM)、BIOS、硬件驱动程序或第三方应用程序存在一些问题,您也可能会遇到此错误,这会导致停止代码 CLOCK_WATCHDOG_TIMEOUT。
如果您是遇到此错误的用户之一,您的数据和系统设置可能存在潜在风险。 尽管如此,使用下面列出的正确方法,您可以使用给定的解决方案轻松克服错误代码。
如何在 Windows 10/11 中修复 Clock_Watchdog_Timeout
- 更新驱动程序
- 运行 Windows 诊断工具
- 运行系统文件检查器
- 更新 BIOS
- 断开任何外部硬盘驱动器或存储设备
- 在干净启动状态下进行故障排除
- 运行系统还原
- 使用可靠的数据恢复实用程序恢复您的重要数据
在继续解决方案之前,让我们首先了解下节中发生clock_watchdog_timeout错误的常见场景
看门狗超时错误的原因
- 文件系统问题
- 过时的驱动程序
- CPU超频
- RAM 不兼容或不足
- Windows 上的腐败
- 不完整或损坏的 DLL 系统文件
对于上面列出的或任何原因,如果您遇到时钟看门狗超时错误,请按照下面列出的方法修复错误代码
注意 - 如果您在遇到时钟看门狗超时错误后可以访问数据,我们建议您优先备份数据。 如果您的系统无法访问,您将需要可靠的数据恢复实用程序(如 Remo Recover)的帮助来恢复它们
如果您遇到时钟看门狗超时错误,您的数据可能会受到威胁。 因此,我们建议您在继续使用下面给出的解决方案之前可能会恢复数据。 立即下载 Remo Recover,点击几下即可有效找回丢失或删除的文件。 立即下载并从时钟看门狗超时错误中轻松恢复数据
更新驱动程序设置
- 前往 Windows Start 菜单
- 选择 Device Manager 从菜单中。
- 在 Device Manager, 点击 Update Driver 选项
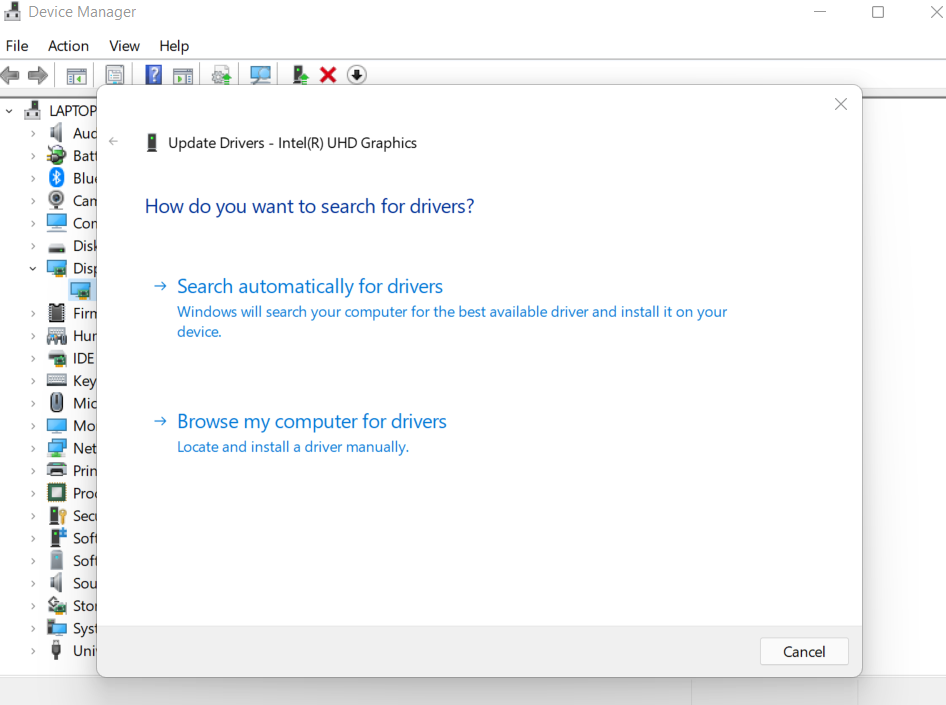
- 等待该过程完成并重新启动系统
系统重启后,查看时钟看门狗错误是否已解决
运行 Windows 诊断工具
Windows 诊断工具是操作系统的健康指标,因此通过运行此实用程序,您可以了解错误的影响并按照列出的方法有效地修复它
- 持有 Windows + R 键盘上的键一起 带来向上 Run 对话。
- 打字 mdsched 在中 Run 框并击中 Enter.
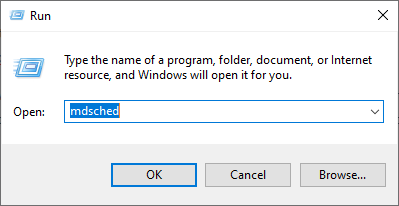
- 然后会弹出一个窗口。 点击 Restart now 并检查问题(推荐) 从两个选项。
- 您的系统将在此之后重新启动,Windows 将修复所有 BSOD 和 Clock Watchdog 错误问题
运行系统文件检查器
- 打字 cmd 在搜索框中并点击 Enter.
- 打开命令提示符并选择 Run as administrator.
- 在命令提示符窗口中,键入 SFC 命令并按下 Enter.
- 接下来你会看到这个命令 sfc /scannow, 报刊 Enter 在这之后
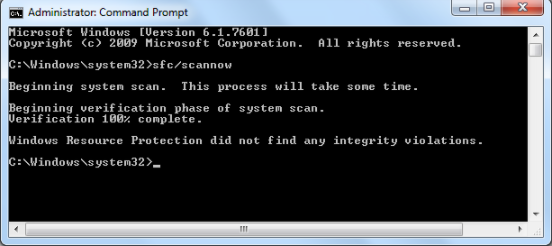
系统文件检查器是 Windows 内置的,用于检查系统文件。 因此,我们建议您运行系统文件检查器工具。 按照上面列出的方法后,看看蓝屏死机是否消失了。 如果是,则系统文件检查器已解决了看门狗错误
更新 BIOS
连接要在工作计算机上更新 BIOS 的驱动器
- 持有 Windows + R 键并转到 Run 对话框。
- 打字 msinfo32 在中 Run 框,然后按 Enter.
- 从列表中查找 BIOS 版本/日期以检查您的 BIOS 版本。
- 根据主板下载最新的 BIOS 版本进行更新
- 下载 BIOS 文件后,解压缩并解压缩计算机上的 BIOS 更新文件。
- 查看文件夹中的自述文件。 该文件将为您提供一些有关更新到新 BIOS 的说明。
- 然后您需要将 BIOS 更新文件复制到计算机上的空白 USB 闪存驱动器中。 通过在启动时按特定键重新启动您的 PC 以获取 BIOS 屏幕。
- 启动 BIOS/UEFI 固件更新或 BIOS 刷新工具。 选择 USB 驱动器上的 BIOS 文件以启动 BIOS 更新过程。
查看蓝屏是否已修复,您是否可以正常使用您的操作系统
断开任何外部硬盘驱动器或存储设备
由于 Windows 操作系统中的一些不可预见的情况或故障,当您将外部硬盘驱动器连接到 PC 时,您可能会遇到 Clock_watcdog_error 和 BSOD。 卸下驱动器以查看问题已解决。 如果您仍然遇到错误,请继续执行以下列出的程序
在干净启动状态下进行故障排除
- 前往 Settings, 点击 Update & security
- 点击 Troubleshoot 侧边栏上的选项列表中的选项。
- 前往 Blue Screen 选项并进一步点击 Run the Troubleshooter
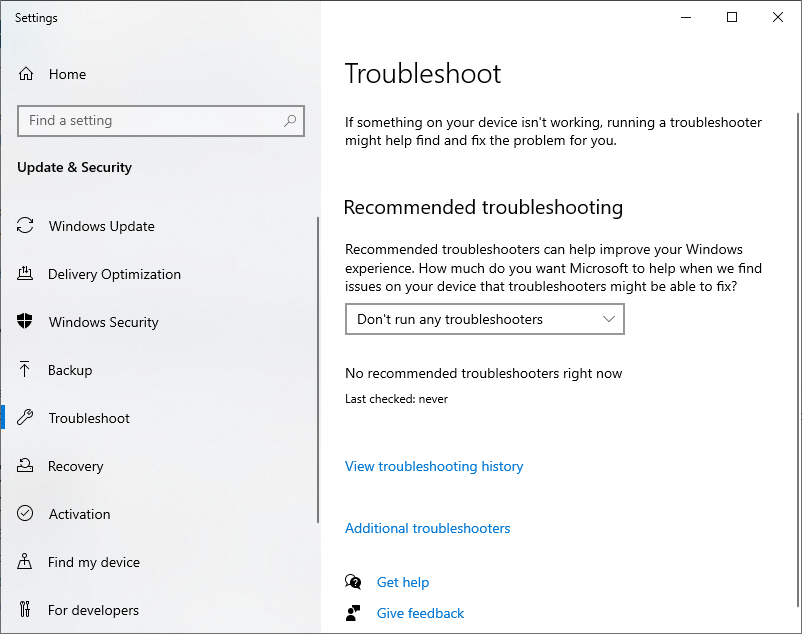
- 这应该修复干净启动状态
如果以上所有方法仍然无法修复时钟看门狗错误,最后的手段是运行系统还原。 通过实施此方法,您可能会导致数据丢失。 但是,借助可靠的数据恢复实用程序,例如 Remo 恢复 你可以毫不费力地让他们回来
使用系统还原来克服 Clock_Watchdog_Timeout 错误
- 选择 Start 按钮,然后键入 control panel 在旁边的搜索框中 Start 任务栏上的按钮并选择 Control Panel (Desktop app) 从结果来看。
- 搜索 Control Panel 为了 Recovery, 并选择 Recovery > 开 System Restore > Next.
- 选择与有问题的应用程序、驱动程序或更新相关的还原点,然后选择Next > Finish.
执行系统还原后,您的操作系统将可以访问,并且时钟看门狗超时错误将得到修复。
系统还原通常会导致数据丢失,但是使用适当的数据恢复实用程序(如 Remo Recover),您可以轻松恢复您的重要数据。 该工具采用强大的扫描算法进行编程,以从系统还原中恢复所有丢失或删除的文件。 该实用程序可以轻松恢复 300 多种文件格式。 现在下载
结论
本文总结了如何通过 7 个有效的解决方案修复合成/时钟看门狗超时错误。 如果您在实施解决方案时遇到数据丢失,您可以随时使用 Remo Recover 有效地恢复您的数据。 如果您对阅读文章有任何进一步的疑问,请使用下面的评论部分