在 Windows 台式机或笔记本电脑上出现错误 0x80070570 非常罕见,尤其是在使用 Windows 11 或 10 甚至 Windows 8 时。但如果您遇到此问题,那么您来对地方了。
在这里,我们将讨论错误的所有主要迹象、触发此问题的原因以及修复错误代码 0x80070570 的各种方法。 在以下部分中,您还将找到一些快速提示,以确保您避免再次遇到此类错误。
内容表:
因此,不要再浪费时间了,让我们直接进入它并开始故障排除。
什么触发了 Windows 系统上的错误代码 0x80070570?
错误 0x80070570 主要发生在 Windows 安装过程中。
当您尝试将复制的文件从 USB 闪存驱动器、外部硬盘驱动器、笔式驱动器等外部存储设备移动到计算机上时,您也可能会收到错误消息。 您可能会收到错误的其他一些原因是:
- 外部存储设备插入或移除不当。
- 硬盘驱动器上存在或堆积坏扇区。
- 病毒或恶意软件攻击。
- 您的内部硬盘的文件系统正在损坏。
- 系统注册表的突然变化。
- 删除您尝试访问的文件。 (访问不再可用的文件)
- 您的系统可能无法处理数据或分区类型。
- 在后台使用一些文件时关闭或重新启动计算机。
表明文件或目录已损坏的迹象
文件系统负责组织存储驱动器上的数据。 如果它已损坏,您会发现以下一种或多种迹象:
- 如果您的系统需要永远访问和加载系统硬盘驱动器上的数据。
- 如果您不断收到不受欢迎的错误以及令人不快的病毒和恶意软件提示,则表明您的文件或目录已损坏。
- 无法解释的数据缺失或信息丢失。
- 您的操作系统变得非常缓慢。
- 意外的是您的内部硬盘空间不足或显示磁盘空间不足。
Windows 错误代码 0x80070570 与否,如果您遇到这些错误中的一个或多个,则说明您的文件系统存在问题。 要解决错误或修复损坏,请继续阅读下一节。
如何修复错误代码 0x80070570 文件或目录已损坏且无法读取?
在这里,我们尝试并测试了一些不同的方法,以找出哪些有效,哪些无效。 所以你不必这样做。 您可以一一尝试所有方法,看看问题是否已解决。
方法 1:重新启动 Windows 系统以修复不可读的文件或目录
重新启动系统可能是一个小问题,但它可以有效地解决操作系统中的任何错误配置。 所以试试这个方法,看看它是否能解决任何问题,如果它不起作用,请按照下一个方法。
方法 2:将文件移动到另一个文件夹。
可能是所有方法中最简单的方法。 如前所述,错误 0x80070570 的主要原因是存储空间损坏。 如果您能够将文件移动到任何其他位置,则意味着我们至少设法挽救了您的数据。 但是,请小心,因为如果您没有正确传输文件,您可能会永久丢失文件。
如果您在传输过程中丢失了数据,请单击此处了解如何恢复在传输或移动过程中丢失的文件。
步 1: 开 File Explorer 通过按下 Windows 键 + E 键。
步 2: 转到文件夹,然后选择您无法访问的文件。
步 3: 选择文件后,右键单击,从下拉菜单中单击“剪切”或“复制”选项以复制所选文件。
步 4: 转到任何安全位置或驱动器并将复制的文件粘贴到那里。 您只需右键单击,然后从下拉菜单中单击粘贴选项。
方法 3:运行扫描以查找并删除任何病毒
我们一直建议我们的读者只使用可靠的防病毒软件。 安装和使用好的杀毒软件是一个小程序,但回报却很大。 它可以预防很多严重的问题。 以防止任何意外的病毒攻击。
如前所述,病毒攻击会使您的文件或文件夹损坏且无法读取。 您可以运行快速扫描以查找并清除任何不受欢迎的客人,即病毒。 这最终可以使您的文件、文件夹或目录可访问。
方法 4:禁用或关闭活动防病毒软件
这听起来可能与以前的方法相矛盾。
有时,您的防病毒软件可能会认为一组特定的文件或文件夹对您的系统有害,因此它们最终会限制访问。 因此,我们建议您禁用防病毒软件并检查文件是否可访问。
如果问题仍然存在,则继续执行下一组说明。
方法 5:运行磁盘错误检查以修复损坏的磁盘。
修复和修复驱动器中任何轻微损坏的最简单的故障排除方法。 尝试扫描已安装 Windows 的驱动器。 通常,它保存在文件夹 (C:) 驱动器中。 按照步骤扫描本地驱动器。
步 1: 同时按 Windows + E 钥匙,打开 File Explorer.
步 2: 然后在左窗格中找到 并右键单击 This PC.
步 3: 右键单击 Local Disk (C:), 从下拉菜单中,单击 Properties.
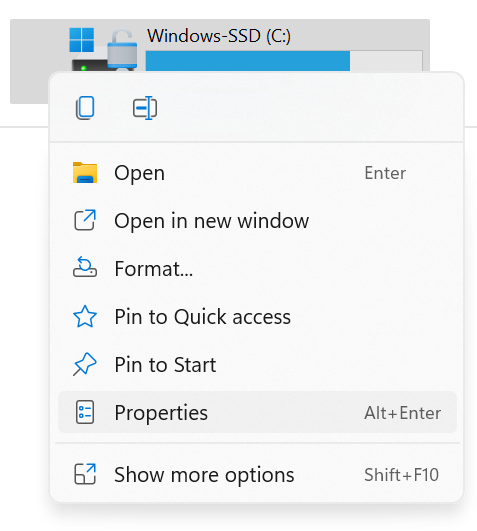
步 4: 在属性窗口中,单击 Tools 选项卡,然后单击 Check 按钮,在下方 Error Checking.
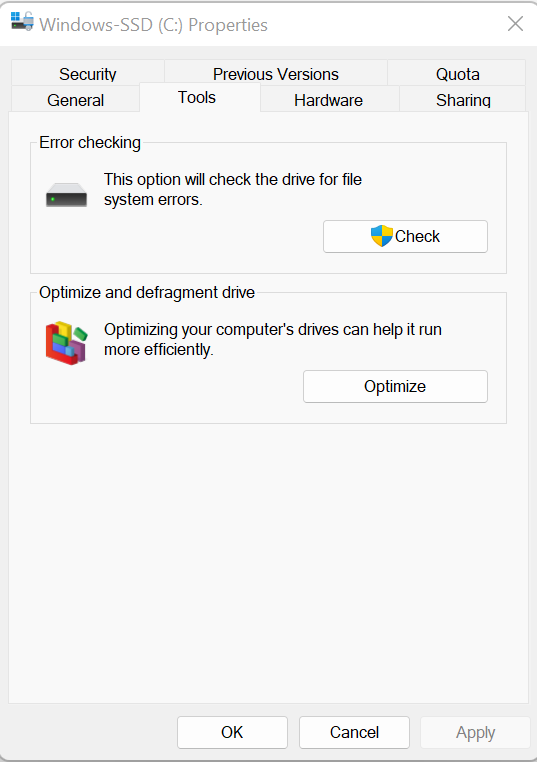
步 5: 如果您还没有以管理员身份登录,那么系统会提示您以管理员身份登录。
步 6: 一旦该过程开始,请等待它结束,该操作将有助于解决与其相关的各种小问题。
如果您仍然面临问题,请使用下一种方法。
方法 6:运行 CHKDSK 以消除腐败
CHKDSK,也读作检查盘。 是否有内置命令工具可以检查、查找和修复 Windows 计算机硬盘上存在的任何问题或错误?
按照下面提到的步骤运行 CHKDSK 以解决 Windows 错误 0x80070570:
步 1: 输入并搜索 Command Prompt, 在任务栏中。 并且不要忘记以管理员身份运行命令提示符。
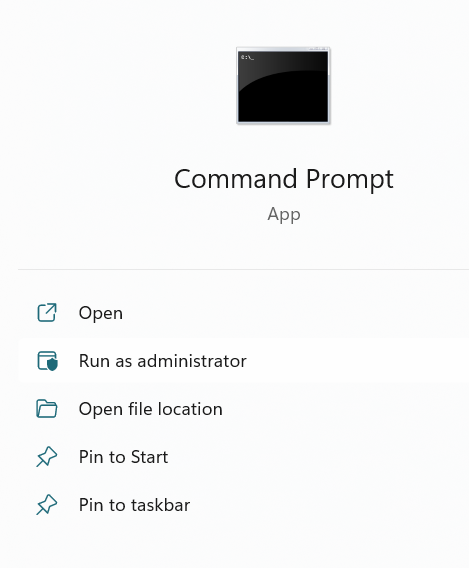
步 2: 键入以下命令。 Chkdsk e: /r. 并打 Enter.
其中字母“e”表示您遇到错误的驱动器。 字母“r”是修复所选驱动器中的文件。
步 3: 一旦收到命令,操作系统将开始修复磁盘。 请等待该过程完成。
方法 7:使用 Windows 启动修复修复损坏的文件或目录
Windows 启动修复是一项高级功能,它提供了许多与系统恢复和修复相关的选项。 这旨在解决系统的任何严重问题或系统 C 驱动器的问题。
您可以按照提到的步骤:
步 1: 请按 Windows 键 + I 键打开设置。
步 2: 在主屏幕中,单击 Update & Security 选项。
步 3: 从左窗格 点击 Recovery 选项,在 Advanced Startup, 点击 Restart now 按钮。
步 4: 在启动选项中 点击 Troubleshoot, 前往 Advanced Options, 点击 Startup Repair 选项。
步 5: 现在将开始启动修复过程,您必须等到该过程完成。 该过程完成后,启动选项和固件可能已修复。
但如果问题仍然存在,您可能必须格式化驱动器才能重新获得访问权限。 但是,如果您在计算机上保存了重要数据,强烈建议您在格式化之前恢复数据。 Remo 恢复 能够从无法访问甚至格式化的驱动器中恢复文件。 立即下载并取回您的重要数据!!
从任何存储设备恢复数据的 7 个简单步骤
步 1: 下载并安装 Remo Recover, 在您的 Windows 系统上。
步 2: 启动软件并连接出现错误提示或已损坏的外部存储设备。
步 3: 如果没有找到驱动器,请从主屏幕中找到并选择驱动器。 点击 Can’t find the drive 选项。 选择连接的驱动器并点击 Scan 按钮。
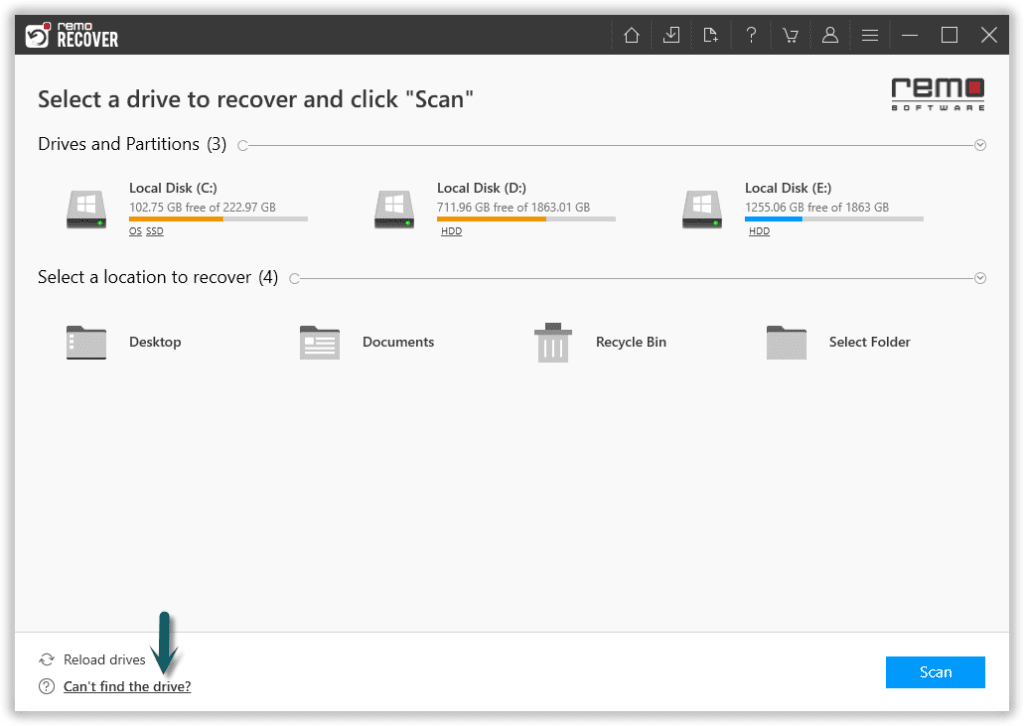
步 4: 点击 Dynamic Recovery View 快速查看该工具已恢复的文件。
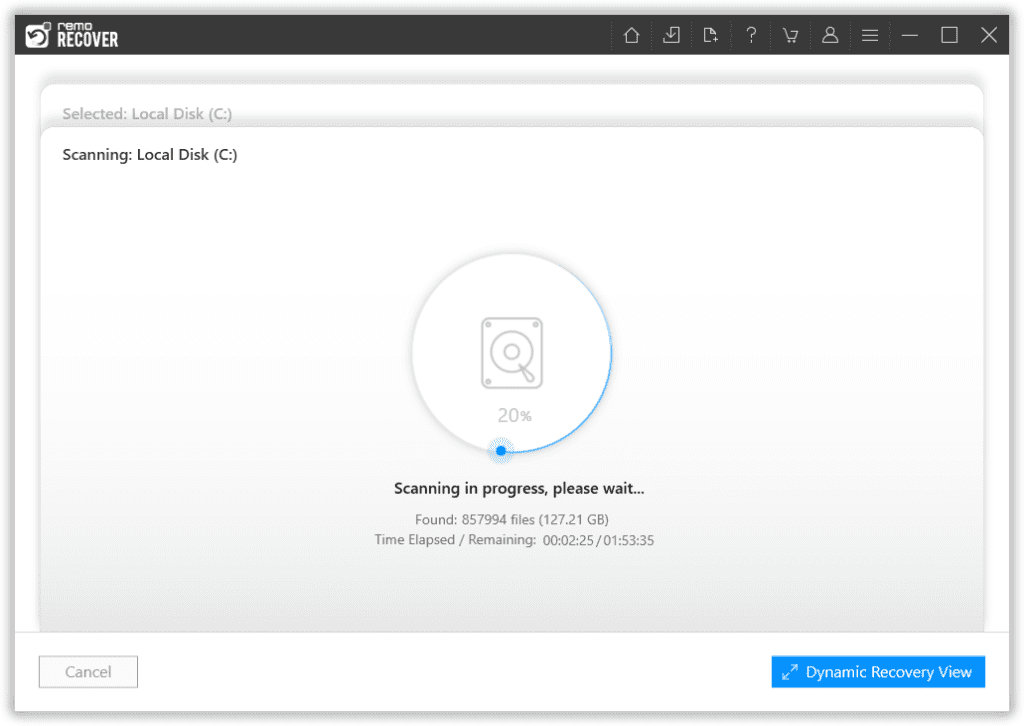
步 5: 恢复过程完成后,该工具将显示所有恢复的文件。
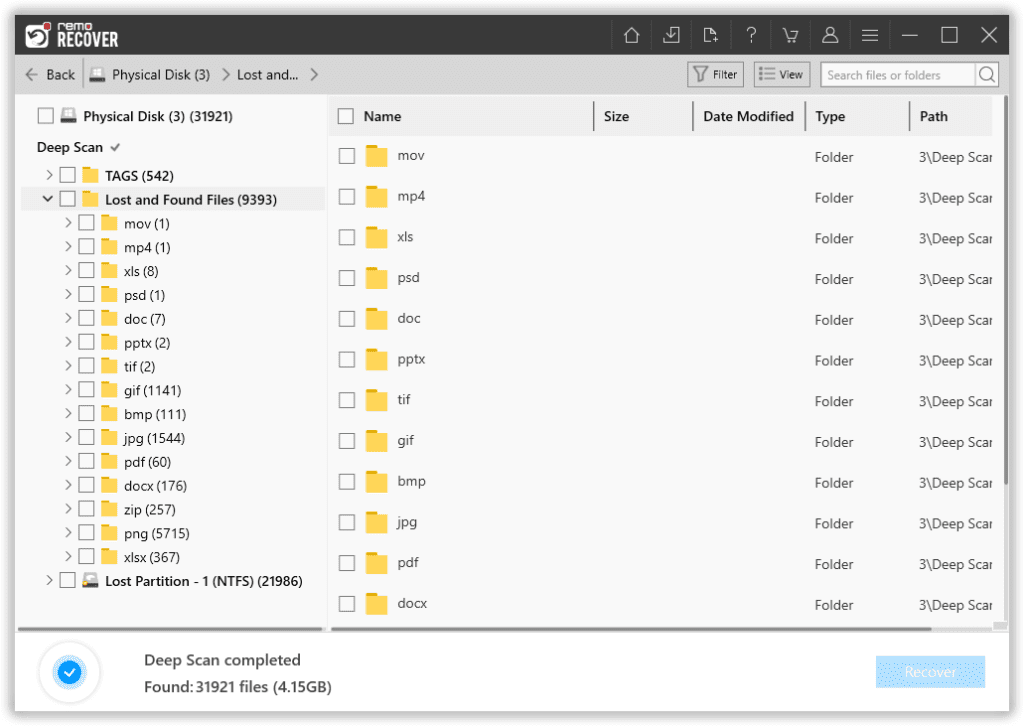
步 6: 通过双击它们来预览恢复的文件。
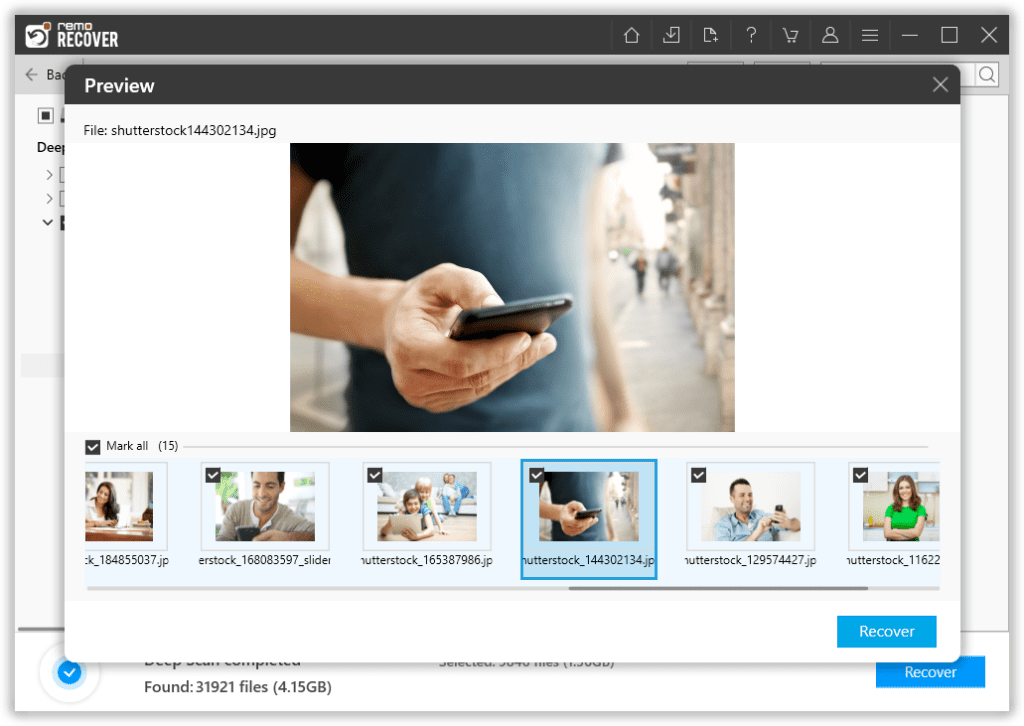
步 7: 一旦您对该工具的性能感到满意,请选择要恢复的文件,并选择要保存恢复文件的位置。
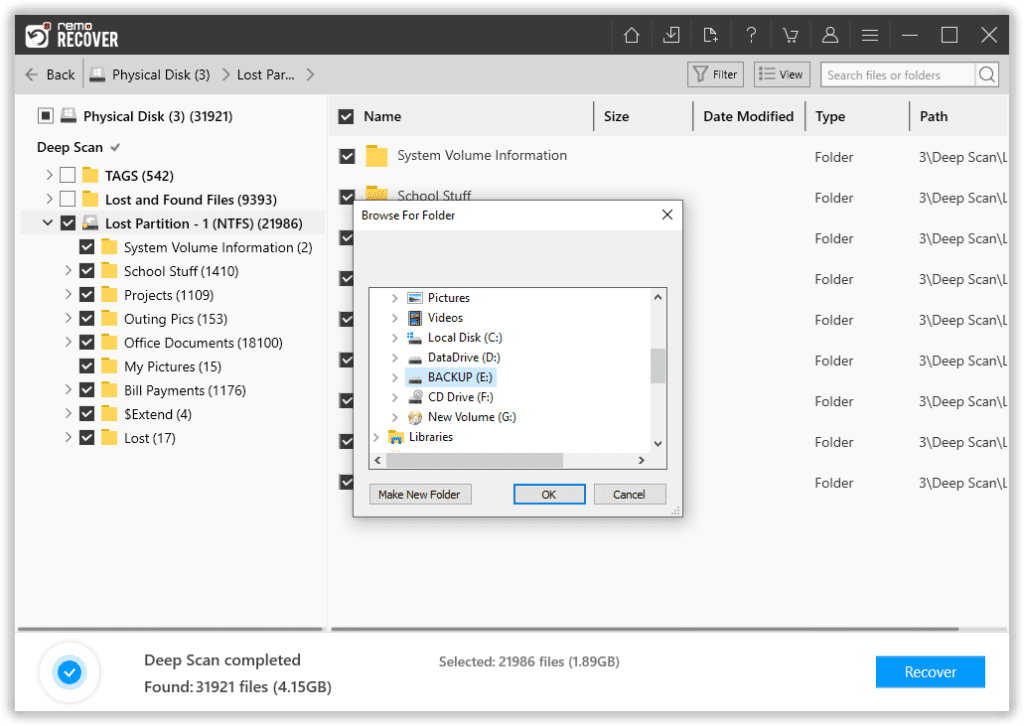
一旦数据保存过程完成。 以下图像将出现在您的屏幕上。
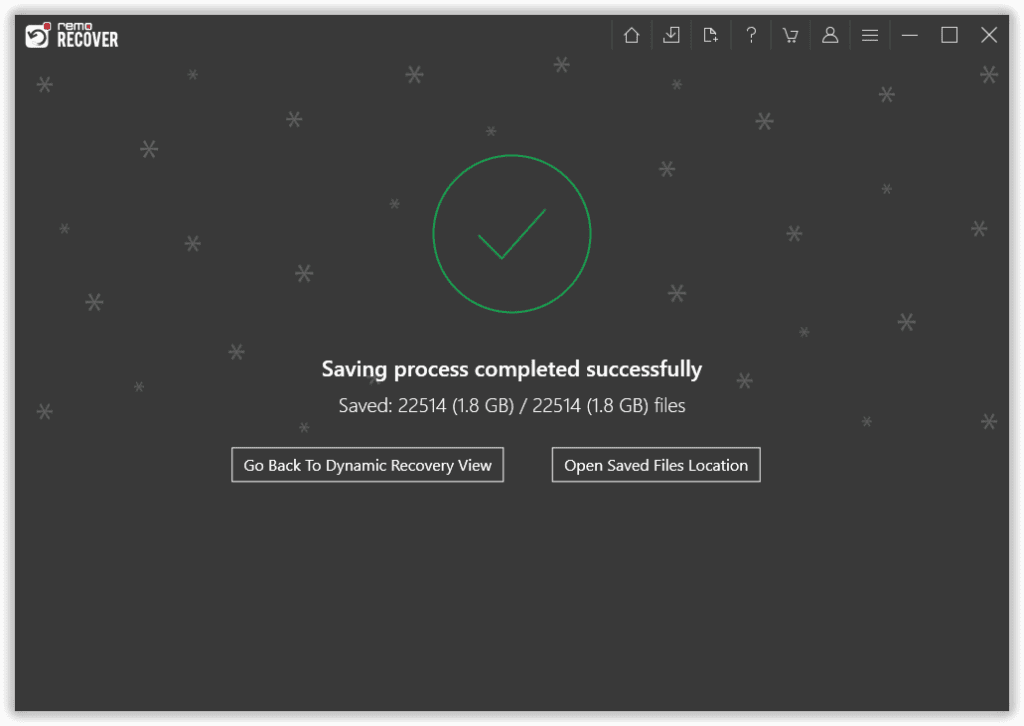
方法 8:格式化硬盘解决错误0x80070570
格式化磁盘可以解决大多数损坏问题,因为它会在驱动器上安装新的文件系统并忽略旧的损坏的文件系统。 请仔细按照步骤格式化硬盘(或任何存储设备)。
一个警告。 格式化会导致数据永久丢失。 如果您不小心格式化了外部硬盘并丢失了所有数据,请单击此处了解如何从任何格式化的硬盘中恢复数据。
在磁盘管理中格式化磁盘:
步 1: 搜索 Disk Management 在搜索栏中。 连接损坏的外部驱动器。
步 2: 右键单击要格式化的驱动器。
步 3: 查看 Perform a quick format 选项。
步 4: 点击 OK.
结论:
在这里,我们讨论了 Windows 错误 0x80070570 以及已尝试和测试解决问题的各种方法。 我们还讨论了 Remo Recover,以及如何使用我们的工具在任何存储设备上出现损坏错误后检索数据。 在处理存储驱动器时请遵循正确的方案,以避免任何类型的数据丢失或操作系统问题。
如果您在使用我们的工具时仍然遇到任何问题或问题,请联系我们 支持 团队。 希望这篇文章对您有所帮助。 如果您有任何其他疑问或想问的问题。 随意将它们放在下面的评论部分。