当您由于“您需要格式化驱动器中的磁盘”、“卷不包含文件系统”等错误而无法访问计算机中的外部硬盘驱动器或 USB 驱动器时,这是一种非常令人沮丧的情况。 “文件或目录已损坏或无法读取”。 当您需要立即访问存储设备中的数据时,情况会变得更糟。 但是您无法格式化驱动器以消除错误并保持卡在这种情况下,因为格式化会删除所有数据。
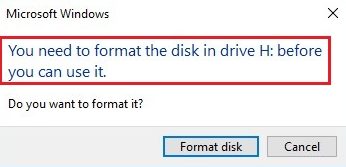
为什么我的电脑出现格式化磁盘错误?
由于导致文件系统损坏的各种原因,您可能会收到格式化磁盘错误。 如果您经常强行拔下外部硬盘驱动器、SD 卡、USB 或任何其他可移动设备而不使用“安全删除”选项,这种情况经常发生。 它会导致设备的分区表损坏。 分区变为 RAW,最终对于 Windows 变得不可读。 因此,您可能会收到磁盘格式错误消息“您需要先格式化驱动器中的磁盘,然后才能使用它。要格式化吗?” 当您尝试访问存储设备时。
由于保存所有文件相关数据的文件系统现在已变为 RAW,因此如果没有这些信息,计算机将无法访问存储在驱动器中的任何文件。 PC 将建议格式化驱动器,以使存储驱动器再次正常工作。 然而,这对用户来说是一个艰难的选择,因为格式化驱动器会清除驱动器中的所有宝贵数据。
“您需要先格式化驱动器中的磁盘才能使用它”错误背后的原因
- 文件系统损坏:当计算机显示“卷不包含文件系统”、“文件或目录已损坏且无法读取”等错误时。 这些迹象表明文件系统已损坏。
- 坏扇区:如果文件系统所在位置形成坏扇区,则无法访问驱动器中的文件。 将显示格式化磁盘错误消息,例如“您需要格式化驱动器 X 中的磁盘:才能使用它”,要求用户在使用驱动器之前对其进行格式化。
- 病毒或恶意软件攻击:对硬盘驱动器的病毒感染会严重损坏文件系统。
- 兼容性:当连接到计算机的 USB 驱动器或存储卡包含计算机无法识别的文件系统时。 这可能是因为 USB 或 SD 卡使用计算机无法识别的不同文件系统进行格式化。 因此,计算机要求用户在使用文件之前对其进行格式化。
如果您处于这些情况之一并希望在不丢失驱动器上的数据的情况下修复格式化磁盘错误,那么您来对地方了。 在这里,您将了解如何修复“您需要格式化驱动器中的磁盘”错误。
在不格式化驱动器的情况下修复格式化磁盘错误的方法:
1. 用杀毒软件扫描电脑:
正如我们所了解的,病毒会损坏文件系统。 在计算机上运行防病毒扫描可以清除计算机上的任何潜在病毒。 此外,使用防病毒软件扫描计算机将阻止病毒进一步破坏计算机。 此解决方案可能有助于在不格式化的情况下修复格式化磁盘错误。
另外,您可以尝试使用不同的计算机端口连接外部存储设备或不同的计算机来检查文件系统是否被识别。
2. 修复在CMD中使用CHKDSK格式化磁盘错误而不格式化驱动器
这是可以帮助解决格式化磁盘错误或 Windows 内置实用程序的“文件目录已损坏或无法读取”错误的有效方法之一。 该命令有助于识别任何坏扇区以及损坏或丢失的文件系统。 执行以下步骤以删除修复格式磁盘错误。
- 请按 Windows + R键盘上的键
- 现在,在搜索字段中输入“cmd”
- 在命令提示符下键入“chkdsk H: /f”并按回车键。 (将 H 替换为必须修复的驱动器号)
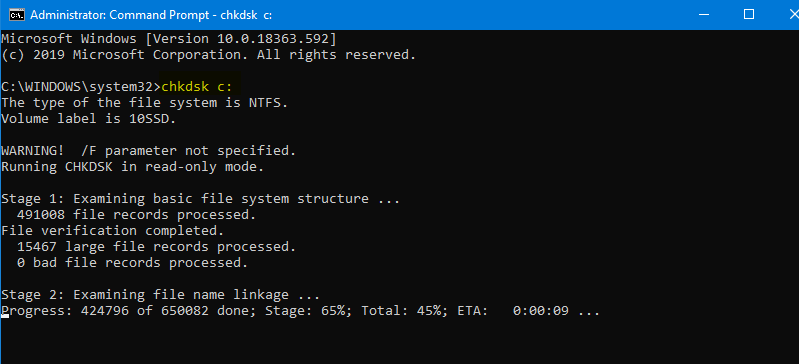
扫描完成后,退出命令提示符并重新启动计算机。 现在再次检查音量的功能。 有时,如果驱动器是 RAW,则 CHKDSK 也会返回一条错误消息,指出 "CHKDSK 不适用于原始驱动器". 因此,您需要注意 CHKDSK 可能会也可能不会一直帮助您解决问题.
如果扫描不成功,修复格式化磁盘错误的唯一方法是格式化驱动器。 不过,建议 从格式化的硬盘驱动器中恢复数据. 如果您在尝试修复格式化磁盘错误时已经格式化了驱动器,请转到下一部分以从硬盘驱动器恢复丢失的数据。
3.恢复数据然后修复格式化磁盘错误
现在您知道修复格式化磁盘错误的唯一方法是格式化硬盘驱动器,重要的是在格式化之前从硬盘驱动器恢复您的重要文件。 现在的问题是如何从无法访问的硬盘驱动器中恢复数据?
您所需要的只是专业的硬盘数据恢复软件,它可以帮助您恢复数据并允许您通过格式化硬盘来修复格式化磁盘错误。 但是,选择正确的工具来执行数据恢复是一项艰巨的任务。 建议使用可靠且安全的工具来恢复丢失的数据,例如 Remo Recover.
Remo 拥有超过一百万的下载量并因其在执行数据恢复方面的卓越表现而获奖,是您最佳和最安全的选择。 它将帮助您从硬盘驱动器或任何其他出现格式化磁盘错误的存储设备中恢复数据。 该工具的深度扫描引擎旨在扫描问题设备的每个存储扇区以恢复数据。 该工具适用于所有面临严重数据丢失情况和错误的存储设备,包括格式化磁盘错误、引导扇区、损坏或格式化硬盘驱动器。 立即免费下载并试用该工具。
第 1 步:如何在格式化之前恢复数据?
要在格式化之前恢复数据,您需要此专业工具 Remo Recover,如上一节所述。 格式化驱动器将创建一个新的文件系统,驱动器中的数据将被擦除。 因此,在格式化之前恢复驱动器中的数据非常重要。
注意:如果您已经格式化了存储设备,请参阅这篇文章格式化后恢复文件。 格式化后恢复文件.
下载并安装 Remo 恢复软件并执行以下步骤。
- 下载并安装 Remo Recover 并开始恢复过程
- 单击带有您选择从中恢复数据的错误磁盘代码的硬盘驱动器,然后点击 Scan 按钮
注意 – 如果未检测到有磁盘错误的硬盘驱动器,请使用 Can’t Find Drive 轻松获取它们并选择要扫描的硬盘驱动器的选项
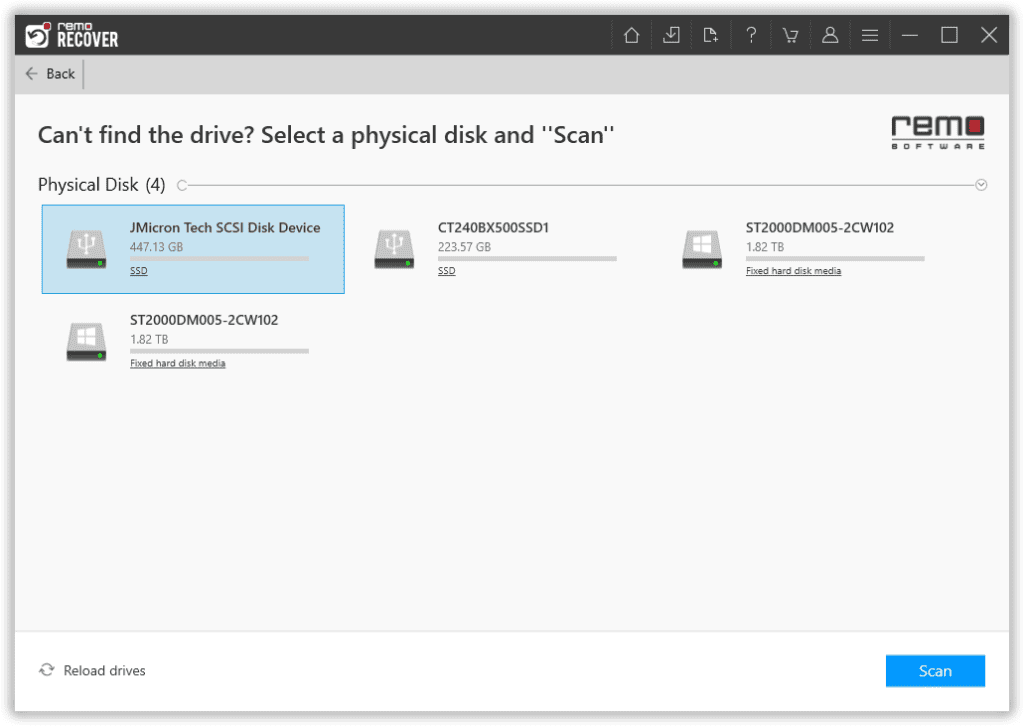
- 该工具将启动 Quick Scan, 自动紧随其后 Deep Scan. 您可以同时恢复您的数据,而 Deep Scan 正在运行,通过经过 Dynamic Recovery View
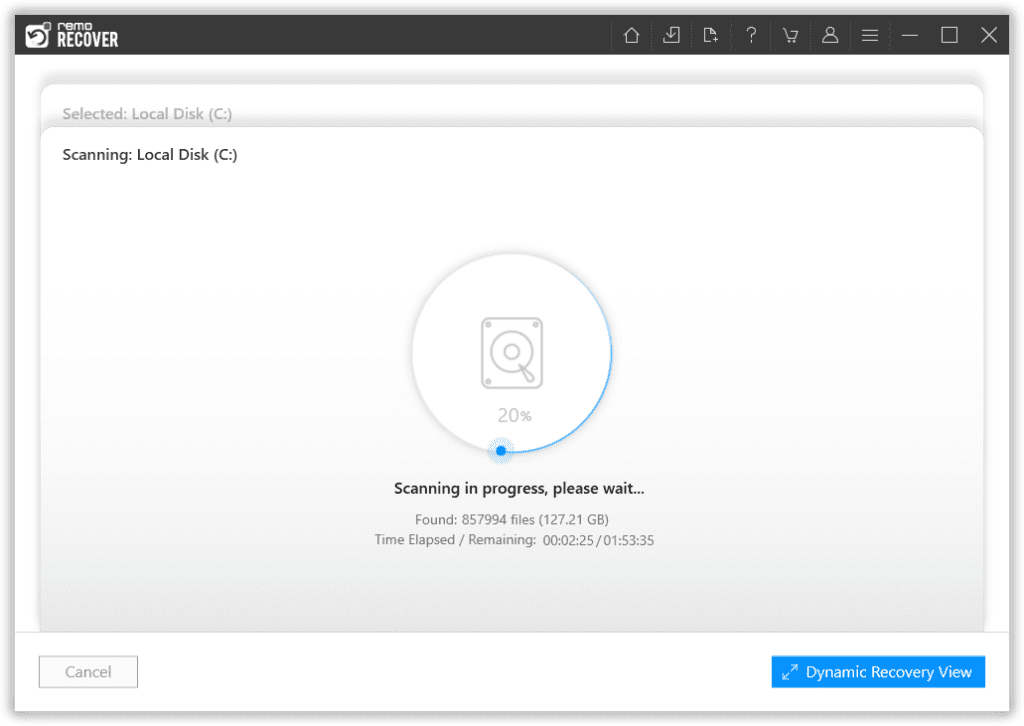
- 单击要从驱动器中恢复的文件并点击 Recover
- 你将能够 Preview 通过单击选项恢复的文件
- 点击 Save 保存恢复的选项
注意: 切勿将恢复的数据保存在已恢复的同一驱动器上。
恢复数据后,请执行以下步骤格式化驱动器,并修复格式化硬盘错误。
第 2 步:如何修复磁盘格式错误?
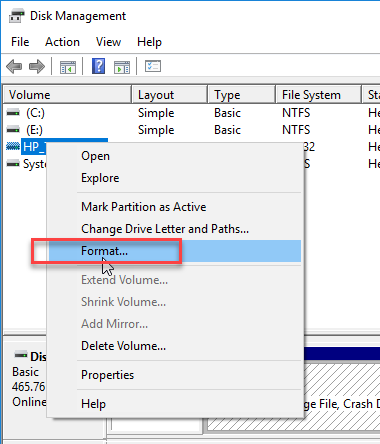
- 点击 Start 在左下角
- 类型 Disk Management 在搜索栏中
- 在需要格式化的硬盘上右击,在弹出的列表中选择格式
- 在值标签字段中为驱动器提供一个描述性名称。
- 选择 NTFS 在文件系统下拉列表中。
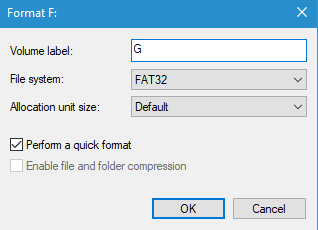
- 检查 Perform a quick format 选项并单击 OK
- 格式化后重新启动计算机并检查驱动器的功能
附加组件:该工具还可以用于修复 SD 卡错误,例如“无法格式化SD卡”.
结论
当存储驱动器出现错误时,最好在格式化之前解决问题。 运行防病毒扫描或执行上述文章中提到的 chkdsk 步骤。 如果是外置硬盘或 USB,通过将其连接到不同的计算机来检查驱动器,如果该驱动器在另一台设备上工作,则可以避免花费在修复设备上的时间。
如果您有格式化的硬盘驱动器,请使用数据恢复软件从计算机中检索数据。 从损坏的存储驱动器中恢复数据时,请使用 Remo Recover 快速恢复驱动器中的数据。
