
有没有人见过这个?当试图在macOS上安装dmg(磁盘映像)文件时,得到非常奇怪的错误 - “没有可安装的文件系统”?嗯,这是做什么的:
尽管Mac系统是最安全的计算机,但是您有可能随时面临Mac计算机中没有可挂载文件系统的情况。 无法安装的文件系统Mac错误可能导致计算机运行缓慢或频繁出现意外问题。 发生此错误时,您可能无法访问Mac硬盘驱动器或系统上已安装的应用程序
如果遇到Mac错误,没有可安装的文件系统,则无需担心。 您的Mac系统将开始运行缓慢,有时,硬盘将无法访问。 但是,您可以使用下面提供的几种免费方法来解决此Mac错误,即没有可挂载的文件系统。
为什么Mac上出现“无可挂载文件系统”?
上述错误可能是由于各种原因造成的。 以下是其中一些:
- 意外删除任何Mac文件
- 电源(检测)失败
- 读/写操作中断
- 不支持的数据
- 病毒攻击
- EFI(可扩展固件接口)中的更改不当
- 头文件损坏
- 目录文件节点的损坏
- 引导扇区问题
- 程序安装等问题.
如何免费修复无可挂载文件系统Mac错误?
如果您遇到Mac错误没有可装入的文件系统问题,请按照下列步骤操作:
- 在大多数情况下,下载的磁盘映像文件已损坏或在下载时出错。 如果可能,请关闭所有可能的下载助手插件,然后尝试再次下载dmg文件。
您也可以尝试在其他浏览器中下载文件。 您也可以在终端中尝试curl -O url下载文件。
- 如果您还没有尝试过,请重新启动Mac。 显然,如果打开的dmg文件太多,则会导致无法安装的文件系统Mac错误。
- 如果启用了任何需要权限的限制,或阻止访问外部驱动器(拇指驱动器,光盘驱动器等),请禁用此功能。
- 尝试在终端的命令行中挂载磁盘映像文件。 如果仍然失败,我们至少会得到一些有用的错误消息。 请按照以下步骤操作,以了解如何在终端中安装磁盘映像。
如何在终端中挂载磁盘映像文件?
步 1: 在 Spotlight, 搜索 Terminal 然后按 enter 打开终端应用程序。
步 2: 输入或复制粘贴 hdiutil attach 在终端中,但不要按Enter
步 3: 将dmg文件从Finder窗口拖放到Terminal窗口。
步 4: 这会将dmg文件的位置填充到“终端”窗口中,然后单击enter 一旦地点被填补。
注意:
尝试修复无可挂载文件系统Mac错误需要大量的技术知识。 任何错误的计算或输入不正确的值都可能导致Mac数据丢失。 如果用户不具备任何技术知识,则始终建议使用Mac数据恢复软件。
这将有助于从无法访问的Mac恢复数据,并通过格式化系统来解决mac错误(无可挂载文件系统)问题。
Mac上没有可安装的文件系统错误后,用于恢复数据的软件。
如果您遭受Mac数据丢失的困扰,那么Remo Mac数据恢复软件可以解决您的问题。 这是一个简单,可靠和易于使用的工具,这将 恢复丢失的Mac数据 立刻。 此工具可以从Mac上的外部和内部驱动器恢复损坏的数据。 它以其强大的算法扫描整个驱动器,并非常轻松地恢复所有丢失的文件和分区。 您可以轻松地使用此工具恢复已删除或丢失的Mac文件。
借助Remo Mac Data Recovery软件,您可以轻松地在系统上执行Mac数据恢复。 构建该工具时要牢记大多数新手用户。 自我解释的界面使您可以轻松获取Mac数据。 该工具还可用于从损坏的分区和各种文件系统(如HFS,HFS +和APFS分区)中恢复数据。 利用Remo Mac数据恢复工具,只需几个简单的步骤即可完成工作。
遇到无可挂载文件系统错误后恢复数据:
(如果要在遇到“无可挂载文件系统”错误后恢复数据,请按照下面提到的步骤进行操作。)
在受影响的Mac系统上下载,安装并启动Remo Recover Mac。
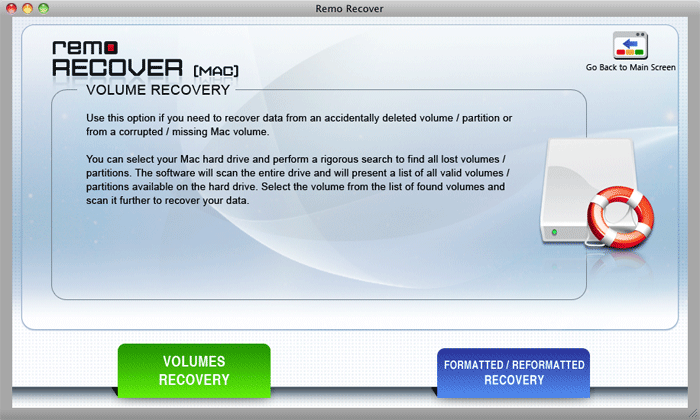
步 1: 选择 Recover Volumes/ Drives 在主屏幕上,然后单击 Volume Recovery 从以下屏幕。
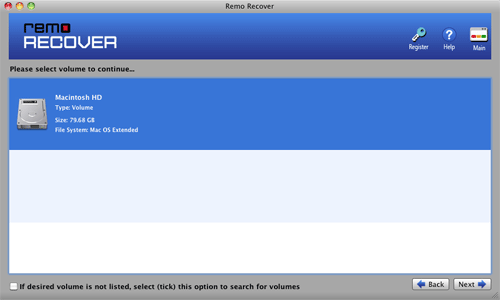
步 2: 检查是否列出了遇到错误的驱动器。 如果没有,请选择软件窗口底部给出的两个选项中的任意一个,然后单击 Next.
步 3: 选择Advance Scan 选项作为标准扫描选项不能识别是存在内的数据 No mountable file system 驱动器遇到错误。
步 4: Skip 如果要恢复无法访问的驱动器中存在的所有数据,请使用此选项。 或者,您可以仅选择重要文件,然后单击 Next.
步 5: 软件完成扫描无法访问的驱动器后,单击文件并选择 Preview 在保存恢复的文件之前验证文件。
注意:请勿将恢复的文件保存在恢复数据的同一驱动器上。 将其保存在其他任何所需的位置。
