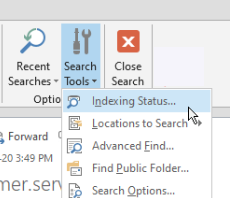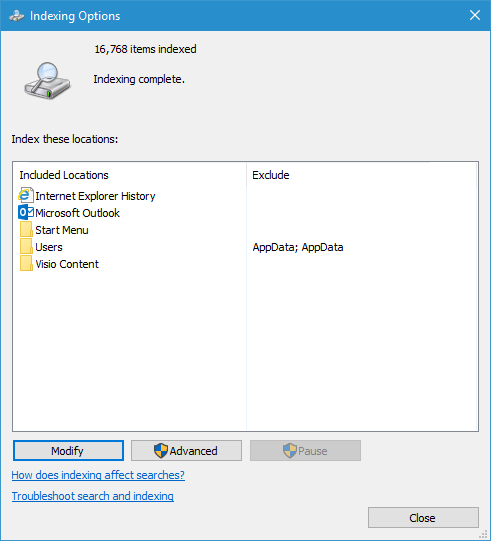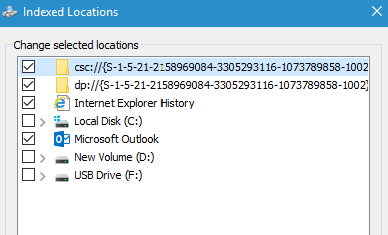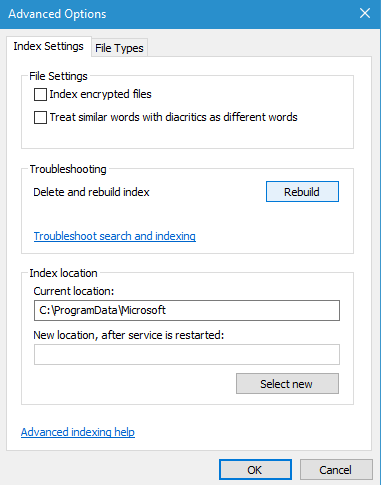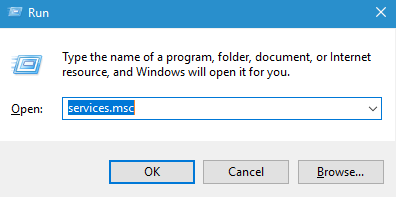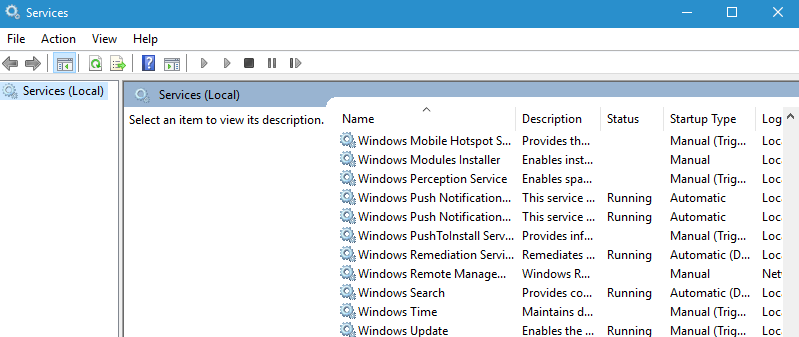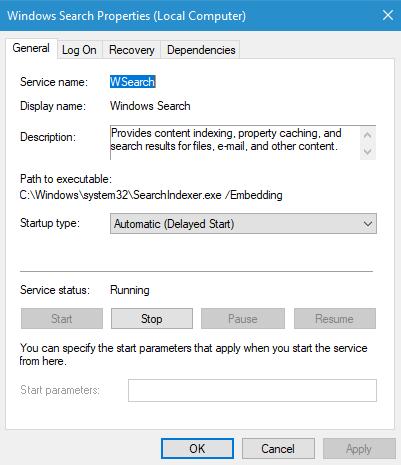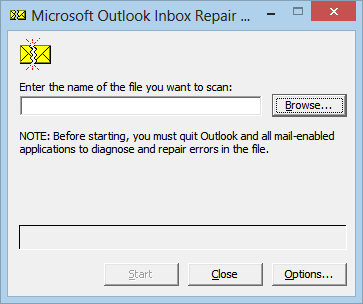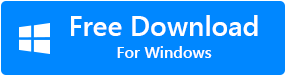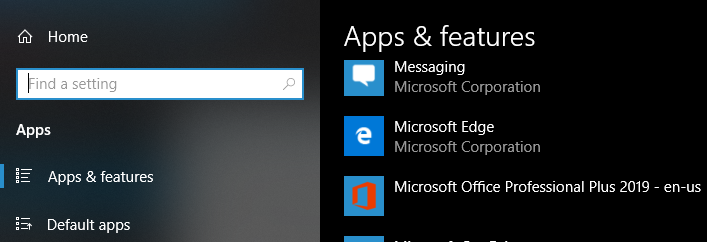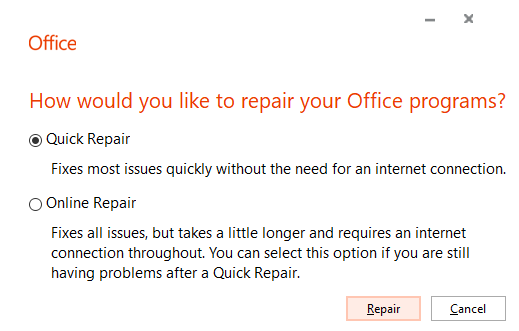Outlook 是一款应用程序,它不仅可以帮助访问您的电子邮件,还可以管理您的会议日程、提醒、联系人、待办事项列表和其他重要信息。 搜索是一项功能,您可以依靠它来快速访问任何此类信息。
甚至没有意识到,我们变得如此依赖 Outlook 搜索,以至于当 Outlook 搜索停止工作时,它会变得非常烦人。 当 Outlook 甚至停止编制索引时,搜索也可能停止工作。 这可能是由于错误的应用程序或 Outlook 数据文件损坏。 以下是有关如何解决 Outlook 不工作问题的完整信息
如何解决 Outlook 搜索问题?
注意:如果您想知道如何添加或 启用丢失的 Outlook 搜索栏, 点击这里。
要成功修复 Outlook 搜索问题,请按照给定顺序执行给定解决方案以修复 Outlook 搜索或索引问题。
- 检查索引状态
- 启用 Outlook 索引选项
- 重建搜索索引目录
- 验证搜索服务是否正在运行
- 使用收件箱修复工具修复 Outlook 搜索
- 使用 Microsoft 内置修复工具修复 Outlook 程序
检查索引状态
搜索框可能没有响应的原因之一是 Outlook 可能没有完全索引数据文件中的所有邮件或项目。 要检查索引状态,请按照以下步骤操作。
- 点击Search Outlook 应用程序中的选项卡。
- 选择Search Tools 并从下拉列表中单击索引状态
- 如果您没有看到说明 “Outlook has finished indexing all of your items. 0 items remaining to be indexed”, 再等几分钟,以便所有项目都完全编入索引。
启用 Outlook 索引选项
有时 Outlook 可能已从索引项目列表中删除。 为了检查和启用索引选项,您需要执行此操作。
- 点击开始菜单,输入Indexing Options 在搜索框中,然后选择显示的选项。
- 在索引选项对话框,检查Microsoft Outlook 列在下面 索引这些位置 柱
- 如果未列出 Microsoft Outlook,请选择Modify, 然后单击以启用 Microsoft Outlook 旁边的复选框
- 选择OK, 然后选择 Close
重建搜索索引目录
如果 Outlook 仍然无法建立索引,则重建索引目录是解决此问题的一种简单方法。
- 单击开始菜单并键入Indexing Options 在搜索框中
- 在索引选项对话框中,选择Advanced
- 在高级选项对话框中,选择Rebuild 并选择 OK
验证搜索服务是否正在运行
搜索服务对于 Outlook 搜索框的正常运行非常重要。 默认情况下将启用此选项。 但是,如果搜索服务未运行,请按照以下步骤启用它。
- 按Windows+R 至 开 该 Run 窗户
- 型msc 并点击 OK.
- 查找Windows Search 列表中的选项 并双击它。
- 在启动类型下选择Automatic (Delayed Start) 选项,如果它以前没有被选中。
- 服务状态应显示Running 默认情况下,如果没有,请单击 Start 按钮以启动服务。
使用收件箱修复工具修复 Outlook 搜索
如果 Outlook 数据文件损坏,您也可能会遇到搜索问题。 这是因为无法索引损坏的 PST 文件。 您可能必须使用 PST 修复工具 修复文件损坏以使用 Outlook 搜索。 可以使用称为 SCANPST 的内置修复工具来修复数据文件。 首先,导航到 Scanpst的位置 然后运行程序
- 启动应用程序后,单击Browse 并选择要修复的 Outlook 数据文件 (如果你 找不到 Outlook 数据文件, 单击给定的链接)
- 接下来,点击Start
- 如果该工具检测到任何错误,它将显示出来,单击Repair 修复错误。
在大多数情况下,ScanPST 会修复 PST 文件的任何问题。 但其功能仅限于轻微损坏。
如果内置修复工具不能帮助您修复搜索错误,则损坏可能会严重得多。 如果任其发展,腐败可能会升级,导致所有重要的 Outlook 数据丢失。 Remo PST 修复软件等强大的工具不仅可以修复损坏的 PST 文件,还可以确保使用准确的文件夹结构恢复所有电子邮件、设置和其他属性。 立即免费下载并试用该软件。
使用 Microsoft 内置修复工具修复 Outlook 程序
如果上述故障排除步骤没有奏效,则 Outlook 程序可能存在问题。 您可以通过使用内置修复实用程序修复 Outlook 来解决此问题。
- 开Settings 从 Start 菜单并选择应用程序
- 在下面Apps & Features 选择 Microsoft Office Professional 并点击 Modify
- 从修复 Outlook 的选项中选择快速修复
- 如果您的问题仍然存在,选择Online Repair 修复程序
结论
如果您按照文章中提到的故障排除步骤进行操作,您肯定会解决 Outlook 搜索问题。 如果您无法解决问题,请在下面的评论部分告诉我们您的疑问和疑问。