如果您的 SD 卡在 Windows 或任何其他设备上未被识别或未被检测到,总是令人沮丧,尤其是当您在没有任何备份的情况下保存了所有重要数据(如照片、原始图像、视频、音频文件和文档)时。
在很多情况下,您的 SD 卡在相机上会被检测到但在 PC 上无法识别,或者在相机上无法读取但在手机上可以识别等。如果您的 micro/SD 卡在 Windows PC 或任何其他设备上无法识别 设备,那么您不必担心。 解决 SD 卡无法识别或未检测到/显示 micro SD 卡现在更容易了。
这是有关如何解决SD卡无法识别问题的完整指南,以及使用Remo Recover从其恢复数据的最安全方法。
如何修复无法识别/检测/显示的SD卡?
您可以使用以下行之有效的方法来修复Windows,Mac,移动电话和/或数码相机上未检测到的存储卡,SDHC / SDXC卡,USB驱动器和micro SD卡。
1. 修复 SD 卡无法识别的基本故障排除方法
- 检查您的 micro/SD 卡上是否有灰尘颗粒。 如果找到,请在将其重新插入计算机之前使用一块布正确清洁。
- 将未显示的存储卡连接到其他设备或新计算机。 如果您的 SD 卡在另一台 PC 上被识别,则问题出在读卡器或计算机的 USB 插槽上。
- 检查SD卡读取器,Windows USB端口和USB电缆是否正确连接。 如果它们的连接松动或出现故障,则将导致SD卡无法在Windows上显示。
- 验证您的存储卡是否已物理损坏或损坏。 万一物理损坏,则需要购买新的SD卡。
2. 使用磁盘管理更改micro / SD卡驱动器号
由于驱动器号分配中的冲突,您的Windows计算机可能无法识别您的SD卡。 在这种情况下,建议更改未检测到的micro / SD卡驱动器号。
更改无法识别的SD卡的驱动器号与更改Windows上可用的SD卡的驱动器号的方式不同。 如果您的SD卡工作正常,则只需打开 This PC 或 My Computer 进而 right-click 在已连接的SD卡上,然后选择 Rename 用于更改存储卡驱动器号的选项。
但是,如果由于无法识别的存储卡错误而未显示SD卡,则必须使用磁盘管理来更改冲突的SD卡(未检测到)驱动器号。 为此,请按照以下步骤操作;
- 将无法识别的SD卡连接到PC。
- 按 Windows + R 按钮 在一次和类型 diskmgmt.msc 在打开的框中,然后单击 OK.
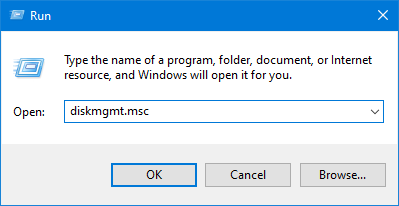
注意: 现在,将出现“磁盘管理”对话框,显示所有可用的驱动器。
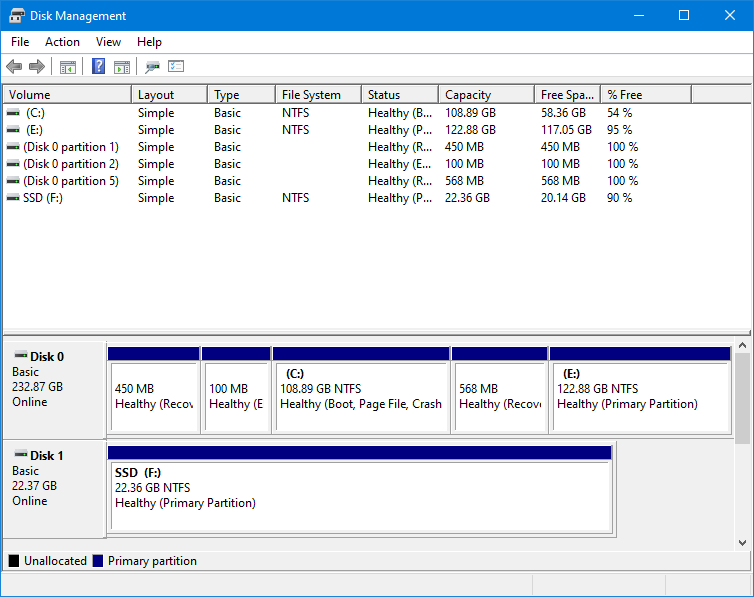
- Right-click 在无法识别的存储卡上,然后选择 Change Drive Letter and Paths 从弹出菜单中。

- 点击 Change 按钮。
注意: 无法识别的存储卡的当前驱动器号将显示在下拉列表中。
- 现在,从下拉列表中从未检测到的SD卡中选择驱动器号。 例如E,F,X,Y或Z,与现有的驱动器号冲突的可能性较小,然后单击 OK 保存更改。
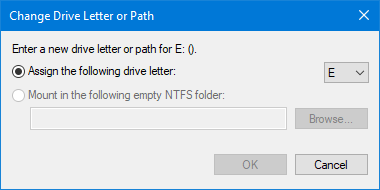
- 现在,检查未检测到的存储卡是否在Windows系统上显示。
3. 运行cmd修复内存无法识别的问题
如果由于损坏而未在Windows上检测到SD卡,则可以通过使用命令提示符方法来解决此问题。
- 类型 cmd 在Windows搜索框中。

- 开 Command Prompt 通过点击 Run as administrator.
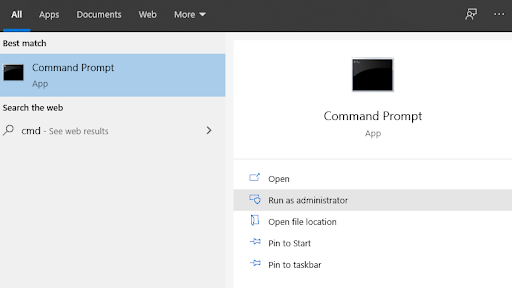
- 类型 Chkdsk E: /r
注意: 将E替换为您未检测到的SD卡驱动器号。
现在,命令提示符将修复较小的SD卡损坏,以使您的SD在Windows PC和相机或电话上可检测到。 如果您的micro / SD卡严重损坏,则可以使用以下方法修复Windows上无法识别的SD卡。
4. 在Windows 10/11上更新SD卡驱动程序
大多数情况下,由于SD卡驱动程序已过时,因此您的SD卡不会在Windows 11, 10或其以前的操作系统上显示。 以下是在Windows上更新SD卡驱动程序的简单步骤。
- 将未检测到或无法识别的SD卡连接到计算机。
- 按 Windows key + R 立刻 至 打开运行对话框。
- 类型 devmgmt.msc 并且,然后单击 OK 打开设备管理器。
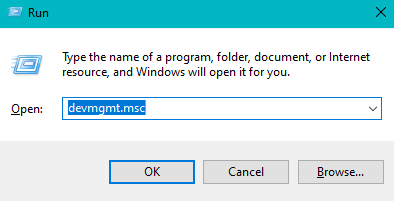
- 下 Disk drives, Right-click 在您无法识别的SD卡上,然后单击 Update driver.
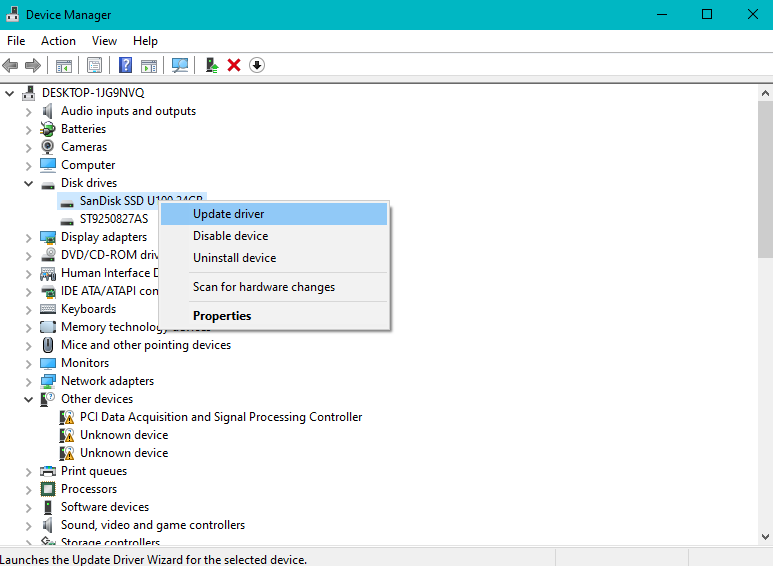
- 现在,点击 Search automatically for updated driver software 选项,然后按照不言自明的步骤更新未检测到的存储卡驱动程序。
5. 强制SD从病毒或恶意软件中显示
如果由于恶意软件或病毒攻击您的SD卡未在Windows上显示,则以下方法可以轻松解决此问题。
- 将未检测到的SD卡连接到Windows。
- 类型 cmd 在Windows搜索栏中。
- 打开命令提示符窗口。
- 现在,类型 attrib –h –r –s /s /d drive letter:\*.* 并击中 Enter.
例如: attrib –h –r –s /s /d M:\*.*
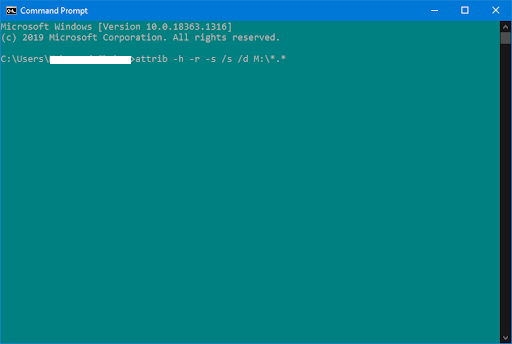
注意: 如果此方法无法使您的SD卡在Windows上被检测到,则修复无法识别的SD卡的唯一可能方法是对其进行格式化。
6. 使用磁盘管理格式化SD卡
格式化SD卡 这是修复Windows,Mac,数码相机或手机上无法识别的micro / SD卡的最后一件事。 此方法不仅可以解决未检测到的SD卡,而且可以从其中完全删除数据。 因此,建议对未识别的存储卡上保存的所有重要文件进行备份,然后再对其进行格式化,以免造成永久性数据丢失。
如果您没有从无法识别的未格式化存储卡中备份重要照片或文件,或者没有备份就格式化了SD卡,则可以使用Remo Recover软件轻松地立即从其中恢复文件。
- 按 Windows key + R 立刻。
- 打字 diskmgmt.msc 并单击确定以打开磁盘管理。
- 找到并 Right-click 磁盘管理上无法识别的SD卡,然后单击 Format 选项。
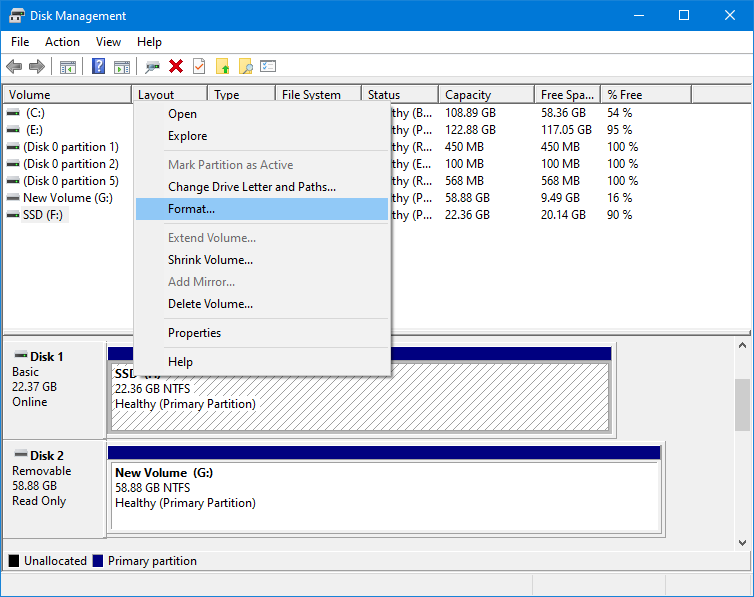
- 现在,选择 Quick format 选项并单击 OK.
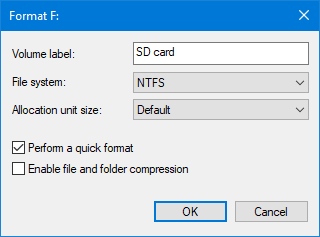
注意: 您可以重命名 Volume Label 并更改 File system (始终建议使用NTFS).
万一你 无法格式化SD卡, 那么这个云是由于SD卡的写保护所致。 您可以通过将无法识别的SD卡左侧位置的滑块从 Lock 至 Unlock.
如何从Windows或Mac上无法识别或检测不到的SD卡中恢复数据?
利用Remo Recover,这是一种高级SD卡恢复工具,可以恢复300多种文件格式,例如照片,原始图像,视频,excel文件,PPT文件,音频文件等。 该工具与深度扫描算法配合使用,可从仅几步未检测到的SD卡中彻底恢复数据。
从无法识别的SD卡中恢复数据
- 下载并安装 Remo Recover software 在 Windows 或 Mac 上,将无法识别的 SD 卡连接到要从中恢复数据的系统。
- 启动该工具并从可用驱动器列表中选择未显示或未识别的 SD 卡。 如果主屏幕上看不到损坏的硬盘驱动器,请单击 Can’t find the drive 选项并单击 Scan 从中取回数据的选项。
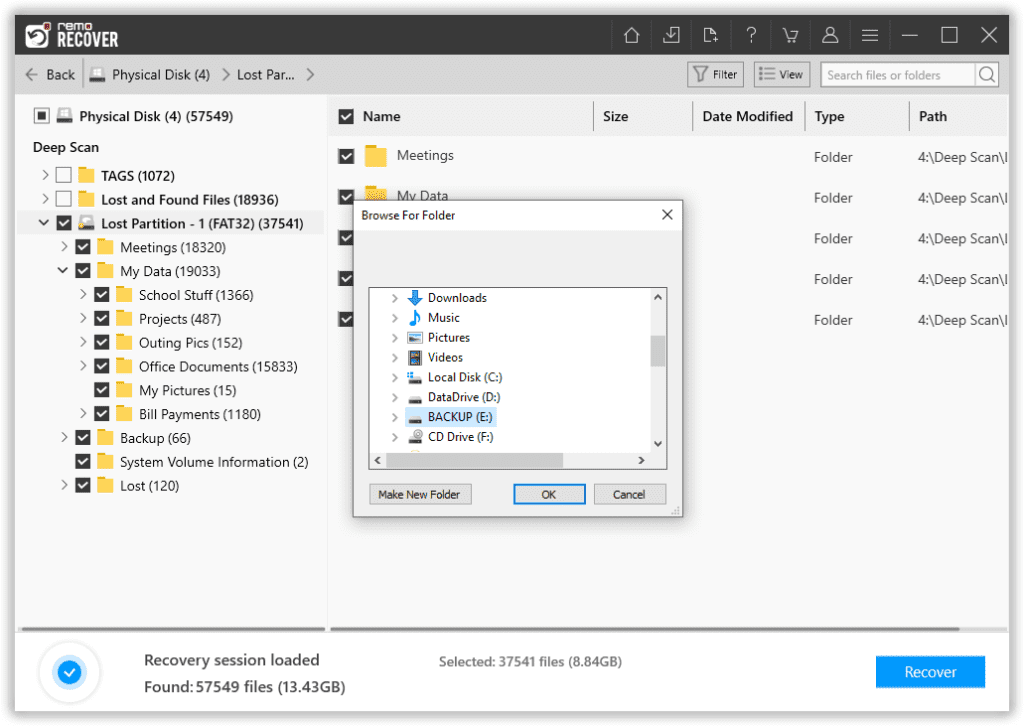
- 扫描过程完成后,您无法识别的存储卡中的数据将显示在 Lost and Found 文件夹或 Lost Partition 文件夹。
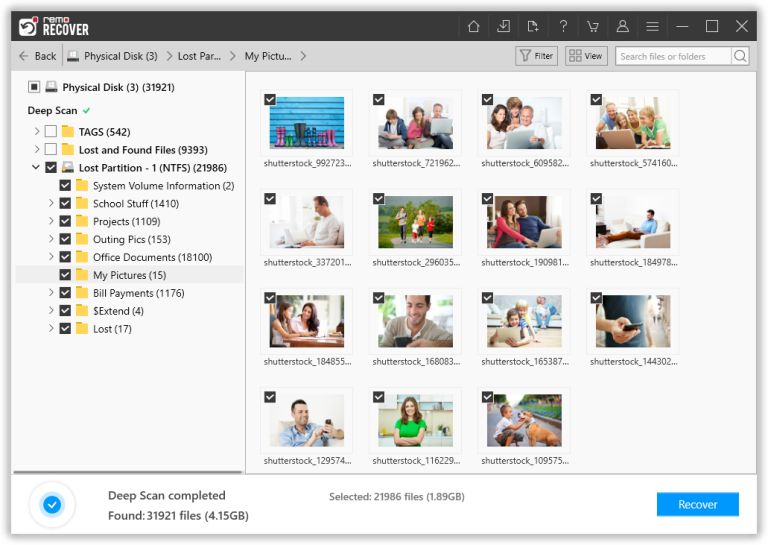
- 现在,您可以免费预览无法识别的 SD 卡中恢复的文件,然后单击 Recover 按钮将它们保存在您选择的任何所需位置。
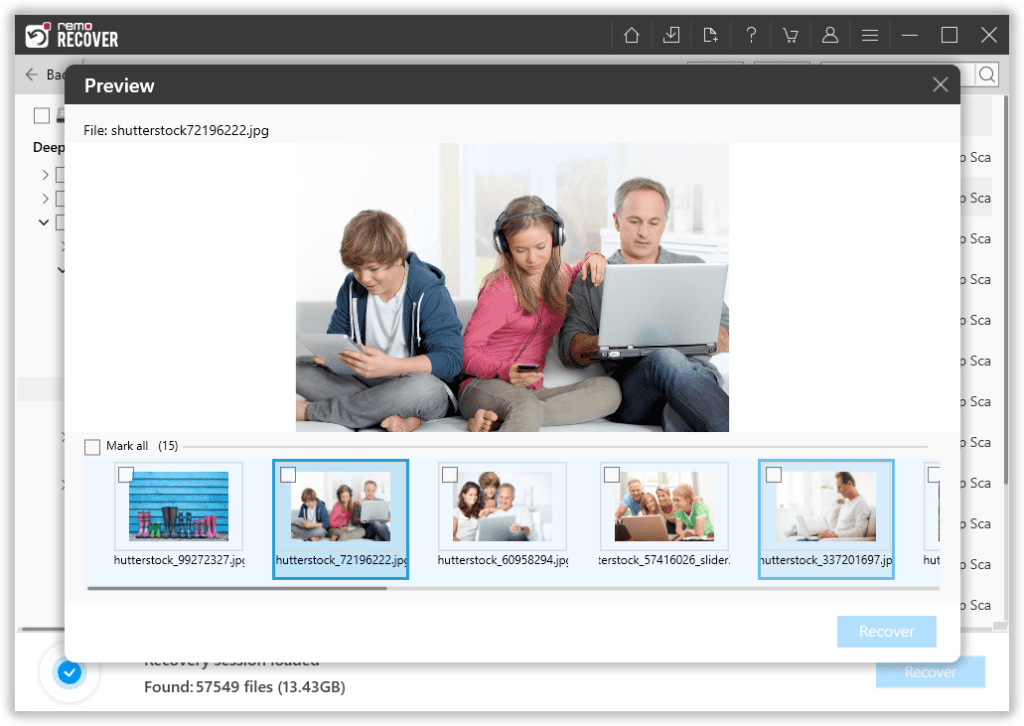
为什么在 PC 或任何其他设备上未检测到 SD 卡?
SD 卡可能无法识别 Windows 11、10、8.1、8、7 或其先前版本的原因有多种。 以下是在 Windows、数码相机或手机上无法读取 SD 卡的一些常见原因。
- SD卡未正确插入Windows或存储卡读取器中。
- USB电缆连接松动。
- SD 卡与您的设备(如相机或 Windows)存在兼容性问题。
- SD卡具有写保护。
- Micro / SD卡和/或其读卡器脏了。
- Windows上的SD卡设备驱动程序已过时。
- 存储卡已物理损坏或损坏。
- 存储卡已严重损坏。
- SD卡号未分配或与Windows 11/10上的现有驱动器号冲突。
注意: 如果您使用多张 SD 卡,那么您的一张 SD 卡可能已损坏并且您错误地将其拾取以访问保存在另一张卡上的数据。 在这种情况下,以上方法都无法解决您的问题。 确保您已使用一些 gaffer 胶带标记 SD 卡。 这样可以避免这种混淆,并且您可以更轻松地随时访问正确的 SD 卡。
结论:
借助本文,您可以轻松地轻松访问无法识别的存储卡。 万一相同的问题定期重复出现,您可能会得出结论,即无法识别的存储卡已严重损坏或损坏。 因此,您可能会丢失有价值的文件。 但是,在这种情况下,您可以 恢复您的SD数据 借助Remo SD卡恢复软件。