便携式存储设备(例如外部硬盘驱动器,SD卡和USB驱动器)非常有用,可以将文件从一台计算机传输到另一台计算机,尤其是照片和视频。 但是,如果存储驱动器或USB端口出现问题,则会在Windows 10计算机上遇到 “目录名称无效” 错误。
您可以通过多种方式来修复错误并从驱动器访问数据。 继续阅读文章,以了解解决错误的不同方法
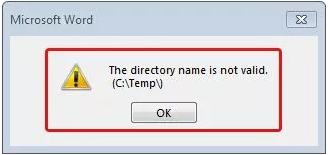
什么是“目录名称无效”
目录名称无效是一个错误代码,通常会阻止您访问外部存储设备。 出现错误代码消息通常是因为您将外部设备插入了死机的 USB 端口。
我可以修复“目录名称无效错误”吗?
是的,您可以修复 “目录名称无效错误” 。 通常,当您遇到此错误时,这意味着计算机上的输入驱动程序有问题或SD卡已损坏。
但是,您可以通过更新驱动程序或修复SD卡/ USB中的损坏来解决此错误。 依次执行故障排除步骤以修复Windows 10计算机上的无效目录错误。
警告: 通过尝试维修步骤,您肯定会摆脱错误。 但是,此修复程序可能会付出一定的代价,因为您可能会丢失卡上所有珍贵的文件,照片和视频。 因此,即使在开始修复过程之前,也要恢复数据。 但是,如果您无法打开驱动器并访问数据。 单击下面的下载按钮,从无法访问的 USB、SD 卡、外部存储设备中恢复数据。


如何修复“目录名称无效错误”
- 将驱动器连接到另一个端口
- 尝试将驱动器连接到不同的计算机
- 更新计算机上的磁盘驱动程序
- 运行 CHKDSK 命令修复 SD 卡损坏
将驱动器连接到另一个端口
每台计算机将具有附加的USB端口,用于连接和容纳其他外围设备。 如果在连接闪存驱动器或存储卡后看到“目录名称无效”错误,请卸下驱动器并将其重新连接到另一个端口。
有时,存储驱动器可以在其他端口上正常工作。 它是克服错误并访问数据的最简单解决方案之一。
尝试将驱动器连接到另一台计算机
After trying to connect the drive to all ports if still getting the same error. Try accessing the SD card by connecting it to another computer.
这还将给出问题是存储驱动器还是连接端口的想法。 如果您能够访问其他系统上的驱动器,则表明先前的计算机或其端口存在问题。
更新计算机上的磁盘驱动程序
在上一步中,如果发现问题出在USB端口上,则必须更新磁盘驱动程序。 更新驱动器将帮助您解决“目录名称无效”错误。 这是你需要做的
- 打开开始菜单,然后键入Device Manager 在搜索框中
- 现在,展开Disk drives 选项
- 接下来,右键单击驱动器,然后选择Update driver选项。 这将确保驱动程序得到更新。
更新驱动程序后,尝试将SD卡重新连接到计算机上。 这次您将能够访问驱动器及其数据。
运行CHKDSK命令修复SD卡中的损坏
如果 无法识别驱动器 或在另一台计算机上显示相同的错误,则表明存储驱动器已损坏。 在这种情况下,您将必须修复损坏才能访问数据。
您可以使用内置实用程序(即CHKDSK命令)修复驱动器。 这是查找和修复外部存储驱动器损坏的方法。
- 按Windows+R 同时按键 打开 Run 窗口。
- 接下来,输入cmd 在搜索框中,然后按Enter。
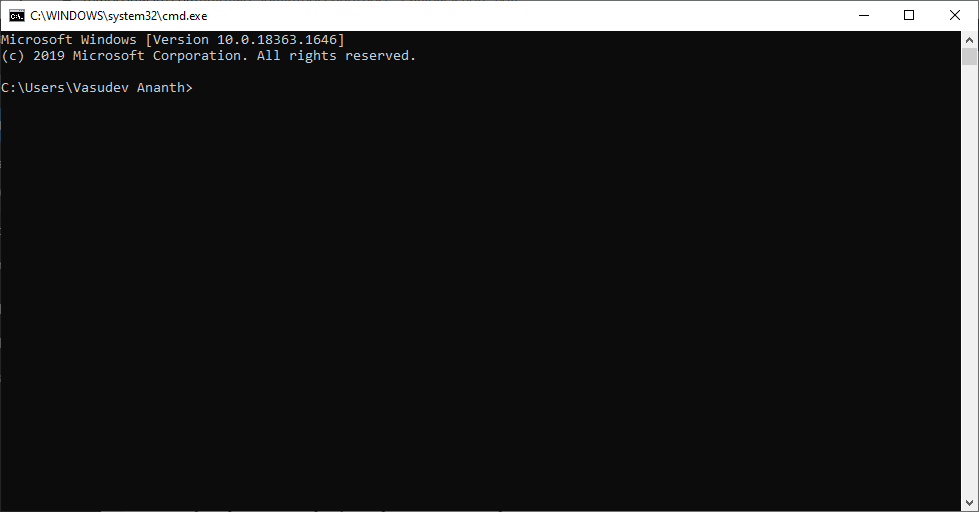
- 接下来,复制并粘贴代码chkdsk e: /r /f 在命令行中。 (用驱动器号替换 “e”,如计算机上用于存储的盘符所示)
- 现在,按Enter键启动修复过程
- CHKDSK将扫描SD卡上是否有损坏,并修复逻辑磁盘错误
- 修复损坏后,您可以成功打开驱动器并访问数据
您还需要注意,此CHKDSK命令不会一直有效。 有时,在运行CHKDSK命令后,您的SD卡甚至可能损坏得更多。 如果您陷入这种情况,则可能必须 从SD卡恢复数据 使用数据恢复工具。
损坏的SD卡非常容易处理。 当您尝试访问数据时,丢失您喜欢的照片和视频的机会非常高。 因此,您需要使用受信任的工具(例如Remo Photo Recovery软件)来检索文件而不会丢失数据。
该工具由深度扫描算法提供支持,该算法可扫描无法访问的驱动器的每个扇区以检索数据。 该工具可以从任何便携式设备(例如外部硬盘驱动器,闪存驱动器和存储卡)成功恢复数据。 立即下载并免费试用该软件。


从具有目录名称的存储设备恢复数据无效错误
下载并安装 Remo 硬盘恢复软件并按照以下步骤操作。
步 1: 从主屏幕中选择要恢复的外部驱动器,然后点击 Scan 按钮开始驱动器扫描过程。 如果您没有找到您的驱动器,请单击 Can’t find the drive? 下一个屏幕中的选项选择物理驱动器并点击 Scan 按钮。
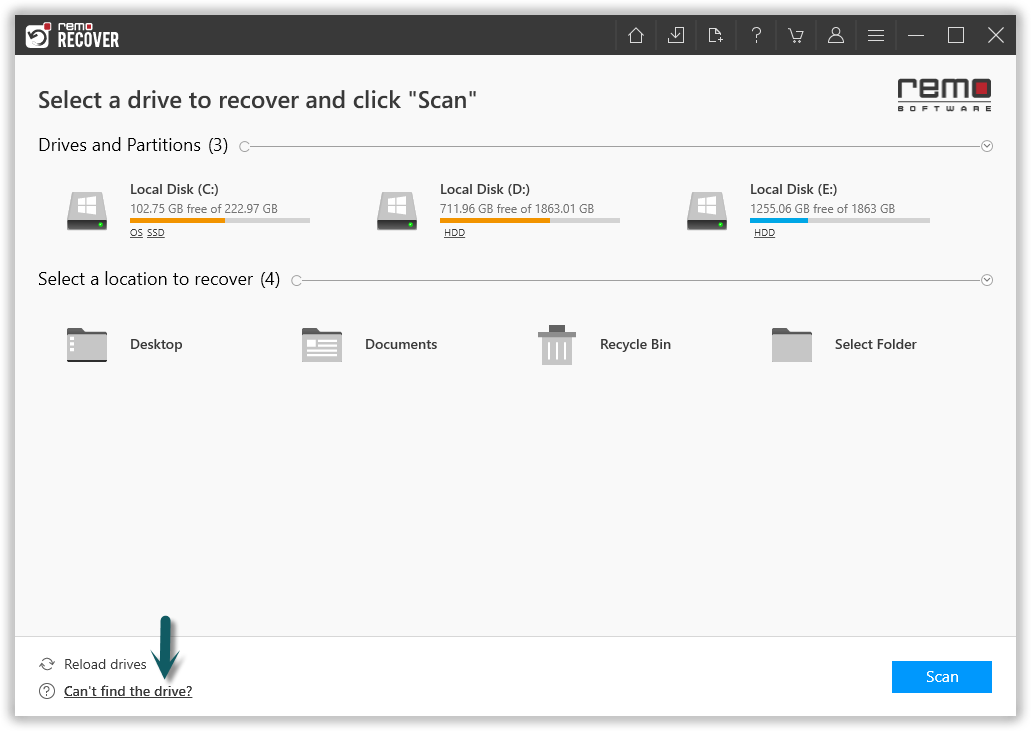
步 2: 该工具开始扫描驱动器,利用 Dynamic Recovery View 选项以查看该工具已恢复的文件。
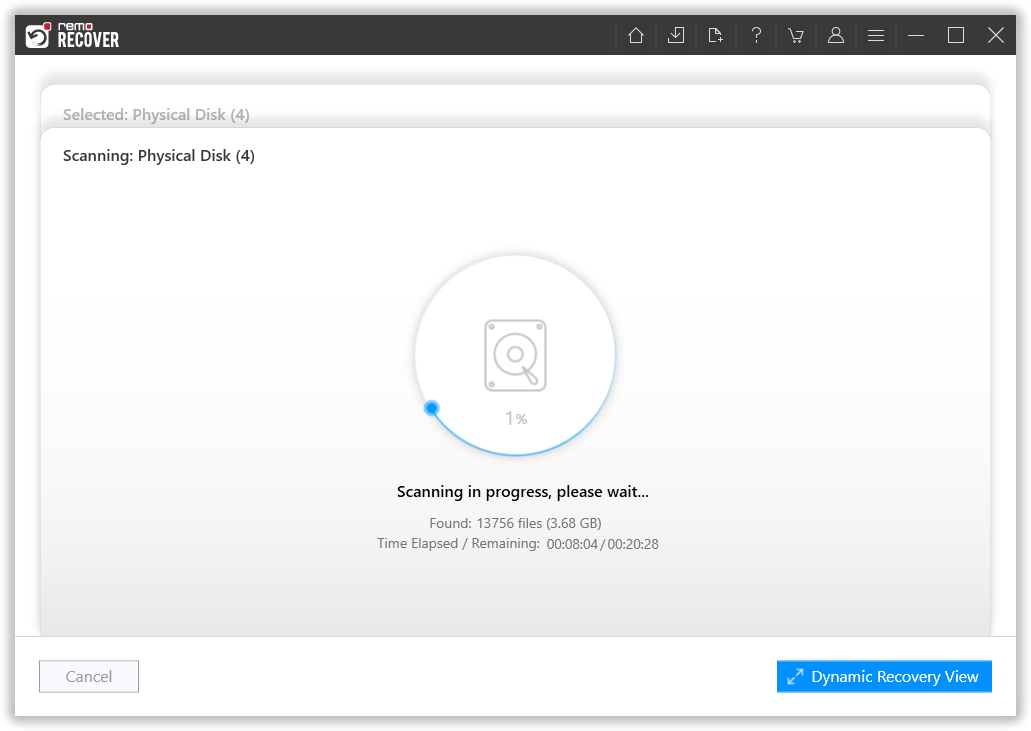
步 3: 扫描后,该工具将显示已恢复文件的完整列表。
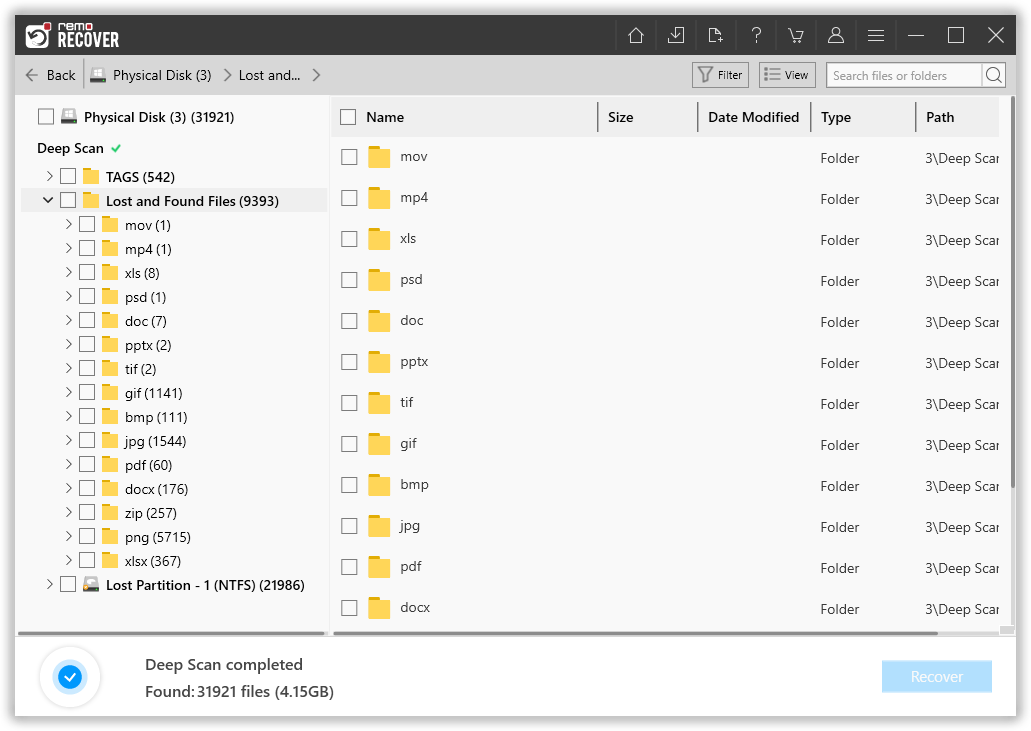
步 4: 双击恢复的文件进行预览。
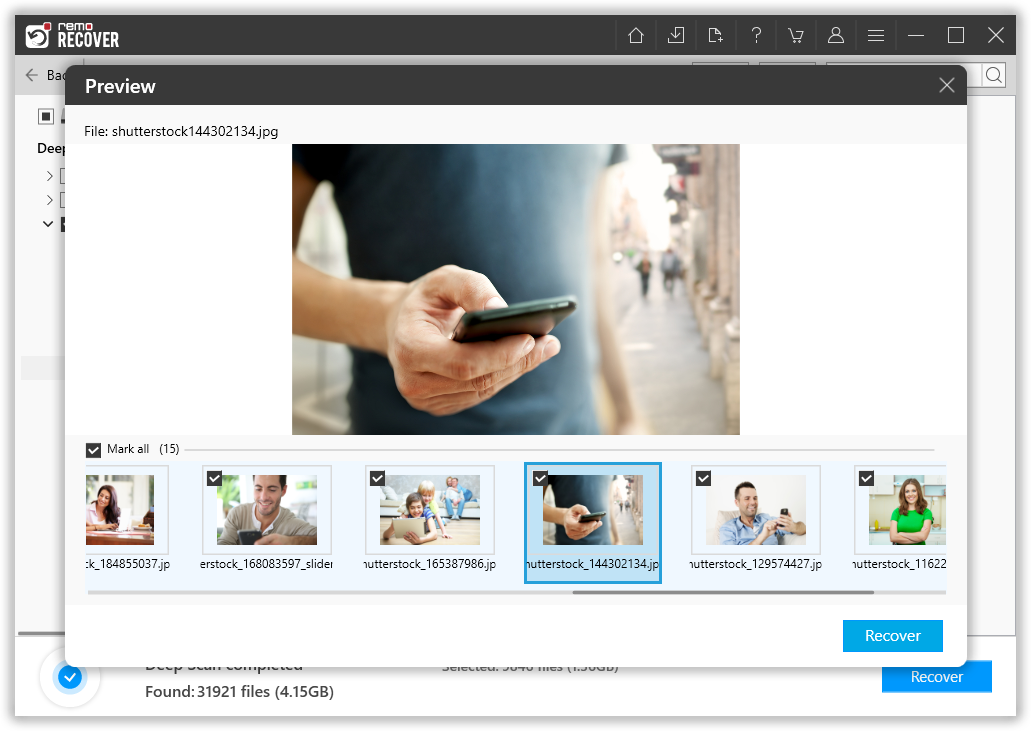
步 5: 点击 Filter 根据文件类型对文件进行排序的选项。
步 6: 最后,选择要检索的文件并单击 Recover 按钮,提供保存恢复文件的位置,然后单击 OK 按钮。
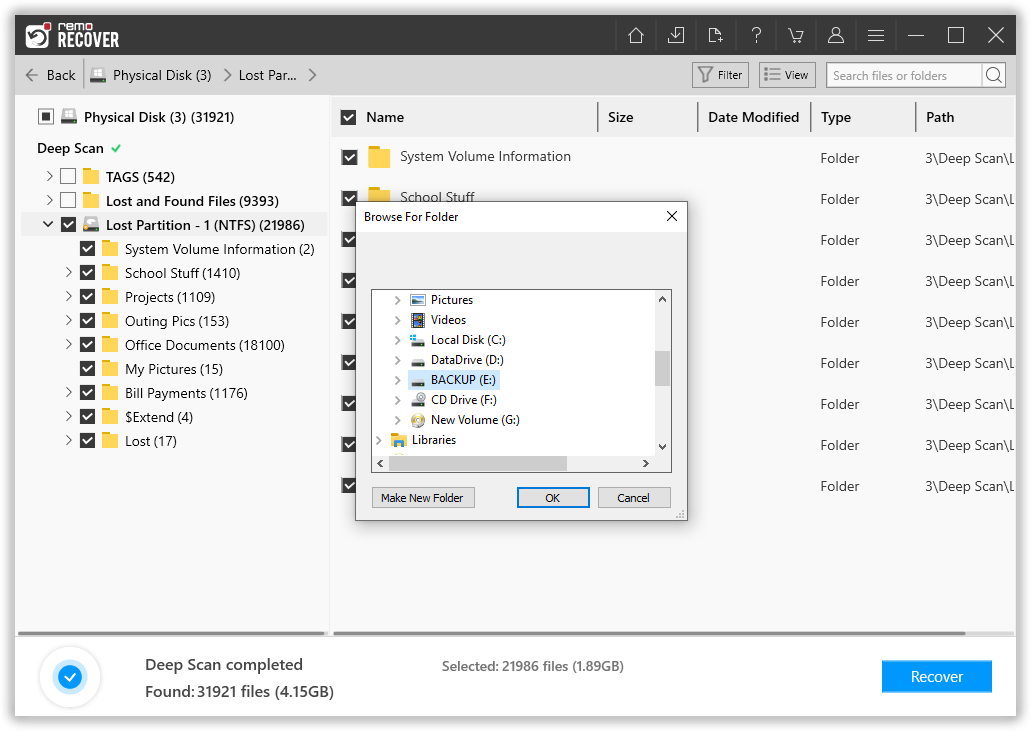
而已。 该工具将开始数据保存过程,一旦完成,您会发现所有选定的文件都安全地恢复到您选择的文件夹中。
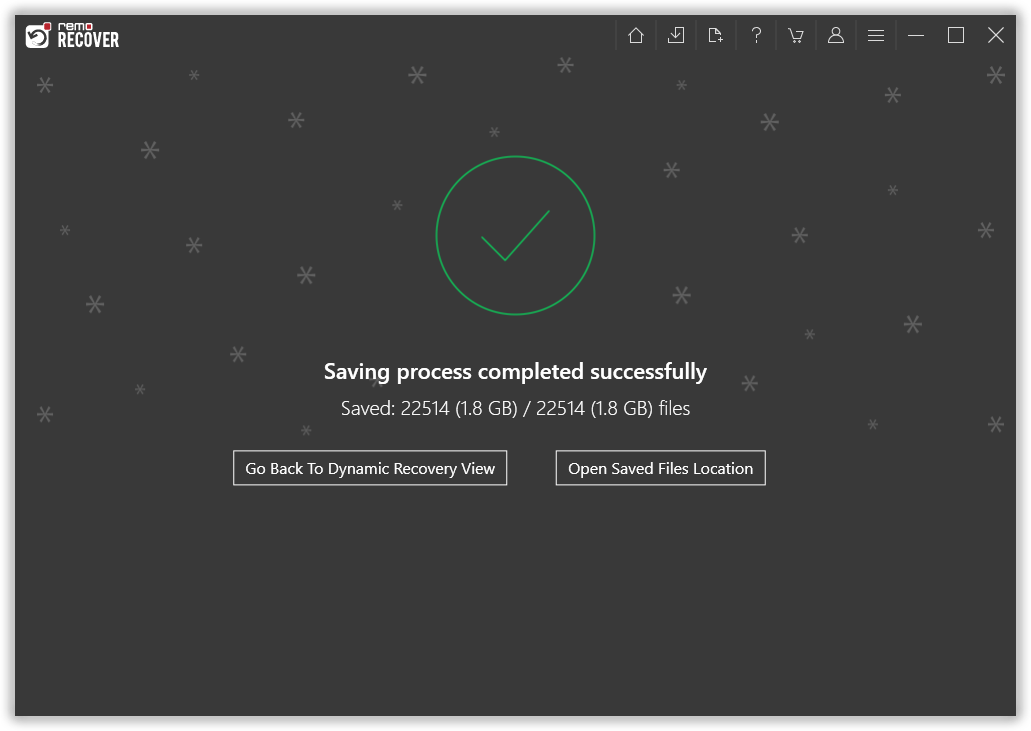
结论
执行修复程序时,请确保认真遵循所有说明。 建议的最安全和建议的方法是,在尝试执行故障排除步骤之前,从SD卡恢复数据。 如果您仍然对该解决方案有任何疑问或疑问,请在下面的评论部分中提及。