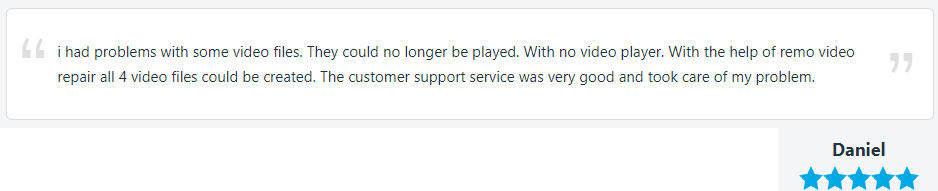视频滞后是由于与视频、网络、媒体播放器或笔记本电脑相关的问题而在播放保存在硬盘驱动器上的视频时的响应延迟。 由于视频卡顿,您的视频不断停止并在 VLC 或 Windows 媒体播放器上一遍又一遍地播放。 视频或 VLC 滞后的问题不仅限于保存在笔记本电脑或外部驱动器上的离线视频。 但在 YouTube 或 Google chrome 上播放在线视频时也会发生这种情况。
当您由于滞后而无法播放视频时,视频损坏也可能是原因之一。 如果不涉及损坏,手动方法只能修复 MP4 或 MOV 视频滞后。 如果您的视频损坏或损坏,请使用 Remo 视频修复 软件。 它与只读模式界面配合使用,只需点击几下即可修复视频卡顿或滞后。


如何修复 VLC 和视频滞后?
- 播放视频时修复 VLC 滞后(建议修复 VLC 滞后)
- 修改文件缓存参数
- 禁用硬件解码
- 转换高清视频
- 使用 Windows 故障排除修复视频延迟(推荐用于修复导致视频延迟的 Windows 问题)
- 扫描硬件更改
- 升级图形/显示驱动程序
- 重新安装设备驱动程序
- 安装 Windows 更新
- 修复损坏的视频(推荐修复损坏或损坏的视频)
修复播放视频时 VLC 滞后或卡顿的问题
VLC 媒体播放器支持几乎所有的音频和视频格式。 无论其兼容性如何,有时您可能会在播放高清视频时看到 VLC 滞后或卡顿。
如果您因 VLC 媒体播放器在计算机上播放视频时滞后而感到沮丧,那么本节具有可靠的技巧适合您。 但请确保在完成播放视频的方法后重新启动 VLC 媒体播放器,没有任何卡顿或延迟。

1. 修改文件缓存参数
万一,落后的高清视频存储在本地硬盘上。 然后按照以下步骤更改文件缓存值,以修复视频延迟和卡顿现象。
- 转到VLC media player.
- 选择Tools 和点击 Preferences 选项。
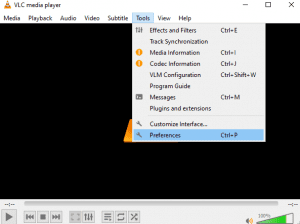
- 然后,转到Input / Codecs.
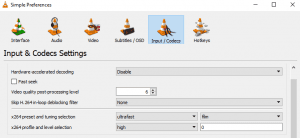
- 在显示设置下,选择全部,然后单击Input / Codecs.
- 在这里,您需要更改文件缓存(ms)值(默认值为300)。 可能将其设置为较高的值,这可能会导致HD视频滞后或卡顿。 因此,将文件缓存值更改为较小的值(将值设置为1000将缓冲1秒)。
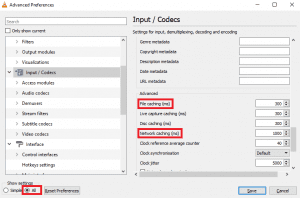
[注意: 如果口吃的视频文件位于网络共享上, 那么你可以更改的缓存值 Network caching (ms)]
2. 禁用硬件解码
启用硬件解码可能会导致 波涛汹涌的视频播放问题。 要解决此问题,您需要禁用硬件编码。 即使解码过程需要硬件编码,有时也会产生回放问题。 因此,最好禁用它以修复 VLC 延迟或卡顿。
- 打开VLC并导航到Tools > Preferences.
- 当您看到设置窗口时,请点击Input and Codecs 在左侧边栏上。
- 现在,禁用 “硬件加速解码” 选项。
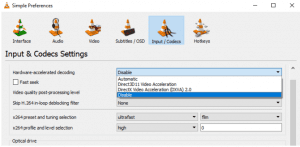
通过在VLC媒体播放器中利用上述方法,可以解决视频滞后或卡顿的问题。 但是,如果您不能解决视频延迟问题,则可能是由于兼容性问题。 向下查找其他可靠的方法来解决视频延迟和卡顿现象。
3. 转换高清视频
如果在播放高清视频时仍然遇到VLC滞后和卡顿的问题。 然后在以下步骤的帮助下将视频转换为VLC兼容格式。
- 打开VLC并转到Media > 选择 Convert / Save 选项。
- 在 “打开媒体” 窗口中,转到File > 点击 Add 按钮以选择要转换的视频文件>点击 Convert/Save 按钮。
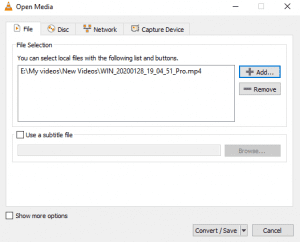
- 现在,选择目标文件夹和文件名 并击中Start 按钮。
- 等到VLC转换您的视频文件。
如果您的 VLC 媒体播放器出现故障,那么上述方法可以轻松修复它以播放您的视频,而不会出现任何延迟或故障。 但是,万一,如果 VLC 仍然滞后,那么问题可能是由于您的计算机或视频造成的。
按照以下部分,修复由于您的计算机或视频损坏导致的视频卡顿。
在 Windows 10 上修复视频滞后的故障排除方法
视频卡顿或滞后不仅是由于 VLC 媒体播放器造成的,还可能是由于与您的 Windows 计算机或视频本身相关的问题。 Windows 上有多种方法可以解决视频卡顿问题。 一些最可靠的方法如下:
1. 扫描硬件更改
Windows 计算机中的硬件更改会导致视频延迟。 因此,请使用此方法扫描硬件更改以修复与其相关的任何问题。
- 按Windows key + x 立刻。
- 开Device Manager 然后点击 Action 标签并选择 Scan for hardware change. 或者,您也可以单击任何特定的驱动程序,然后扫描以查找硬件更改。
- 完成后,您可以尝试无故障播放视频。
2. 升级显示驱动程序
图形或显示驱动程序对于播放任何视频而没有任何故障是必不可少的。 通过将显示驱动程序更新为最新版本,您可以轻松解决多个视频错误,包括视频滞后。
- 按Windows key + R 和类型 msc 然后点击 OK.
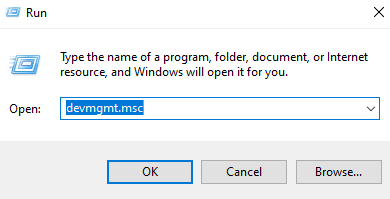
- 扩展Display adapters 和 right-click 在显示硬件上,然后单击 Update driver
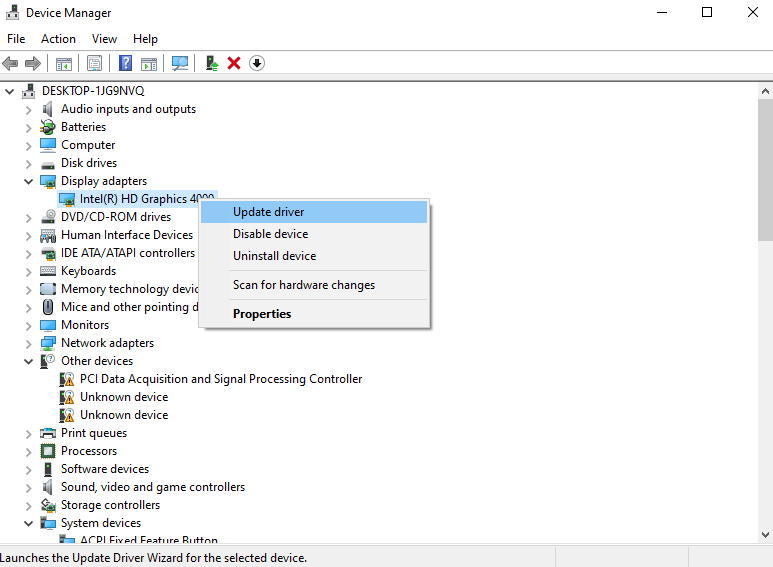
- 点击Search automatically for updated driver software 然后,按照不言自明的说明更新显示驱动程序。
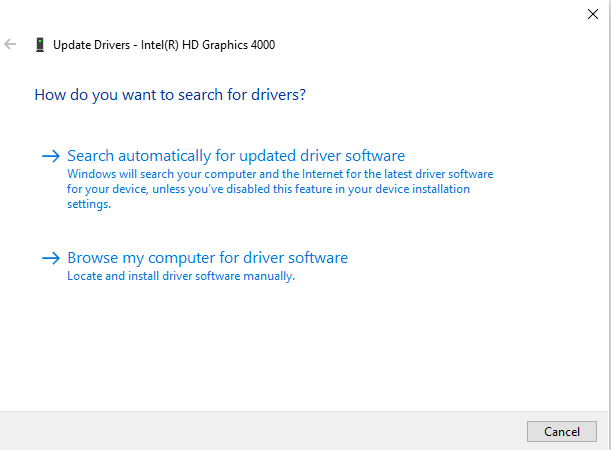
3. 重新安装设备驱动程序
重新安装设备驱动程序不仅可以修复视频滞后现象。 而且还解决了各种错误,包括 Windows Media Player在视频时遇到问题。 以下是可靠的步骤,可免费修复Windows上的高清视频滞后和卡顿现象。
- 前往Control Panel > 选择 View by 作为大图标。
- 选择Device Manager > 点击 Sound, video and game controllers.
- Right-clickon 可用的每个选项 Sound, video and game controllers 司机 至 重新安装。
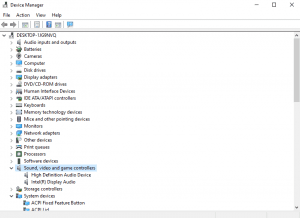
- 现在, install这些驱动程序的最新可用更新。
4. 安装Windows Update
视频滞后可能是由于Windows更新未完成造成的。 定期安装Windows更新可以修复许多错误,包括视频延迟。 以下是安装Windows Update的步骤。
- 点击Windows搜索框并输入Check for updates.
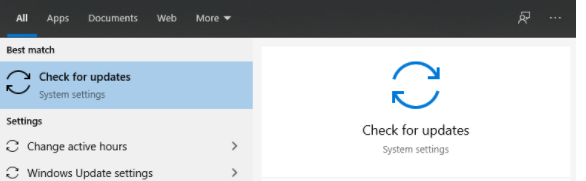
- 现在双击Check for updates 从显示的列表中。
- 点击Check for updates 按钮找到要安装的任何新更新,或者找到任何可用的Windows更新,然后单击 Download and install.
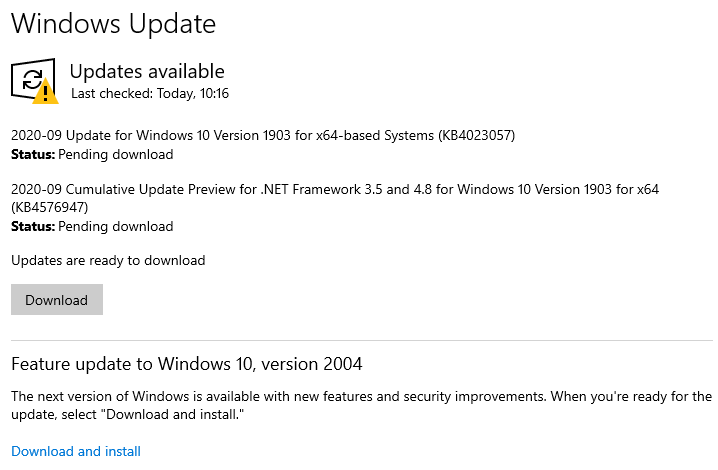
Windows更新安装完成后,请重新启动Windows计算机。 并检查是否可以播放没有结结巴巴的视频。
注意: 检查这篇文章,如果你遇到一个 Windows更新错误 要解决它的免费的Windows操作系统包括Windows 10的任何版本。
您的视频是否仍然滞后或卡顿?
如果您在执行上述与 VLC 媒体播放器和 Windows 计算机相关的解决方案后仍无法修复视频滞后或卡顿,则这可能是由于视频损坏造成的。
在视频损坏期间,修复 VLC 或视频滞后的唯一方法是利用 视频修复软件。 MOV 和 MP4 视频卡顿可以通过简单的点击使用 Remo 视频修复轻松修复。
使用Remo视频修复工具
利用 Remo 视频修复 软件轻松修复视频滞后或卡顿问题。 此工具与只读模式界面配合使用,可在不更改原始视频的情况下修复严重损坏或损坏的视频。 使用此工具,您可以修复各种格式的损坏视频,例如 MOV、MP4、AVI、MPEG、MPG、M4V、WMV。


使用Remo Video Repair软件修复视频滞后或口吃的步骤:
- 下载并安装Remo Video Repair software.
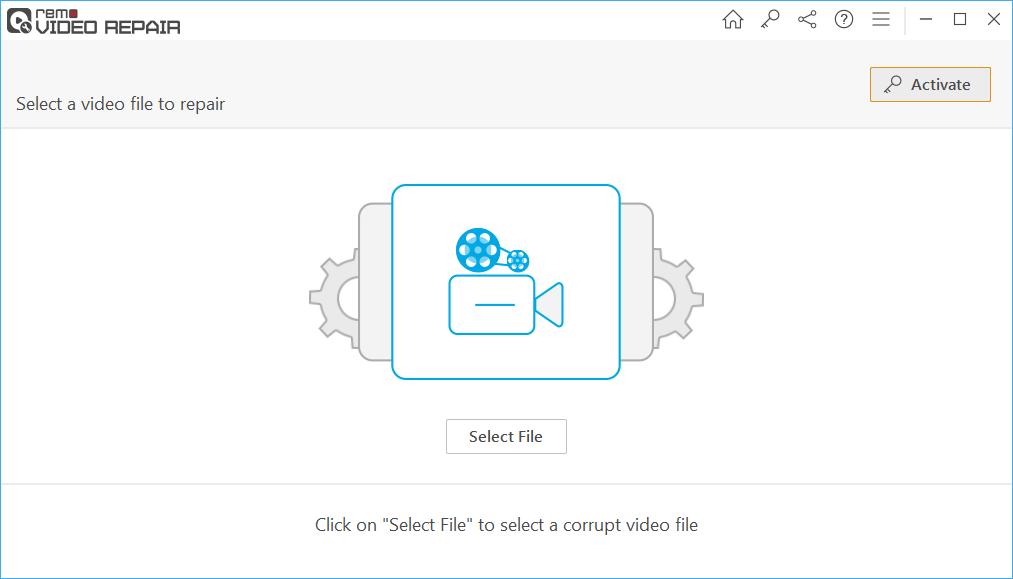
- Select 腐败的视频 上 哪个 你是 遇到口吃,滞后或任何小故障。
- 点击Repair 选项。
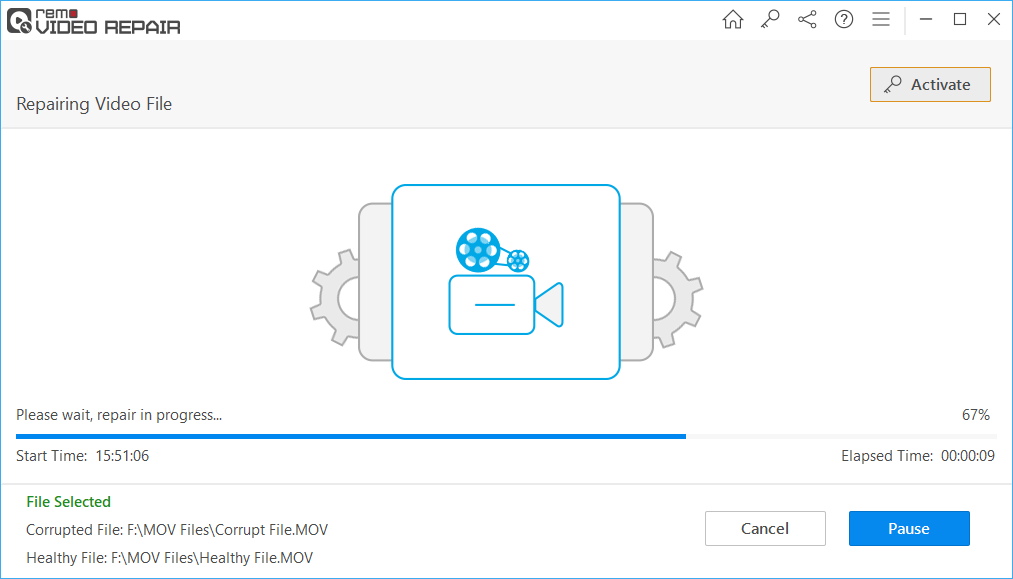
- Preview 和Save 修复的视频。
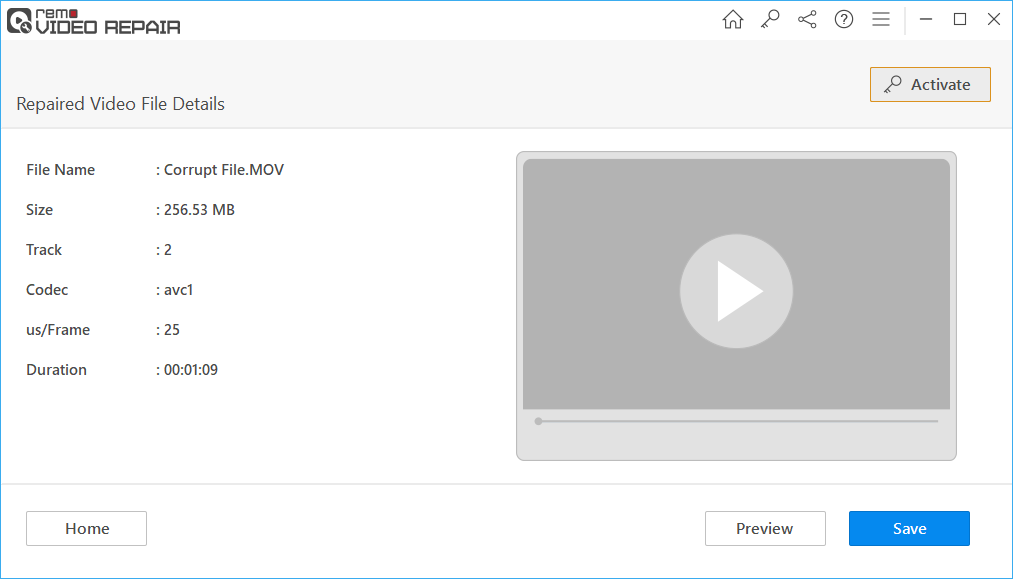
(注意: 如果你是 修复MOV 或MP4视频,您需要提供健康的视频作为参考文件).
克服高清视频结结或滞后问题的提示:
- 由于超高清或4K视频的大小和格式,它们结巴或滞后。 由于媒体播放器和RAM,GPU等计算机资源的兼容性问题,播放4K视频非常困难。 因此,降低视频分辨率和尺寸可能会解决视频延迟和卡顿现象。
- 您可以通过将Windows操作系统更新为最新版本来解决视频滞后问题。 更新Windows操作系统可解决兼容性和系统性能问题。
- 删除Cookie和临时文件可以解决视频延迟或缓冲区问题。
- 始终将VLC媒体播放器更新为最新版本,以修复视频卡顿现象。
- 修复互联网连接缓慢并关闭未使用的Web窗口。
- 将浏览器更新到最新版本。