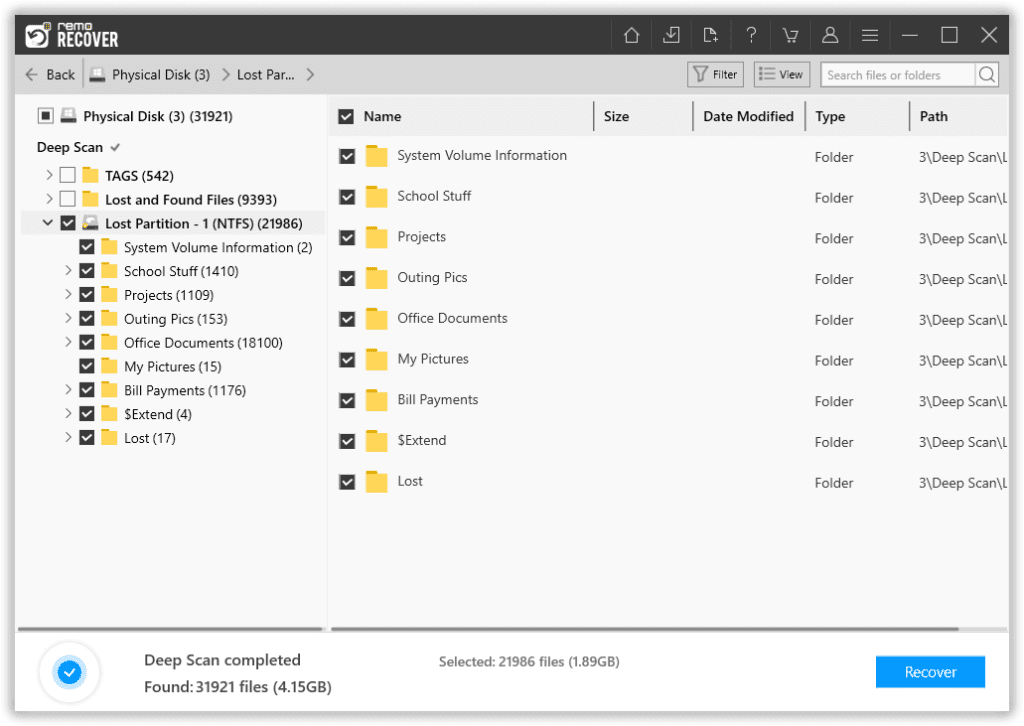在本文中,您将学习如何在Windows 10中修复Stuck“扫描和修复驱动器”。引导操作系统时,通常会遇到Windows 10错误,错误消息是“扫描和修复驱动器”。 不幸的是,Windows 10有时会在尝试引导操作系统时卡住扫描和修复C驱动器或D驱动器。 扫描和修复的进度将被卡住或从0%-100%重复进行,然后再次回到0%。 它也可以是一个永无止境的循环。
因此,让我们了解有关如何修复Windows 10 “扫描和修复驱动器” 错误循环的常见原因和简单方法。
为什么Windows在扫描和修复时卡住?
扫描和修复驱动器是Windows的自动修复过程,它在引导计算机之前检查磁盘驱动器是否存在任何错误。 当由于以下提到的情况而遇到读取磁盘的问题时,通常会触发此过程:
- 突然关闭Windows
- 电源(检测)失败
- 配置错误的驱动程序问题
- 电缆故障或驱动器连接不正确
- 病毒感染会修改注册表。
- 硬盘上的坏扇区。
如何修复Windows 10上的扫描和修复驱动器卡住的问题?
在某些情况下,用户可能会花费太长时间甚至无法完成扫描和修复过程,在这种情况下,您将需要按照以下方法来解决 “扫描和修复驱动器” 问题。
- 使用Windows错误检查工具
- 检查驱动器状态
- 在安全模式下运行CHKDSK命令
- 在安全模式下运行修复卷驱动器字母命令。
- 系统还原
为了解决上面提到的任何方法来修复卡住的 “扫描和修复驱动器”, 您将必须访问安全模式。
- 按住F8和CTRL键
- 进入安全模式后
- 通过命令提示符选择安全模式
进入安全模式后,您可以毫不费力地遵循以下方法。
方法1-使用Windows错误检查工具
通过使用Windows错误检查工具来扫描和修复任何潜在的问题。 这样做的方法:
- 单击任务栏上的文件资源管理器
- 单击“此电脑”,然后展开“设备和驱动器”
- 右键单击Windows正在扫描和修复的驱动器。 您可以从扫描屏幕上分辨出来。 例如,如果您在屏幕上看到“正在扫描并修复驱动器(C :)”,请右键单击(C):驱动器,然后单击“属性”。
- 转到工具选项卡,然后单击错误检查下的检查按钮
- 如果Windows在此驱动器上发现错误,则会弹出一个窗口。 单击修复驱动器以扫描驱动器。 如果未找到错误,请单击“扫描驱动器”,然后Windows将扫描并修复驱动器
- 重新启动PC并检查问题是否已解决
方法2:检查驱动器状态
如果驱动器出现问题,Windows会检测到它并允许您扫描和修复它。 如果修复过程陷入困境,则可以通过检查驱动器状态来解决问题。
- 打开控制面板
- 按小图标查看,单击安全性和维护
- 点击维护
- 在“驱动器状态”下,您可能会看到此处列出的问题以及允许您单击以修复驱动器的链接。 点击链接。
方法3:在安全模式下运行CHKDSK命令。
CHKDSK扫描是一种快速简便的方法,可以检查计算机驱动器中的系统文件是否存在错误,并修复可能发现的任何问题。 CHKDSK是解决驱动程序问题的最简单方法。
- 在安全模式下启动Windows 10
- 在键盘上,同时键入Windows徽标和R键以启动运行命令
- 类型cmd 然后按 Shift + Ctrl + Enter 在管理员模式下打开命令提示符。 (请勿单击“确定”或仅按Enter键,否则将不允许您在管理员模式下打开命令提示符。)
- 输入命令chkdsk x: /f 然后按键盘上的Enter键。 请注意,字母x表示要扫描和修复的驱动器。 在大多数情况下,您将需要扫描并修复大多数系统文件或程序文件所在的C驱动器,因此将x替换为C。
- 完成扫描和修复过程后,重新启动PC并检查问题是否已解决。
切记-如果在执行CHKDSK时丢失任何文件,则可以使用可靠的数据恢复软件在检查磁盘后恢复文件。
方法4:在安全模式下运行Repair-Volume-Drive Letter命令
在安全模式下修复卷驱动器 -
- 此方法是使用PowerShell运行命令Repair-Volume -Drive Letter来扫描和修复硬盘错误。 请按照以下步骤操作:
- 在安全模式下启动Windows 10
- 在搜索框中键入PowerShell以显示菜单。 右键单击Windows PowerShell,然后单击“以管理员身份运行”以管理员模式打开PowerShell。
- 键入命令行“ Repair-volume –驱动器号” x,然后按键盘上的Enter键
- 该过程完成后,重新启动PC并检查问题是否已解决。
重要的提示 - 如果您的计算机处于安全模式,请参阅此处了解 如何使计算机退出安全模式。
方法5:系统还原
完成系统还原过程。
- 持有Power Button 关闭五秒钟或直到计算机关闭
- 按下Power button 再次打开它
- PD应该说Windows无法启动或类似的内容
- 选择Advanced Repair Options > Troubleshoot > Advanced Options > System Restore
- 选择问题发生之前的日期/时间
- 请点击Next, Finish 和 Reboot
如果在执行系统还原时遇到任何问题,可以通过给定的链接轻松解决Windows 10中的系统还原错误0x80070091。
由于“扫描和修复”错误而导致数据丢失?
按照上述方法,您将能够解决该错误。 不幸的是,在解决此问题的同时,根据系统还原日期,最近在C驱动器和D驱动器上存储的数据可能会丢失。 因此,以防万一,在执行系统还原时,请注意选择的还原数据。
另外,如果即使由于尝试了CHKDSK命令而由于扇区损坏或严重损坏而导致驱动器完全无法访问,则您只能 使用专业的硬盘恢复工具获取数据。
您可以使用Remo Recover轻松地从任何驱动器中恢复丢失的数据。 该工具使用深度扫描引擎来查找由于坏扇区或严重损坏而丢失的数据。
你也可以 驱动器格式化后恢复数据 或使用屡获殊荣的Remo数据恢复软件重新安装。”
从任何卡在修复中的驱动器中恢复数据的 5 个步骤:
步 1: 下载并安装 Remo Recover Windows 软件。
步 2: 启动该工具并单击 Scan 选择要从中恢复数据的驱动器后。
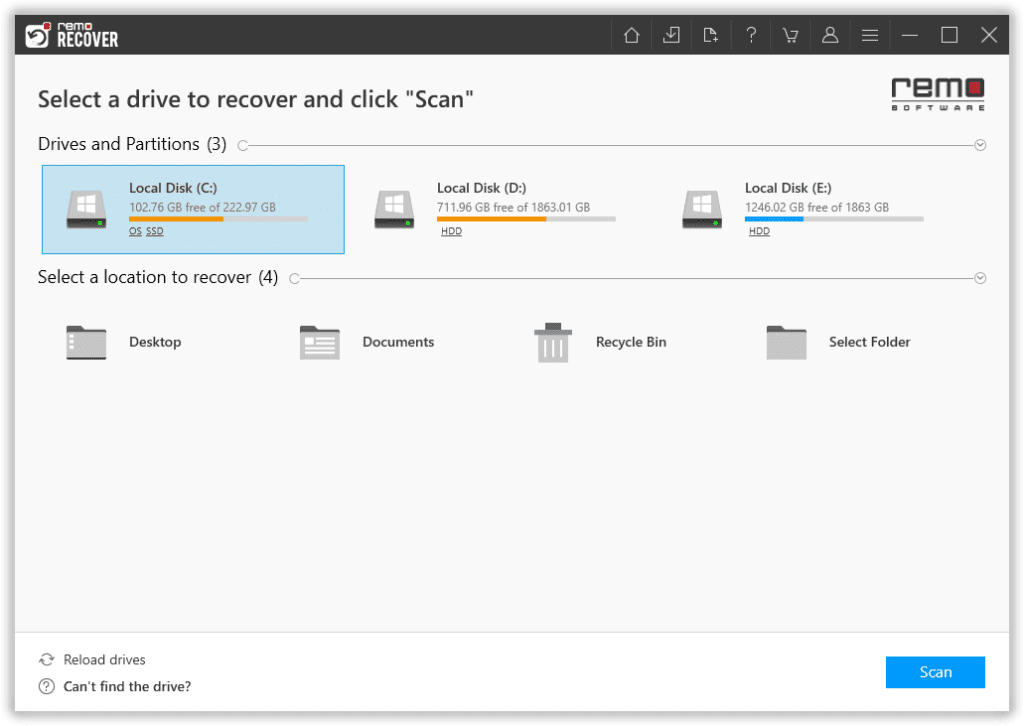
步 3: 在扫描过程中,您可以单击 Dynamic Recovery View 选项并预览恢复的文件。
注意: 此工具还为您提供了一个选项来排序您的文件使用 Advanced Filter.
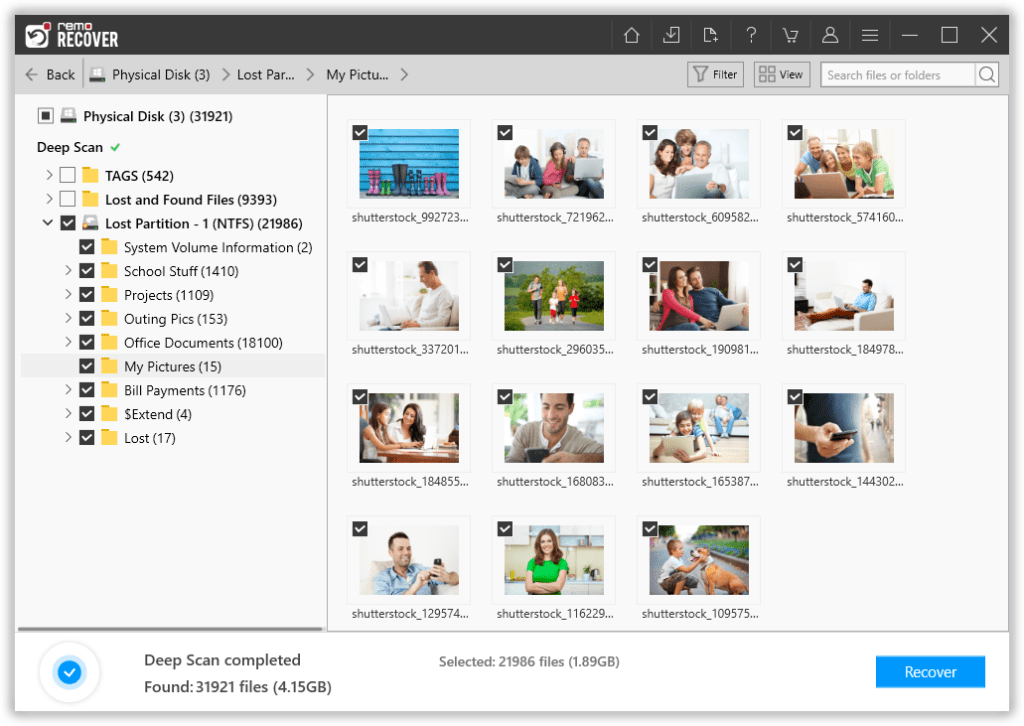
步 4: 扫描完成后,您从未分配硬盘驱动器中删除的所有文件都将位于 Lost and Found 文件夹。
步 5: 选择要恢复的文件,然后单击 Recover 按钮。