摘要:在SD卡/ USB /硬盘驱动器上是否遇到 “Windows 无法完成格式化” 错误?通读这篇博客文章,以了解如何解决SD卡,USB或硬盘驱动器上的此错误,以及如何在格式化之前恢复数据(如果没有备份)。
这是一条经验法则。损坏或无法访问时格式化SD卡或USB驱动器。但是,如果此拇指规则失败并且Windows无法完成格式怎么办?幸运的是,当您遇到此错误时,它并不是死路一条。由于各种情况,Windows可能无法格式化USB或SD卡;坏扇区(无响应的存储单元),未检测到外部驱动器或启用了写保护。
无论原因为何,此博客中编译的解决方案都将帮助您了解如何修复 “Windows无法完成格式” 。以下方法在任何外部存储设备(如笔式驱动器,SD卡和硬盘驱动器)上均能最佳工作。解决错误后,您可以成功格式化设备并解决错误的根本原因,而不会丢失任何宝贵的数据。
考虑到您可能尚未备份数据的可能性,为获得最佳结果,请在尝试以下任何故障排除方法之前,始终使用受信任的数据恢复软件(如 Remo Recover)。 这样可以确保您的数据安全。
从所有存储设备格式化之前恢复数据
- 下载 Remo Recover 在计算机上并连接您要格式化的外部存储设备
- 在主屏幕中,选择 Recover Partitions 选项,然后选择代表您的SD卡/ USB的驱动器。 请点击 Scan 开始扫描驱动器
- 扫描完成后,您的文件将列在 File Type View 和 Data View. 如果要按文件类型查看文件,请选择 File Type View, 否则选择 Data View
- 您可以选择任何文件并免费预览
- 最后, save 恢复的文件到任何所需的目的地(甚至允许外部驱动器)
注意: Remo 硬盘恢复软件 在Windows和Mac计算机上均可用。 根据您的要求,请相应地下载适当的版本。
如何解决 “Windows无法完成格式” 错误?
- 检查是否启用了写保护
- 使用磁盘管理修复“Windows 无法完成格式化”错误
- 利用命令提示符修复“Windows 无法完成格式”错误
- 在安全模式下格式化以修复“Windows 无法完成格式化”错误
检查是否启用了写保护
如果启用了写保护,则您的SD卡或USB将转换为只读状态。 因此,您将无法执行任何写操作或格式化设备。
检查SD卡或USB上是否有写保护开关。 向上滑动通常会解锁写保护,这将使您可以格式化卡。 这应该可以帮助您解决 “Windows无法完成格式” 错误。
使用磁盘管理修复 “Windows 无法完成格式化” 错误
您可以尝试的下一个解决方案是使用磁盘管理工具修复 “Windows无法完成SD卡/笔驱动器上的格式” 错误。
- 首先,将要格式化的存储设备连接到计算机
- 右键点击 Start 按钮并选择 Disk Management
- 在里面 Disk Management 窗口中,选择要格式化的存储设备,然后右键单击它
- 选择 Format 打开一个 Format 窗口
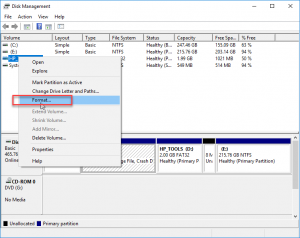
- 在所提供的仔细检查所有的选项 Format 窗口并确认格式化驱动器
如果在“磁盘管理”中找到列出为 RAW 的驱动器,则表示操作系统无法读取该驱动器上的任何数据。 Remo 恢复 能够从RAW驱动器读取数据并为您恢复数据。 立即下载免费试用!
利用命令提示符修复“Windows 无法完成格式”错误
如果笔驱动器/ SD卡上再次出现 “Windows无法完成格式化” 错误,则可以尝试使用命令行来格式化设备。
- 将要格式化的存储设备连接到计算机
- 在里面 ‘Start’ 搜索栏,键入 ‘cmd’
- 选择 ‘Run As Administrator’ 打开命令提示符
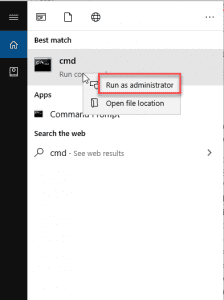
- 类型 ‘diskpart’打开 diskpart
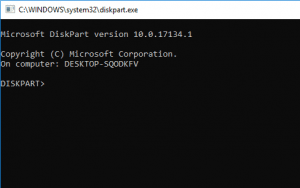
- 类型 ‘list disk’ 列出所有可用的驱动器。 (记下与要格式化的SD / USB /硬盘驱动器关联的#)
- 类型 ‘select disk #’ (用上面步骤中记下的数字替换#)
- 类型 ‘clean’ (这将清除驱动器的所有内容)
- 类型 ‘create partition primary’ (这将使驱动器可访问)
- 类型 ‘format fs=ntfs’ (这将使用NTFS文件系统格式化驱动器)
- 类型 ‘assign letter = E’ (用您选择的驱动器号替换“ E”)
在安全模式下格式化以解决 “Windows无法完成格式化” 错误
如果上述方法都无济于事,您可以尝试在安全模式下格式化设备。 要以安全模式启动计算机,
- 点击 Start 菜单> Settings
- 选择 Update & Security > Recovery
- 去 Advanced Startup > Restart Now
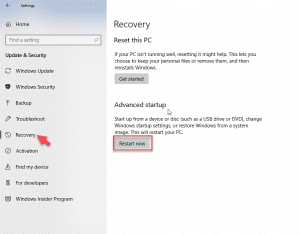
- 现在PC将重新启动以打开 ‘Choose an option’ 屏幕上,单击 Troubleshoot > Advanced Options > Startup Settings > Restart
- PC重新启动后,点击 “4” 或 “F4” 以安全模式启动计算机
既然您已经以安全模式启动了系统,请按照相同的步骤再次格式化设备。 这样,您应该能够格式化设备,从而消除 “Windows无法格式化” 错误。
注意:如果硬盘驱动器已被格式化,并且没有备份可用,请使用Remo格式化的恢复软件进行格式化 从格式化的计算机恢复数据。
结论
这些解决方案应该可以帮助您修复笔式驱动器、SD 卡或外部硬盘驱动器上的“Windows 无法完成格式化”。 但是,在格式化设备之前,请记住进行完整备份。 您不想丢失驱动器中的所有宝贵数据。 如果您正在寻找恢复程序,Remo 可能正是您需要的工具。 它能够在格式化任何损坏/原始/无法访问的驱动器之前恢复数据,从而为您提供最佳的恢复和备份解决方案.
