Mac 上的启动盘是什么?
启动驱动器是系统硬盘上默认安装操作系统和其他应用程序的卷。 用户还可以在启动驱动器上保存任何其他应用程序和数据。 磁盘的原名是 Macintosh HD,您可以根据需要更改或修改它。
为什么会出现“Mac 启动盘几乎已满”错误?
您使用的每个内部或外部存储设备都有固定的存储限制。 当磁盘用于保存任何新数据或任何其他应用程序时。 磁盘的大小开始减小并最终显示“Macbook 磁盘接近完全错误”。
什么触发 Mac 启动盘几乎已满错误?
以下是几个原因:
- 将不必要和不需要的文件保存在系统的启动盘中。
- 此外,不要删除不再需要的文件。
- 在启动卷上安装应用程序。
- 不使用任何外部驱动器来保存备份文件。
- 不使用云备份保存重要文件。
现在您已经知道启动盘到底是什么以及触发“启动盘几乎已满”错误的原因。 继续阅读以了解如何清理 Mac 上的磁盘空间。
如何清理 Macbook 和 iMac 上的启动磁盘空间?
这里提到了 6 种经过尝试和证明的方法,可以帮助您从磁盘上清除不需要的东西并增加存储空间,从而修复 MacBook 磁盘空间几乎是满的问题。
方法 1:卸载不再需要的应用程序以释放 Mac 上的磁盘空间
从最简单的解决方案开始修复 Mac 磁盘几乎已满。 如果安装任何新应用程序会占用磁盘空间。 然后卸载它们将有助于恢复磁盘上可以更好地利用的空间。
尝试识别您可能已安装但不再使用它们的应用程序、加载项或任何扩展。 擦除这些应用程序有助于增加磁盘上的存储空间。
步 1: 单击 Macbook 或 iMac 主屏幕上的 Finder 按钮。
步 2: 单击您的启动磁盘或内部硬盘,然后单击应用程序文件夹。
步 3: 您将找到系统上安装的所有应用程序。
Note: 仅卸载应用程序不会删除与它们关联的文件。 因此,您必须彻底清理系统以摆脱所有不必要的应用程序和其他与之相关的东西。
步 4: 在搜索栏中,输入您决定卸载的应用程序的名称。
步 5: 点击 Plus 按钮,然后单击 Kind 选项菜单。
步 6: 从下拉菜单中,单击 Other 选项。
步 7: 在搜索栏中,输入 system files. 查看 system files 选项并单击 Ok 按钮,选择 are included 选项。
步 8: 您将找到与该特定应用程序相关的所有文件,只需将所有文件拖放到系统的垃圾箱中即可。
按照下一种方法从系统中永久删除应用程序和相关文件。
方法 2:清空垃圾箱并下载文件夹
您下载的文件最终会在下载文件夹中,而您最近删除的文件最终会在系统的垃圾箱中存放几天(通常为 30 天)。 有时可能不再需要这些文件。 但是它们仍然驻留在系统的硬盘上,占用大量空间。 因此,摆脱它们以便为其他重要数据腾出空间是非常有意义的。
如何从下载文件夹中删除下载的文件
打开下载文件夹。 您可以手动删除每个文件,这将花费您大量时间,或者您可以按照以下步骤操作。
步 1: 要选择所有文件,请按住 command Mac 键盘上的 键,然后按下 A 钥匙。
步 2: 右键单击并选择 Move to Bin 选项。
如何清空垃圾箱?
这里有一些方法可以帮助您清空垃圾桶。
- 请按 control 键并单击 Dock 中的垃圾箱图标并选择 Empty Bin.
- 打开垃圾箱文件夹,然后在右上角单击 Empty 选项。
- 打开垃圾箱文件夹并右键单击任意位置,选择 Empty Trash.
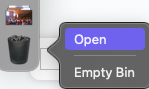
点击这里了解如何 恢复意外删除的下载文件夹。
方法 3:删除旧备份以清除 Mac 上的存储
您之前可能已经手动或使用 Time Machine 备份了重要文件,并将它们存储在本地,而不是存储到任何外部驱动器上。 当您进行最新备份时,我们强烈建议您摆脱旧备份。 这可能会不必要地消耗计算机磁盘上的大量空间。
通常,Time Machine 会自动删除旧备份。 当您的存储设备空间不足时,MacOS 会删除不再需要的所有内容。 如果您需要手动擦除备份,请按照以下步骤操作。
步 1: 开 Time Machine 通过使用 Spotlight.
步 2: 点击 Enter Time Machine 按钮。
步 3: 在备份中搜索要删除的备份。
步 4: 点击 ellipsis 图标(三个垂直点) 文件夹内容上方。
步 5: 点击 Delete Backup 按钮。
步 6: 如果询问,请输入您的密码以确认删除。
方法 4: 删除缓存/临时文件
缓存是每当应用程序或浏览器执行特定工作时生成的系统文件。 浏览器和程序缓存都旨在帮助您的 Mac 运行得更快。 它们类似于任务快捷方式,因为它们会记住应用程序或浏览器在您上一次执行某项工作时是如何执行的,并帮助您在下一次更快地完成它。
同时,由于应用缓存是文件,它们会产生大量的系统垃圾。 当 Mac 上存储的文件过多时,可能会导致“启动盘几乎已满”错误。 这就是为什么我们建议定期清理缓存的原因。
在 Mac 上,这是手动操作的方法:
步 1: 开 Finder.
步 2: 选择 Go 并单击文件夹中的 Finder 菜单栏。
步 3: 进入 ~/Library/Caches.

步 4: 前往 cache directories 并删除文件。
Remo 之一总理 是 30 多种顶级产品的高级集合,旨在有效地恢复、修复、擦除、管理、维护、优化和组织您的数据。 该套件附带了一系列有用的产品,在处理启动磁盘几乎已满等错误时可以派上用场。 他们之中有一些是:
- Remo Duplicate File Remover,可以在几分钟内轻松识别和删除重复文件。
- Remo Backup,您可以使用它将所有数据备份到云端。
- Remo Maczimizer 是专为 Mac 打造的独家产品 - 是一款可以提升 Mac 系统性能的一体化工具。
点击这里购买 Remo 之一总理 现在。
方法 5:传输对任何外部硬盘驱动器或云很重要的旧文件
在前面的方法中,我们已经讨论过删除不再需要的东西以节省启动磁盘上的空间。
但是,如果您有需要的大文件怎么办。 如何对付他们? 答案很简单。 只需将所有重要的工作文件和其他个人数据传输到任何外部硬盘驱动器上,或者您可以将其移动并存储在 iCloud 中。 这种方法有两个优点。 一种是您从内部硬盘中删除旧文件,另一种是备份重要文件,以便在不幸的数据丢失情况下使用。
如何将数据传输到外部硬盘
步 1: 使用适当的电缆将外部硬盘驱动器连接到 Mac 系统。
步 2: 查找并选择要传输的文件。
步 3: 只需将所需文件拖放到外部硬盘驱动器上即可。
如何将数据迁移到 iCloud 驱动器
步 1: 选择 Apple menu, 点击 system preferences, 点击 Apple ID 然后点击 iCloud.
步 2: 检查是否启用了 iCloud 驱动器。
步 3: 点击 Finder, 点击 iCloud Drive, 只需拖放要移动的文件即可。
步 4: 点击 Done 按钮。
方法 6:使用安全的重复文件删除器删除重复文件以修复 Mac 启动盘几乎已满
用户对每天在他们的计算机和存储设备上积累的混乱一无所知。 这些文件来自不同的来源,但总是在同一个地方结束:您的计算机的存储设备。
这些重复文件占用了大量存储空间,否则这些空间可用于保存其他重要文件或确保额外空间以供将来使用。
减少混乱的最简单方法是删除重复文件。 使用 Remo Duplicate File Remover,这是一款一流的工具,内置强大的重复检测算法,可以轻松地从任何存储设备或文件夹中查找和删除数千个重复文件。
通过下载该工具摆脱不必要的混乱,现在免费提供!!!
在 Mac 上清理空间的 5 个简单步骤
步 1: 下载并安装 Remo Duplicate File Remover for Mac 在您的 Macbook 或 iMac 上。 启动 Remo Duplicate File Remover for Mac 在您的 Macbook 或 iMac 上。
步 2: 启动工具, 从主屏幕取决于您的需要 之间进行选择 Scan Drive 或 Scan Folder 选项。
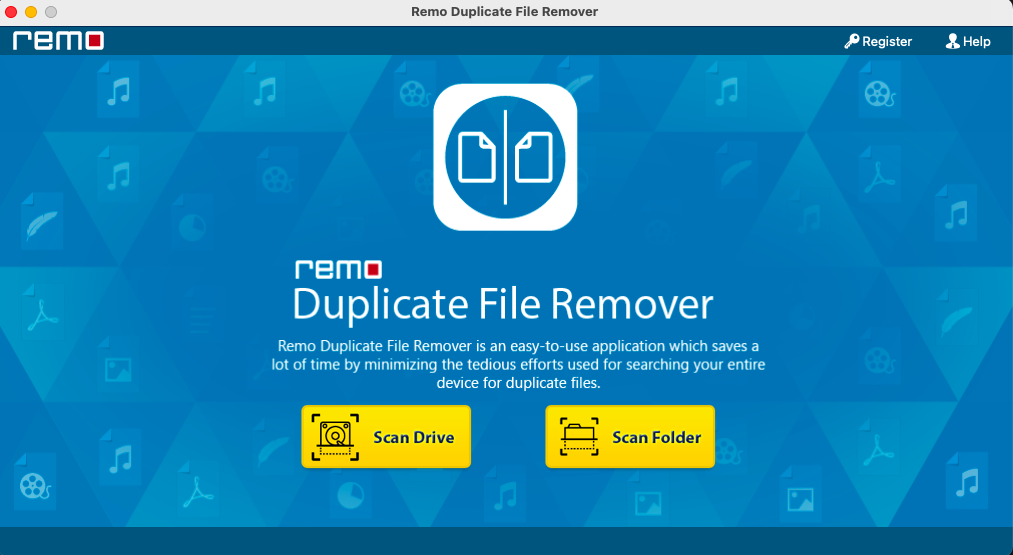
步 3: 选择要扫描的驱动器或文件夹,然后单击 scan 按钮。
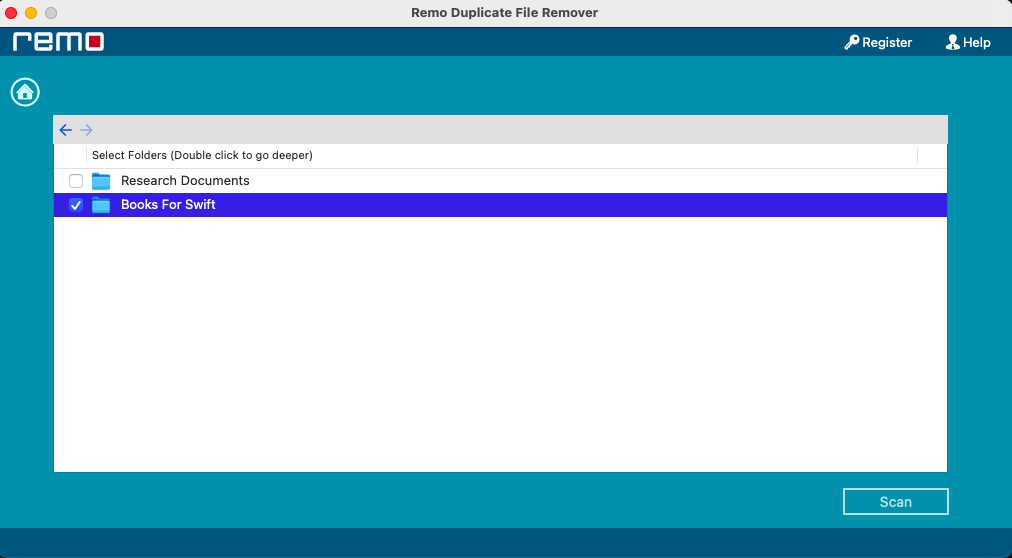
步 4: 该工具将显示它认为重复的所有文件。
步 5: 点击 Delete 按钮删除所有克隆的文件。
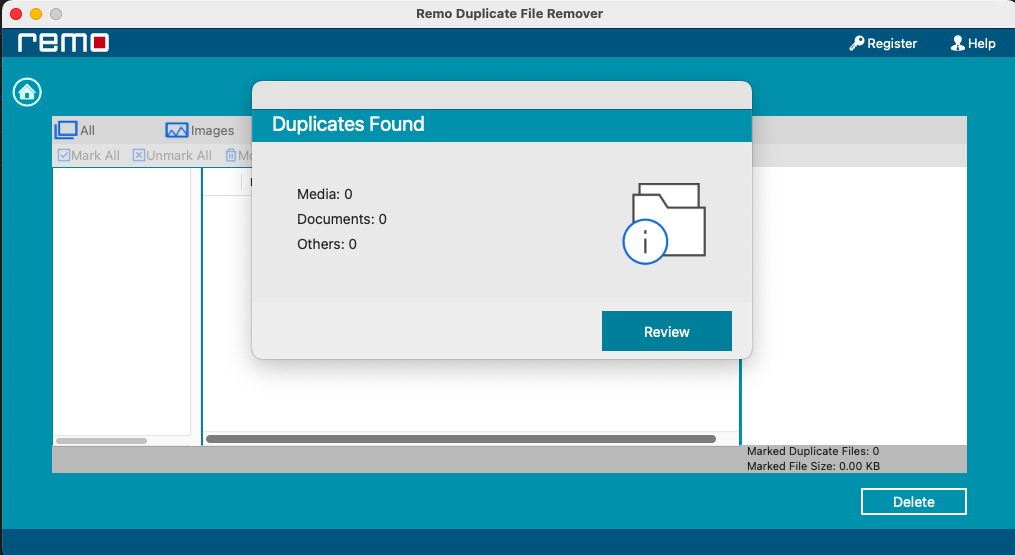
瞧,您的系统不再有任何重复文件。
如果您不小心删除了任何重要文件,请参阅本文以了解如何从 MacBook 或 iMac 恢复数据。
结论:
遵循上述方法后,您可能已经摆脱了不必要的杂乱,这些杂乱可能会占用计算机硬盘上的大量空间。 希望现在您知道当您收到通知说您的磁盘空间几乎已满 Mac 时该怎么做。 如果您对 Mac 上的硬盘几乎已满或任何其他疑问有任何其他问题,请随时在下面的评论部分提出您的问题。