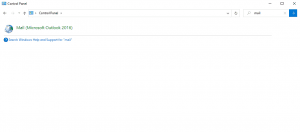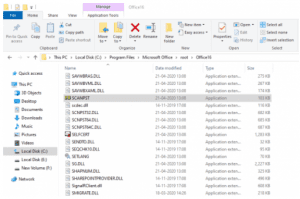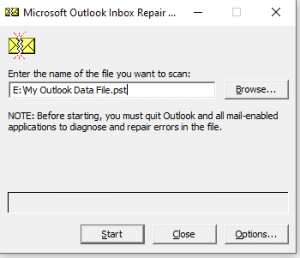“我正在使用 Outlook 2016 应用程序。 昨天,当我尝试在 Outlook 中打开并导入我的旧 PST 文件时,我收到一条错误消息说– “Outlook 文件访问被拒绝。 您没有访问文件所需的权限”。 即使我尝试了两次,但未能打开它。 是否有解决 Outlook 文件访问被拒绝问题的解决方案? 请提出一个可靠的解决方案来修复错误。”
许多 Outlook 用户报告了他们无法再访问 Outlook PST 文件的问题。 每当您尝试在 Outlook 2016 中打开 Outlook PST 数据文件并遇到错误时,就会发生这种情况。 错误消息将类似于下面提到的屏幕截图。
无法启动 Microsoft Outlook。 无法打开 Outlook 窗口。 无法打开文件夹集。 文件访问被拒绝。 您没有访问文件所需的权限
C:\Users\Robert\Documents\Outlook Files\Robert.pst.
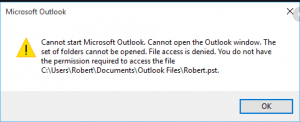
导致 Outlook 文件访问被拒绝错误的原因:
以下原因可能导致Outlook“文件访问被拒绝”错误:
- 当您在没有管理员权限的新 PC 文件上打开或导入旧的 Outlook PST 文件时,可能会发生该错误。
- 如果您尝试从更新的 Outlook 电子邮件客户端打开旧的 PST 文件,甚至会发生这种情况。
- 打开或导入使用在旧 Windows 版本上运行的系统创建的 PST 文件,并在具有升级的 Windows 版本的系统上导入此文件。
- 除了上述原因外,由于 Outlook 数据文件 (OST /PST) 损坏、Outlook 配置文件配置不正确或导航窗格设置文件损坏,会出现无法打开 Microsoft Outlook PST 文件的错误。
- 在其他时候,Outlook 无法访问数据文件,因为它在兼容模式下运行。
无论导致无法访问 PST 文件或 Outlook 文件访问被拒绝错误的任何原因,您仍然可以使用下一节中提到的各种 DIY 方法轻松解决问题。
注意: DIY 方法可有效解决 Outlook 中数据文件的轻微损坏,但如果 Outlook 文件严重损坏,手动方法无法完全解决问题。 在这种情况下,建议使用有效的 Outlook PST 修复工具来访问您的 Outlook 文件。
Remo Outlook PST 修复 是一个综合工具,旨在通过修复数据文件来修复 Outlook 文件访问被拒绝错误和无法访问 PST 文件问题。 该软件处理 Outlook 文件的副本,将原始 Outlook 数据文件的安全性作为优先事项。 它可以修复所有版本的 Outlook 上严重损坏或损坏的任何 PST 文件。 立即下载并安装该工具以消除错误并访问重要的 Outlook 文件。
修复“Outlook 文件访问被拒绝”错误的免费解决方案
以下是一些可以修复 Outlook 错误的手动方法: “Outlook 文件访问被拒绝:无法打开 PST 或导入 PST 文件。”
1. 更改 Outlook PST 文件属性
修改 Outlook PST 文件中的属性可能会绕过 Outlook 中的“文件访问被拒绝”错误。 要做到这一点:
前往 Control Panel 并搜索 Mail。 单击邮件选项,邮件设置窗口将打开
- 点击E-mail Accounts.
- 在Account Settings 窗口,点击 Data files > Settings. Right-click 在要打开(或导入)的 PST 文件上,然后选择 Properties.
- 取消选中 “Read-only” 框并单击OK
- 再次尝试打开(或导入)PST 文件。 如果问题仍然存在:
- Right-click 在 PST 文件上 并打开“Properties” 再
- 选择Security 选项卡并单击 Edit
- 点击Add 按钮,输入 Everyone 并点击 OK
- 然后检查Full control 复选框并单击 OK 再
- 最后, Open该 Outlook 应用程序并尝试 Import 或 Open 现在PST文件
2. 使用管理权限运行 Outlook
下一个解决方案是使用管理权限运行 Outlook 修复无法访问的 Outlook 数据文件。 为了做到这一点,
- 首先, right-click 在Outlook 应用和选择 Run As Administrator
- 然后再次尝试打开 PST 文件
3. 将 PST 文件复制到另一个位置
- 将无法导入的 Outlook PST 文件复制到桌面
- 确保文件不是 “Read Only” (见上述的溶液,以确保)
- Outlook PST 文件在 Outlook 2013 和 2016 中的位置是 C:\Users\%Username%\Documents\Outlook Files\
- Outlook PST 文件在 Outlook 2010 中的位置是 C:\User\%Username%\AppData\Local\Microsoft\Outlook\
- 然后将 Outlook PST 文件复制到任何其他位置
- 然后尝试在 Outlook 中打开(或导入)PST 文件
4. 以安全模式启动 Outlook
以安全模式启动 Outlook 是解决 Outlook 无法打开 PST 文件错误的有效方法。 按照步骤解决 Outlook 错误:
- 打开Run 应用程序通过按 Windows + R
- 型exe /safe在搜索框中并点击 Enter
- 点击Yes 当 PC 向您显示用户希望以安全模式启动 Outlook 的消息时。
注意: 在处理时是否询问帐户凭据,请输入您的密码并选择 Accept.
小费: 如果 Windows 找不到 Outlook.exe /safe,请尝试使用 Outlook 的完整路径(例如 C:\Program Files\Microsoft Office\OfficeXX,其中 XX 是您的版本号)。
希望现在您能够成功打开或导入 Outlook PST 文件。 但是,如果在您尝试打开 PST 文件时仍然弹出错误“Outlook 文件访问被拒绝:无法打开 PST 或导入 PST 文件”; PST 文件损坏的可能性很高。
如果 PST 文件损坏较小,您可以使用 Outlook 收件箱修复工具来消除错误并打开 PST 文件。 但是,建议使用专业的 PST 修复工具,例如 Remo PST 修复。 这是因为如果损坏严重,则收件箱修复工具将无法解决问题。 此外,它有可能进一步损坏 PST 文件,因为它直接作用于原始文件。
5. 扫描并修复 Outlook PST 文件
请按照以下步骤使用“收件箱修复工具”修复 PST 文件:
推荐: 如果你有 删除了 Outlook 中的任何文件夹并希望恢复, 使用可靠的 PST 文件修复软件。
- 关闭 Outlook
- 打开 Windows 资源管理器并导航到 Outlook 2016 中的以下位置:
- Outlook 2016 (32-bit) Windows (32-bit):C:\Program Files\Microsoft Office\root\Office16\
- Outlook 2016 (32-bit) Windows (64- bit):C:\Program Files (x86)\Microsoft Office\root\Office16\
注意: 路径会因 Outlook 版本而异! 点击这里了解更多 ScanPST 位置
- Double click上 exe 启动收件箱修复工具
- 点击Browse
- 选择Outlook PST 您无法打开/导入并单击的文件 Open
- 按Start 开始维修
- 当完成修复,打开Outlook应用程序,然后尝试import (或再次打开)PST 文件。
收件箱修复工具的问题:
· 当 Outlook 文件严重损坏时,该工具不起作用
- 您可能需要多次运行该工具 为了修复 Outlook数据文件
- 如果文件被永久删除,您将无法恢复
- 在修复 Outlook 文件访问被拒绝问题的同时更改原始 Outlook 数据文件
如果上述故障排除均无帮助且问题仍未解决,则表明 PST 文件已严重损坏。 只有借助专业的PST文件修复软件才能解决 - Remo 修复 Outlook PST。 这个工具有能力 修复 PST 文件 以及恢复其文件夹,如电子邮件、联系人、日历、日记、笔记等。
修复 Outlook 文件访问被拒绝错误的快速指南
要修复 Outlook 错误,请下载 Remo Repair Outlook (PST) 工具并将其安装在您的驱动器上。
通过几个简单的步骤修复 Outlook 文件访问被拒绝错误
- 启动Remo PST Repair Tool
- 将出现带有 3 个选项的主屏幕 - 根据您的需要选择一个
- 现在,选择 – Normal Scan或 Smart Scan 并点击 ‘Repair’ 选项
- 该工具开始修复过程,完成后软件会列出所有从新 PST 恢复的项目
- 您可以preview 这几项, 保存并导入修复后的文件以访问您的数据
这些解决方案将帮助您通过简单的步骤修复错误。 但是,在处理 PST 文件时要小心,并确保使用一些预防措施。