内容表:
- 什么是FAT32格式?
- 如何在 Windows 上将 SD 卡格式化为 FAT32?
- 如何将 64GB 或 128GB SD 卡格式化为 FAT32?
- 如何在 Mac 上将 SD 卡格式化为 FAT32?
- 如何从转换为 FAT32 的 SD 卡中恢复数据?
- 经常问的问题
什么是 FAT32 格式?
在继续讨论如何将 SD 卡格式化为 FAT32 之前,让我们先澄清一下 FAT32 格式的定义。 FAT 代表文件分配表。 据说FAT32系统用于格式化存储容量小于32GB的磁盘。
它是专门为 Windows XP 操作系统开发的,因为它只适用于具有 512 字节扇区的驱动器,这种格式与 CD 和 DVD 驱动器不兼容。 它可在 Linux、Mac、游戏机和所有当前的 Windows 版本上运行。 FAT32 文件格式提供只读、隐藏、系统、卷、目录和存档等属性。
事不宜迟,这里是您需要了解的有关在 FAT32 中格式化具有不同存储容量的 SD 卡的各种方法的信息。
注意: 了解更多关于其他文件系统的信息,例如和 知道 exFAT、NTFS 或 FAT32 的区别 这里。
如何在 Windows 上将 SD 卡格式化为 FAT32?
在某些情况下,可能需要对存储卡进行 FAT32 转换。 但是,将 SD 卡转换为 FAT32 而不会有数据丢失的风险是否安全? 是的,这是安全的,因为当存储卡大于 32GB 时,制造商通常会将不同的存储卡转换为 exFAT 文件系统。
要使 SD 卡可用,您必须将其格式化为 FAT32。 如果您将 SD 卡用于手机、相机或其他数字设备,本文将建议在 Windows 10 或 Windows 11 和 Mac 系统上将 SD 卡格式化为 FAT32 的最佳且最容易使用的方法。
但是,如果您无法在系统上将 SD 卡格式化为 FAT32,请让我们了解可能的原因。
无法将 SD 卡格式化为 FAT32?
与 USB 驱动器类似,具有 32GB 或更少存储空间的 SD 卡通常以 FAT32 格式格式化。 但是,ExFAT 是具有 64GB 或 128GB 存储空间的存储卡的默认文件系统,这些存储卡要大得多。 有时,由于特殊情况,用户必须将 SD 卡格式化为 FAT32,无论其大小如何,例如 3Ds SD 卡, 或获得特定文件系统的支持。
Windows 研究并未涉及创建一个 FAT32 分区 由于 FAT32 限制,在大于 32GB 的物理设备上。 因此,无法将 USB 驱动器或 64GB 存储卡直接格式化为 FAT32。 那么,如果你需要将一张 64GB 的 SD 卡格式化为 FAT32,你会怎么做呢?
幸运的是,如果您无法使用 Windows 和 Mac 内置的实用程序将存储卡或闪存驱动器格式化为 FAT32,仍有办法。 本文中提到的技术和工具可用于成功解决此问题。 阅读以了解如何。
使用磁盘管理和 Windows 文件资源管理器(最好使用 32GB 或更少)
注意: 如果存储卡为 32 GB 或更少,请使用文件资源管理器;如果 SD 卡为 4 GB 或更少,则使用磁盘管理。 如果是这样,您可以尝试这些技术。
最简单的解决方案是使用磁盘管理将存储卡格式化为 FAT32,这需要容量为 32GB 或更少的 SD 卡。 此内置工具的图形用户界面易于理解和使用,Windows 磁盘管理支持 NTFS、FAT、FAT32 和 exFAT 等文件系统。
使用磁盘管理将 32GB 或更小的 SD 卡格式化为 FAT32 的步骤:
- 打开 CMD 提示符并输入 diskmgmt.MSC. 出现磁盘管理工具。 选择Format 从右键单击选项卡 找到需要格式化的 SD 卡后。
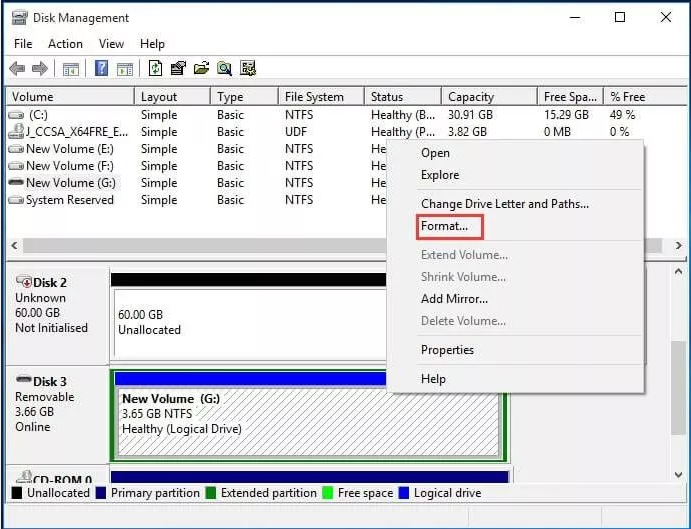
- 在格式弹出窗口中,您可以修改 Volume Tag, File System, 和 Distribution Unit Size. 点击之前 OK 要继续,您现在可以决定是否执行 quick format 和 enable folder compression.
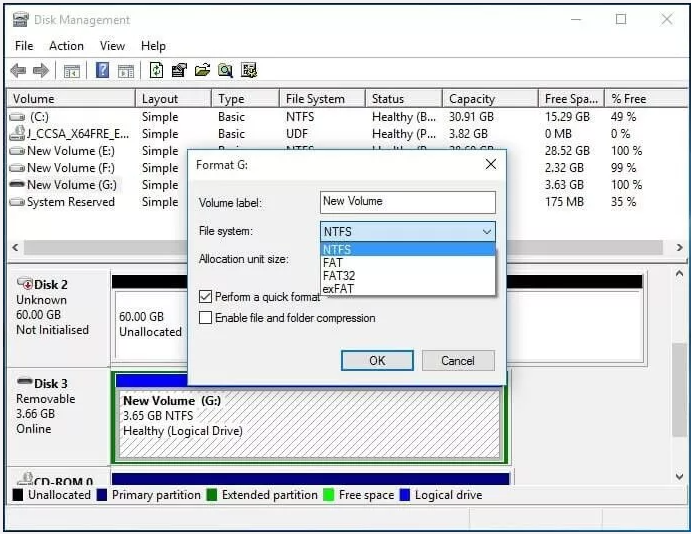
- 屏幕上将出现磁盘管理警告,通知您格式化此存储容量将删除其中包含的所有数据。 您要保留的任何数据都应在配置前备份。 你想继续吗? 你可以点击 OK 进行格式化。
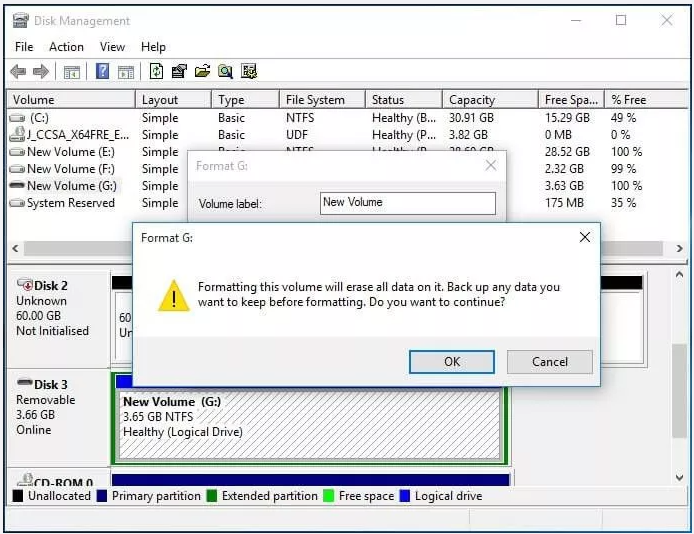
- 单击确定后,继续对存储卡进行 FAT32 格式化。 您将在几分钟内将存储卡格式化为 FAT32。
使用 Windows 文件资源管理器将 32GB SD 卡格式化为 FAT32 的步骤:
这是将存储卡格式化为 FAT32 的 Windows 磁盘管理的潜在替代方案。
- 在 GUI 中单击鼠标右键并选择 Format.
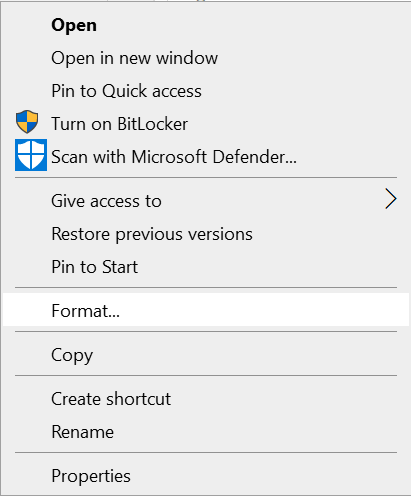
- 以下任务需要您选择 file system 和 distribution unit size, 进入一个 quantity label, 并选择一个 quick format 适合你。 点击 Start 开始格式化。
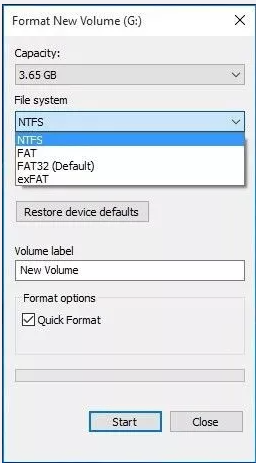
- 将出现一条警告消息,指出“格式化将删除此磁盘上的所有文件”。 要格式化存储卡,请单击 OK. 请按 CANCEL 按钮离开。 要继续格式化,请单击 OK.
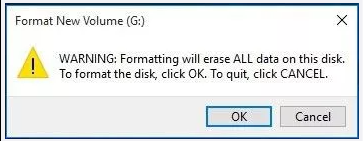
- 格式化过程在您单击时开始 OK, 您很快就会将您的 SD 卡转换为您需要的 FAT32 格式。
使用 Diskpart 在 Windows 10 中将 SD 卡格式化为 FAT32
将存储卡格式化为 FAT32 的一种简单快捷的方法是使用 Diskpart(32GB 或更小)。 即使卡上的数据是 RAW 格式,这仍然有效。 让我们看看 Diskpart 如何在这种情况下提供帮助。
- 启动 Diskpart 作为管理员上手。 您可以通过键入 "Diskpart" 进入搜索框或同时按 "Windows + R", "Diskpart," 和 "OK." Diskpart 将以管理员模式启动。
- 要访问设备上的每个磁盘,请键入 List disk 接下来指挥。
- 运行 "select disk n" 命令,在哪里 "n" 代表存储卡的磁盘号。
- 启动 List Partition 在您的存储卡上创建一个列表分区。
- 选择 "m" 分区代表您需要的存储卡分区。
- 执行命令 "format fs=FAT32 instant" 完成程序。
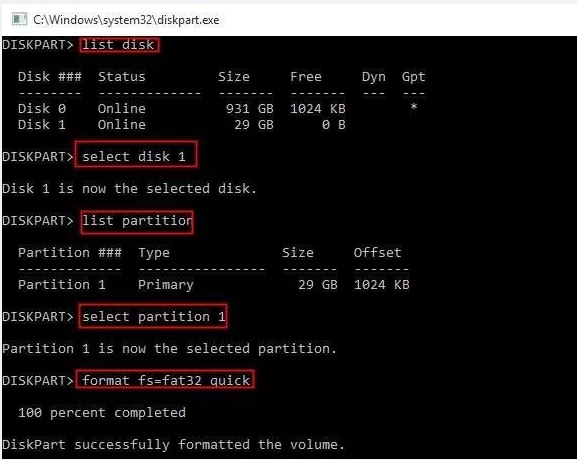
如何将 64GB 或 128GB SD 卡格式化为 FAT32?
使用命令行
此在 Windows 10 中格式化 64 GB microSD 卡的方法使用以下语法:
- 打字 CMD 在 Windows 搜索框中
- 要将 Windows 10 中的 SD 卡格式化为 FAT32,请输入此命令 “format /FS:FAT D: /q”
- 在驱动器号 D. 必须键入您的驱动器号。
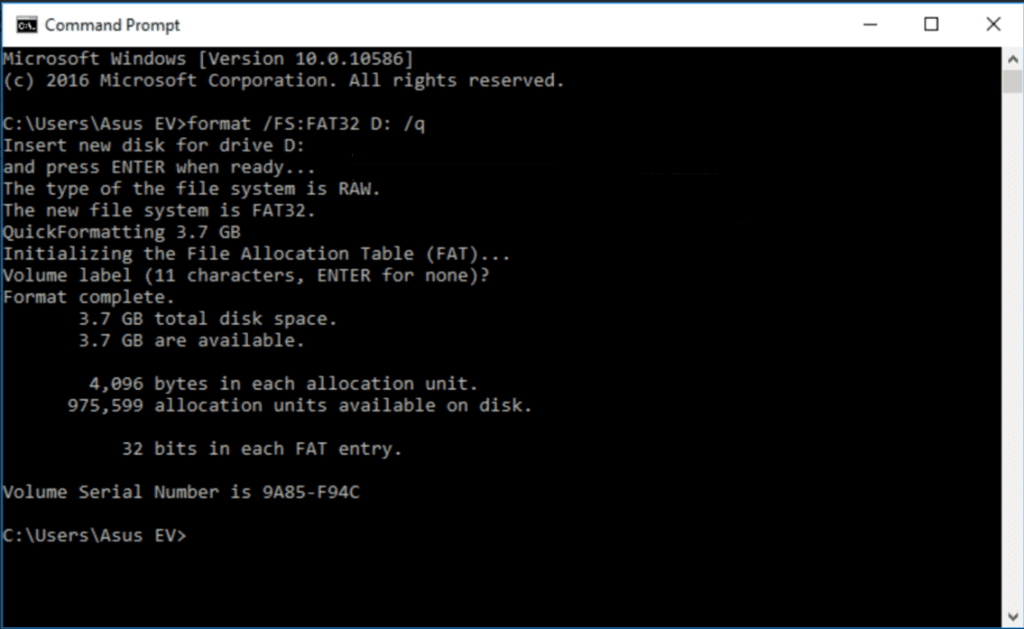
- 报刊 Enter 然后耐心等待动作完成。
使用 FAT32 格式化工具将 SD 格式化为 FAT32
Fat32 格式化工具是一个免费的开源实用程序,可让您将最大 2 TB 的 USB 设备格式化为 FAT32。 您可以将它用于基于 Windows 的工具将存储卡格式化为 Fat32。
在您的计算机上下载并安装该软件或让他们的应用程序在移动设备上使用。 可以使用以下步骤将 64GB 和 128GB SD 卡格式化为 FAT32。
- 一旦 FAT32 Format Tool 被下载了, FAT32 窗口将出现; 选择驱动器并输入卷标签。 选择 "Quick Format" 并点击 Start 要继续。
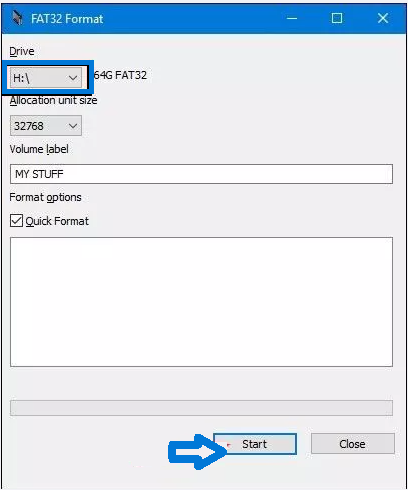
- 提示消息,例如“您是否格式化驱动器?” 会出现。 点击 OK 继续格式化。
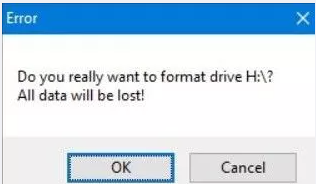
继续您选择的操作。 如果您使用的是 64GB 存储卡,请使用与上述相同的步骤将其格式化为 FAT32。
使用 Windows PowerShell
使用 PowerShell,您可以轻松地将 SD 卡格式化为 FAT 32。您可以在 PowerShell 的帮助下将 128GB 和 64GB SD 卡格式化为 FAT32。 您无需下载任何其他软件即可执行格式化过程。 以下是将 SD 卡格式化为 FAT32 的说明。
- 报刊 Windows + X. 跑 PowerShell 作为管理员。
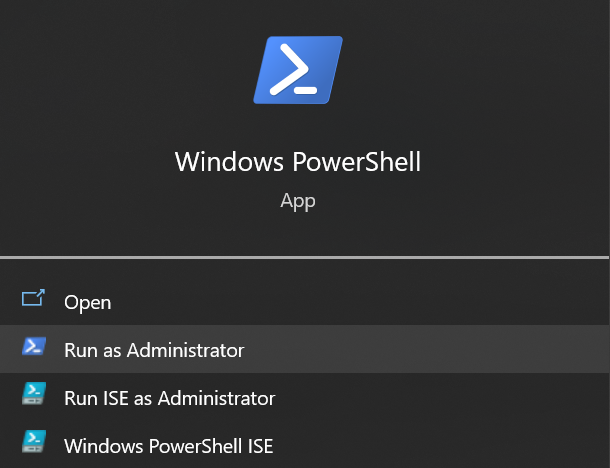
- 插入 PowerShell 命令 “format /FS: FAT32 X:”, 进入下拉菜单,其中 X 应替换为您要格式化的驱动器号。
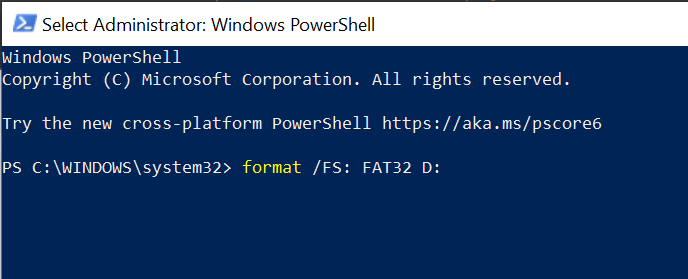
- 格式化过程将开始,大约需要一个小时才能完成。
这些是您可用于在 Windows 系统上将 SD 卡格式化为 FAT32 格式的一些方法,目前,如果您想在 Mac 系统上执行相同操作,请按照以下步骤操作。
如何在 Mac 上将 SD 卡格式化为 FAT32?
在详细了解在 Mac 上将 SD 卡格式化为 FAT32 的细节之前,让我们先谈谈在执行这些步骤之前应该如何准备 SD 卡。
- 首先检查您的 Mac 是否有直接插入的 SD 卡插槽。 要擦除 micro-SD 卡,首先将其插入 SD 卡适配器。 否则,您可以获得与 Mac 上的 USB 端口配合使用的存储卡读卡器。
- 另一种方法是将 SD 卡插入相机,将其打开,然后使用 USB 电缆将其连接到 Mac。
事不宜迟,让我们看看将 Mac 上的任何 SD 卡或 micro-SD 卡格式化为 FAT32 的两种方法。
使用磁盘工具格式化
- 启动 Disk Utility 通过打开 Finder. 接下来,导航到 Applications > Utility 文件夹。
- 选择卡片,然后单击 Erase 在顶部的工具栏中。
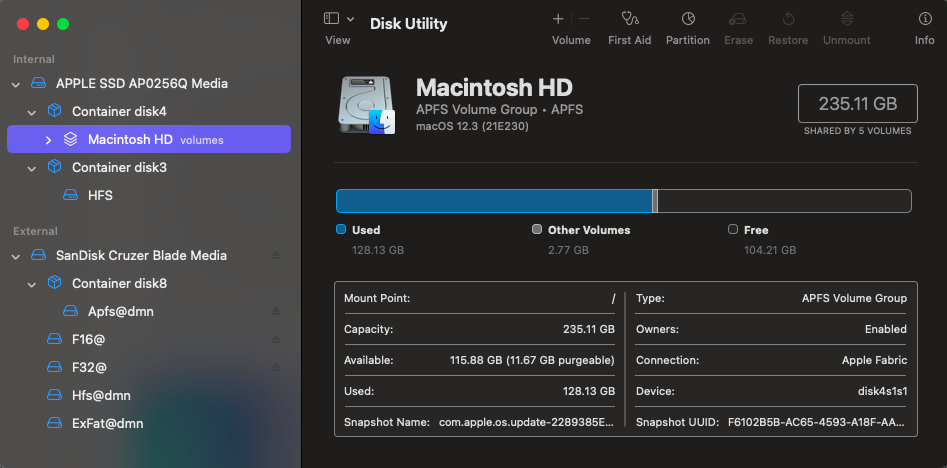
您可能会在左侧边栏中看到带有分区的 SD 卡。 选择可能带有品牌名称的主卡,然后通过查看其兼容性和可用空间来仔细检查它是否是您要格式化的卡。
- 给卡一个名字。
- 从下拉菜单中,选择一个文件系统。
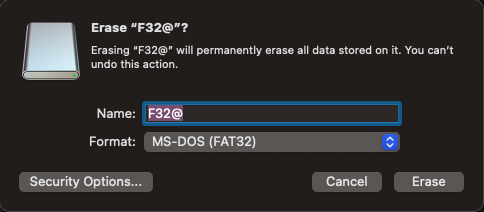
- 保持原样,不要修改它。
- 点击 Security Options 以安全的方式格式化 SD。 通过拖动滑块选择覆盖已删除数据的次数,然后单击 OK.
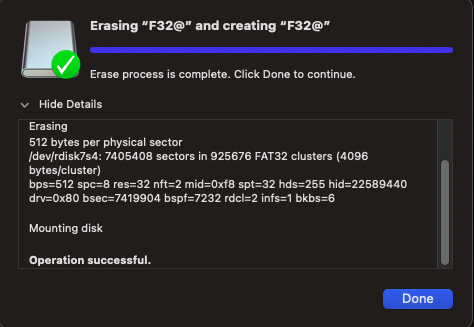
- 要格式化您的 SD 卡,请单击 Erase 按钮。
按照这种方法,您可以使用磁盘工具轻松将 SD 卡格式化为 FAT32。 如果它没有格式化您的 SD 卡,请尝试下一个解决方案。
在 Mac 上使用终端将 SD 卡格式化为 FAT32
由于命令行界面的用户友好性不如图形界面,初学者可能会犯错误,因此通常更推荐技术人员使用终端。 因此,在您采取任何行动之前,请仔细阅读此内容。
- 选择 Applications > Utilities > Terminal.
- 打字 “diskutil list” 进入终端。
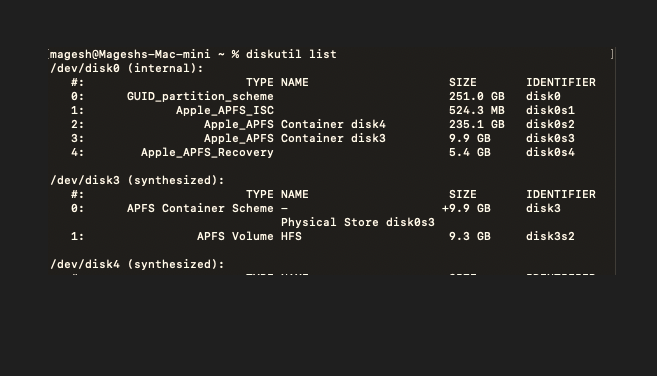
- 记下 SD 的唯一 ID。 您现在可以在终端中查看连接到 Mac 的驱动器列表。 根据大小和类型名称下方的详细信息查找 SD 的 ID。
- 然后输入 “sudo diskutil eraseDisk FAT32 diskname MBRFormat /dev/diskidentifier”
例如,命令将如下所示 如果您想使用名称格式化 SD RASPBIAN 和标识符 disk 2.
“sudo diskutil eraseDisk FAT32 RASPBIAN MBRFormat /dev/disk2”
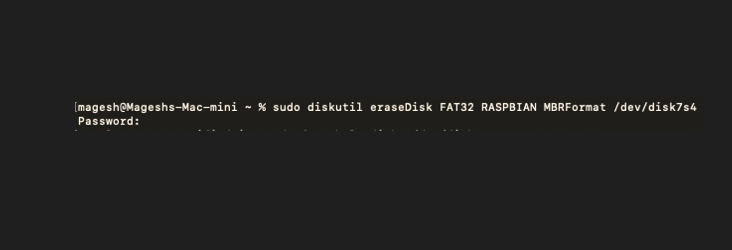
- 输入您的帐户密码,然后按 Enter. 格式化将在终端中立即开始。 等待它完成任务。
使用提供的这些方法和提到的内置工具,您可以在 Mac 系统上轻松地将存储卡格式化为 FAT32。 您还可以使用任何第三方软件来格式化您的 SD 卡,但要确保这些工具可靠且值得信赖。
如果您在格式化完成后丢失了数据,并且想知道如果您没有备份如何恢复丢失的数据,我们已经为您提供了保障。 您可以使用可靠的恢复数据 SD卡恢复 Remo Recover 之类的软件。 这是从格式化的 SD 卡中恢复数据的方法。
如何从转换为 FAT32 的 SD 卡中恢复数据?
从格式化的 SD 卡中检索数据需要大量工作。 据称已格式化的 SD 卡中的数据仍保留在卡上,并且无法访问。 因此,您需要可靠的软件来从格式化的 SD 卡中查找和恢复数据。
Remo 恢复 是一个有效的数据恢复程序,使您能够轻松地从笔记本电脑、回收站或垃圾箱、内部硬盘驱动器以及 USB 驱动器或 SD 卡等外部存储设备中检索所有重要文件。
经常问的问题
您可以使用 Windows 资源管理器、磁盘管理或命令提示符这两个可靠的选项将 SD 卡从 exFAT 更改为 FAT32。
使用 Windows 磁盘管理或文件资源管理器格式化 256GB 驱动器时,FAT32 不是文件系统选项。 在这种情况下,您可以使用第三方开源SD卡格式化工具FAT32 Format Tool来完成格式化。
由于 FAT32 的限制,Windows 操作系统不支持在大于 32GB 的磁盘上创建 FAT32 格式。 因此,您不能只使用免费方法将 64GB 存储卡或 USB 闪存驱动器格式化为 FAT32。
这是使用 Android 设备格式化存储卡或闪存驱动器的方法:
1. 访问您设备的 Settings 菜单。
2. 导航到 Storage 菜单。
3. 选择 Format USB OTG Storage 或 Format SDTM card.
4. 选择格式为 FAT32.
5. 点击 Delete All.