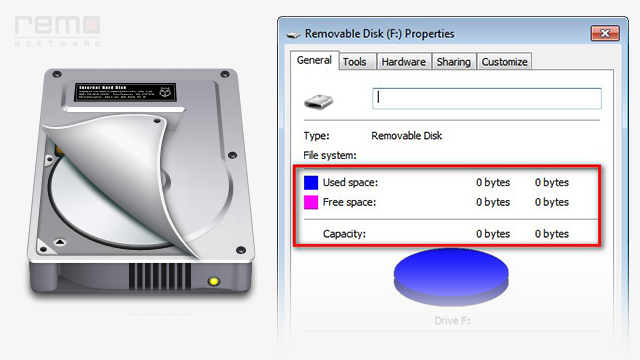
- SD卡或HDD无法访问; 文件系统的类型是RAW
- 无法在磁盘上运行chkdsk
- 驱动器X:中的磁盘未格式化。
- 该卷不包含可识别的文件系统
- 驱动器X:\无法访问。 文件或目录已损坏,无法读取。
访问驱动器时出现此类错误,将阻止您访问存储在驱动器中的数据。 通常,当您的驱动器为Raw时,您会收到此类错误。 RAW驱动器/分区是驱动器的状态,操作系统无法识别该驱动器的文件系统。 因此,您将无法依次访问驱动器并丢失数据。
但是,这里有一些解决方案可以指导您从RAW驱动器访问数据。 进一步阅读…
使用Remo恢复工具从显示RAW的驱动器访问数据
Remo Recover Windows(Pro)工具将扫描您的整个驱动器,甚至从RAW驱动器恢复所有数据。 该工具易于使用,用户界面非常易于使用,您无需任何技术专家即可访问您的数据。 要从驱动器访问数据,您需要先下载Remo Recover Tool,然后安装并启动该工具。 然后只需按照以下说明的步骤:

- 下载并安装 Remo Recover 您计算机上的软件并将 RAW 驱动器连接到这台健康的计算机。
- 启动软件,选择要从中恢复数据的外部存储驱动器,然后单击 Scan 选项。
- 在扫描过程中,您可以单击 Dynamic Recovery View 在恢复过程中预览文件的选项。
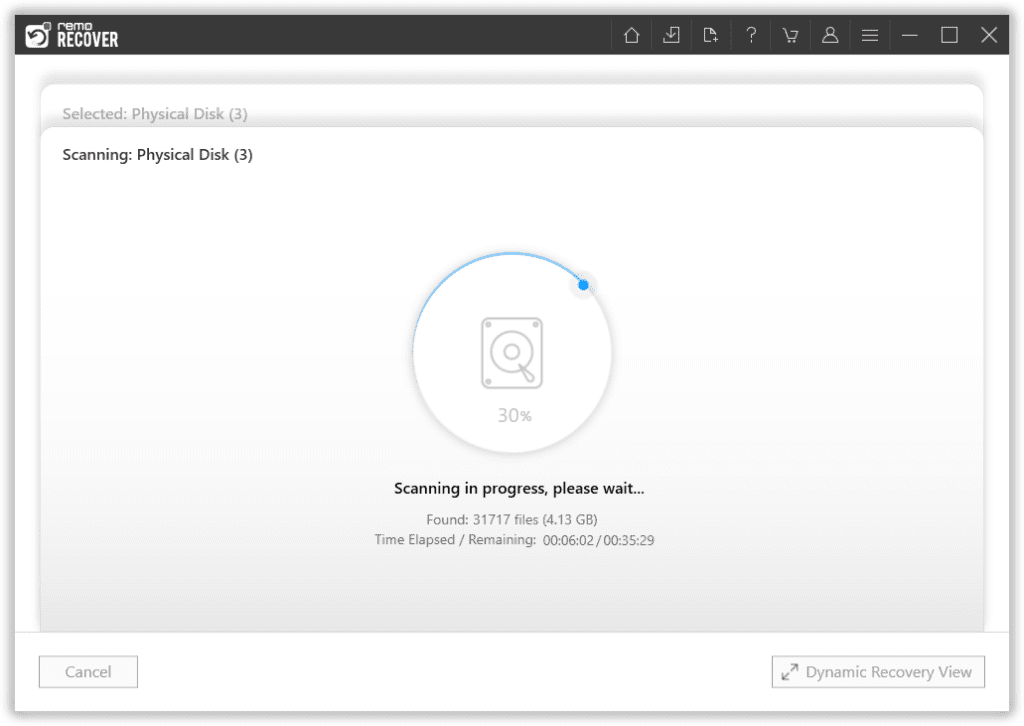
- 扫描完成后,您从外部驱动器中删除的所有文件都将位于 Lost and Found 文件夹或 Lost Partition 文件夹。
- 您将能够预览正在恢复的文件。
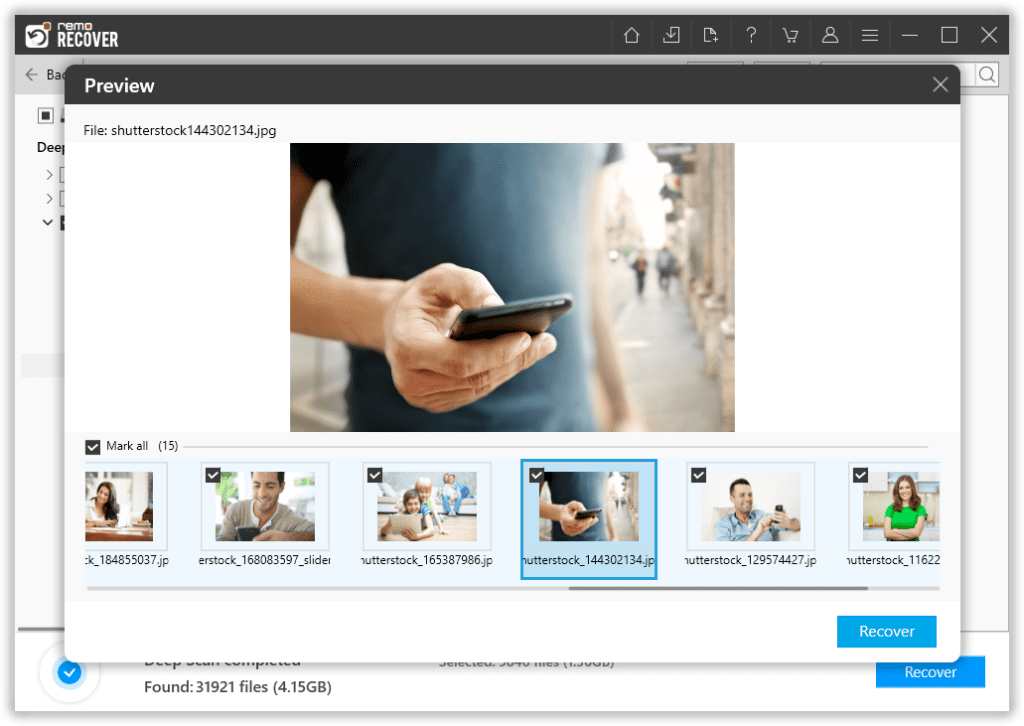
- 选择要从驱动器中恢复的所有文件,然后单击 Recover 按钮将它们保存在所需位置。
通过这些步骤,您也可以轻松地从RAW驱动器/分区访问数据。 该工具甚至会派上用场,以便从格式化/分区的驱动器中恢复数据。 您甚至可以使用此工具 从笔记本电脑驱动器中恢复数据, 硬盘驱动器,外部硬盘驱动器,USB驱动器,存储卡等。它可以在所有最新的Windows版本(包括Windows 10)上正常运行。
将RAW驱动器转换为NTFS
注意: 在执行此解决方案之前,请使用Remo Recover Tool备份所有数据,否则可能会永久丢失文件。
- 打开 My Computer(This PC) 要么 Disk Management, 然后右键单击 RAW 驾驶
- 在这里,选择 "Format".
- 然后,选择NTFS文件系统,并提供所有必需的详细信息,例如分配单位大小,卷标,格式选项等。
- 完成后,单击Start 这会将您的RAW驱动器转换/重新格式化为NTFS
完成该过程后,您将可以驱动器并开始使用它。 但是,通过此步骤,您的数据将被删除。 因此,在执行此解决方案之前,请确保您已完整备份数据。 为此,您需要使用解决方案1以可访问的形式还原所有数据。