Microsoft Outlook 是一款出色的电子邮件客户端,它不仅可以让您发送和接收电子邮件,还可以跟踪您的所有日常事件。 这些事件可能是持续 24 小时或更长时间的活动。 其中一些事件包括生日、会议、小组日程、提醒等。所有这些都可以使用 日历和日程安排 与电子邮件、联系人和其他功能完全集成的 Microsoft Outlook 组件。
实际上,这些事件不像约会那样显示在单独的时间段中。 它们显示在日期标题下方的小横幅区域中。 如果您不熟悉 Outlook 并想知道如何将事件添加到 Outlook 日历,请阅读本文以了解该过程。
如何将事件添加到 Outlook 日历?
- 找到日历: 打开 Outlook 以显示邮箱。 在屏幕左侧,找到Calendar 选项卡访问您的日历应用程序。 单击它后,日历通常会通过列出所有以前的条目或约会来显示一周的当前日期或一周的摘要。

- 选择新项目:前往 Home 位于屏幕顶部,然后选择 New Items 下拉菜单中的选项卡。
注意: 任何事件,无论其类型如何,都被视为新项目。 每个新事件都必须单独输入。
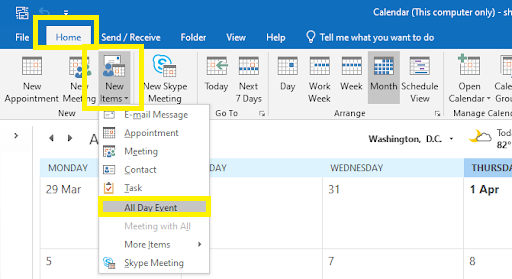
- 打开新事件:从下拉列表, 选择 All-Day Event。 这将打开一个 New Event 弹出窗口。
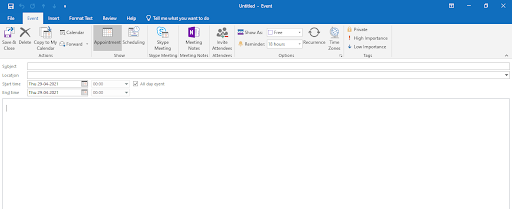
- 添加主题、位置、开始和结束时间:在事件中添加主题 Subject 场。 此主题是在日历的摘要视图中创建事件后显示的内容。 如果有兴趣,您甚至可以提及活动的地点(可选)。 现在,输入 Start 和 End 下拉菜单中的事件发生时间。 如果该 All day event 选项框被选中,然后您需要取消选中它以添加事件的开始和结束时间。
- 重复事件(可选): 如果您要创建多天的活动,请单击Recurrence 否则继续下一步。 在约会重复下,您可以根据需要选择约会时间、重复模式和重复范围。 重复事件将显示在 Outlook 日历的日、周或月摘要视图中。
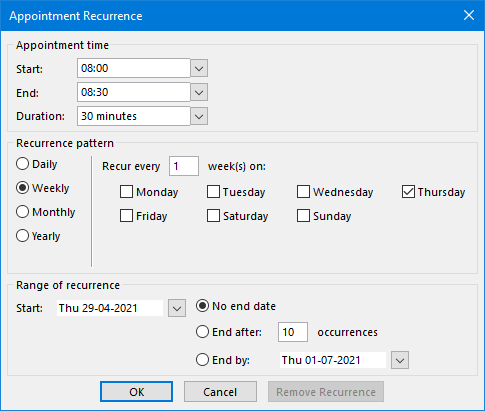
- 添加事件状态: 现在,您可以添加事件的状态(可选) 通过点击Show As. 这些状态指示器采用颜色编码,包括 Out of Office, Busy, Free, 或 Tentative.

- 保存事件: 点击Save 按钮。 这将保存您添加的事件并关闭浏览器窗口。 现在,事件将显示在日历的日、周或月摘要视图中。
- 重复:如果您有多个事件,则对每个事件重复此方法。 即使是不相关的事件也必须单独添加到日历中。
在为 Outlook 日历创建事件的过程中,如果您通过选择错误的选项永久删除任何电子邮件。 然后你可以使用 Remo 修复 Outlook PST 工具。 只需点击几下,该实用程序就可以轻松修复您的 PST 文件并恢复所有已删除的电子邮件、联系人、事件和日历项目。
Remo Repair PST 是一款可靠的 Outlook 修复工具,可轻松修复所有 Outlook 版本(包括最新的 Outlook 2019)上损坏、损坏或损坏的文件。此外,该工具与所有最新版本的 Windows 操作系统(包括 Windows 10)兼容。