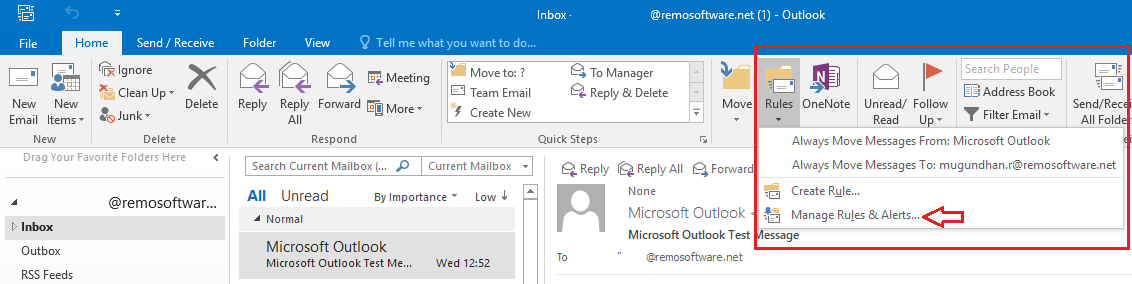我们可能会根据我们的方便性对电子邮件进行排序,但是将每天收到的重要邮件归为一组很麻烦。
本文的主要目标是着重于在Outlook 2016中创建规则,这些规则会自动将Outlook邮件安排到分配的文件夹中。 这样可以减少您的电子邮件分类时间,并减少错过重要邮件的可能性。
现在,我们将讨论在Outlook 2016中创建规则的不同步骤及其在有效管理Outlook收件箱中的用法。
在Outlook 2016中创建规则的步骤也可以应用于Outlook 2013:
- 下Home tab->Choose Rules->Manage Rules & Alerts
- 请点击New Rule 在窗口中,如下所示打开一个对话框,其中包含3个选项
保持井井有条,保持最新状态并从空白规则开始
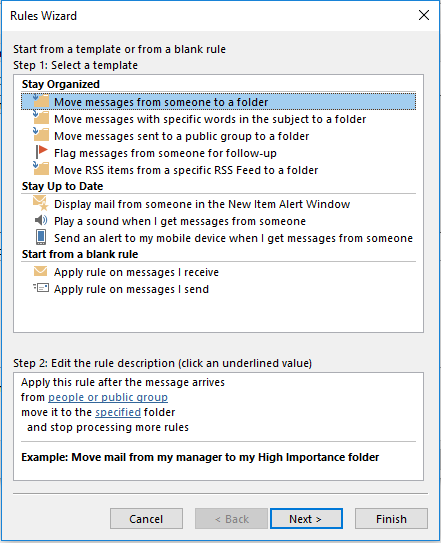
- 保持井井有条:
- 基本上,此选项会根据您以前的规则计划将收到的电子邮件移至其他文件夹。
- 例如,您可以根据主题中的特定单词(报价)将邮件从特定客户端移动到特定文件夹(“我的客户端”)。
- 通过使用此选项,您可以标记特定的(客户端)邮件以进行后续处理。
- 甚至您的特定RSS源也可以发送到特定的Folder。
- 单独将组电子邮件发送到特定于组的文件夹。
- 保持最新:
- 使用此选项可以组织收到的邮件,以便对其进行有效排序和回复。
- “新项目警报”窗口可帮助您对高优先级的电子邮件立即采取措施。
- 您可以为来自特定发件人的消息激活声音警报
- 接收邮件警报短信到您的手机。
有时,您可能想自定义要对电子邮件采取的操作。
在这种情况下,您可以使用从银行规则开始选项。
- 此选项使您可以选择31 Outlook Rules and corresponding 21 Outlook Actions 优化收件箱的使用情况。
- 您可以使用此选项来定义传入和传出电子邮件的位置
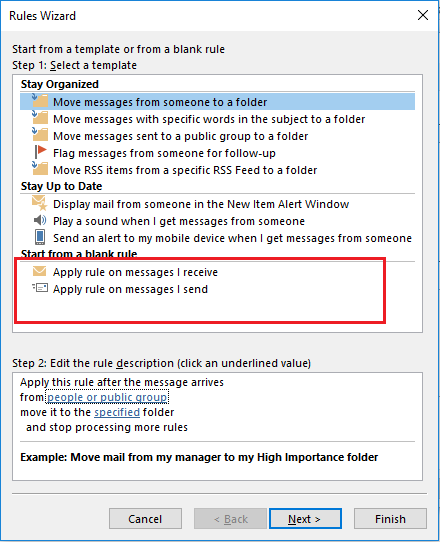
让我们考虑一个方案,以更好地了解我们如何在Outlook 2016及其各自的操作中创建规则以预定义收件箱的组织
场景:
- 考虑到您必须在月底提交项目报告,因此已使用“颜色分类”选项将所有项目邮件归为“蓝色”。
- 由于您有多个来自同一项目的其他邮件(蓝色类别),因此对于此特定报告不需要任何引用,因此可以使用Outlook规则如下分隔所需的邮件:
使用Outlook 2016规则将项目邮件组织到一个单独的文件夹中的5个步骤:
步 1: 创建新文件夹作为示例项目
步 2: 按照上述方法打开规则,选择 Apply 我收到的邮件规则
步 3: 将显示31条规则的列表,位于“步骤1”框中的“检查分配给类别类别”选项。 在“步骤2”框中,通过单击“类别”选择蓝色
步 4: 在下一个窗口中,选择将其从以下位置移至“指定的文件夹”选项 步 1 框。 在里面 步 2 框通过单击指定,选择示例项目文件夹
步 5: 如果有任何例外情况,请从列出的选项中进行选择以应用该例外情况。 例如,选择“我的名字在“抄送”框中的位置除外,以排除该特定邮件。
在下一个窗口中,您可以为此特定规则指定一个名称,如下所示: My Sample Project. 较旧的邮件也可以通过在已存在的邮件上使用立即运行此规则来移动 ‘Inbox’.
查看选项,然后继续完成。 您的新规则显示在主窗口中。
确认点击 Apply
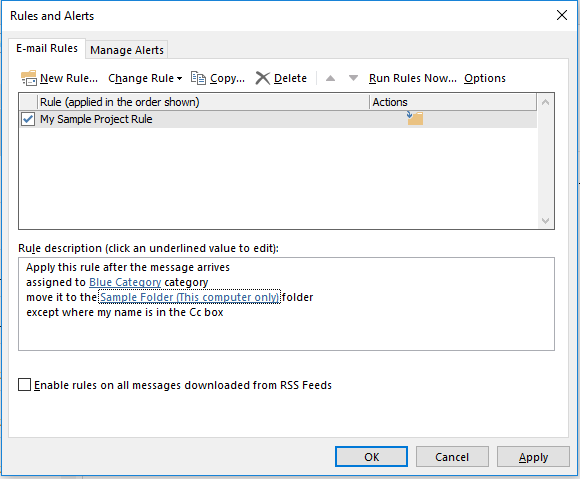
在旧版本的Outlook中创建规则的步骤:
尽管创建Outlook规则所涉及的过程与上述Outlook 2016过程中的“规则向导”步骤相同,但我们将提供一些步骤来帮助您导航到各种旧版本的Outlook中的“规则”选项。
Outlook 2007:
步 1: 选择 Mail 从导航窗格
步 2: Click Tools 功能区中的菜单
步 3: 选择 New Rule 在“电子邮件规则”选项卡上,以查看“规则向导”窗口
请参阅 步 2 从 “在2016年创建规则” 本节将进一步进行。Outlook 2010:
步 1: 选择 File
步 2: 点击 Manage Rules & Alerts
步 3: 选择 New Rule 在“电子邮件规则”选项卡上,以查看“规则向导”窗口
请参阅步骤2 “在Outlook 2016中创建规则” 本节将进一步进行。
现在,您已经创建了一个新的自定义规则来管理您的项目文件。 这种对电子邮件进行分组的方法可以帮助您保持井井有条。 为了保留这些创建的规则, 定期备份 为了 遷移Outlook數據 在必要时。
微软启动Outlook 2019后,我们将在未来讨论其独特功能。