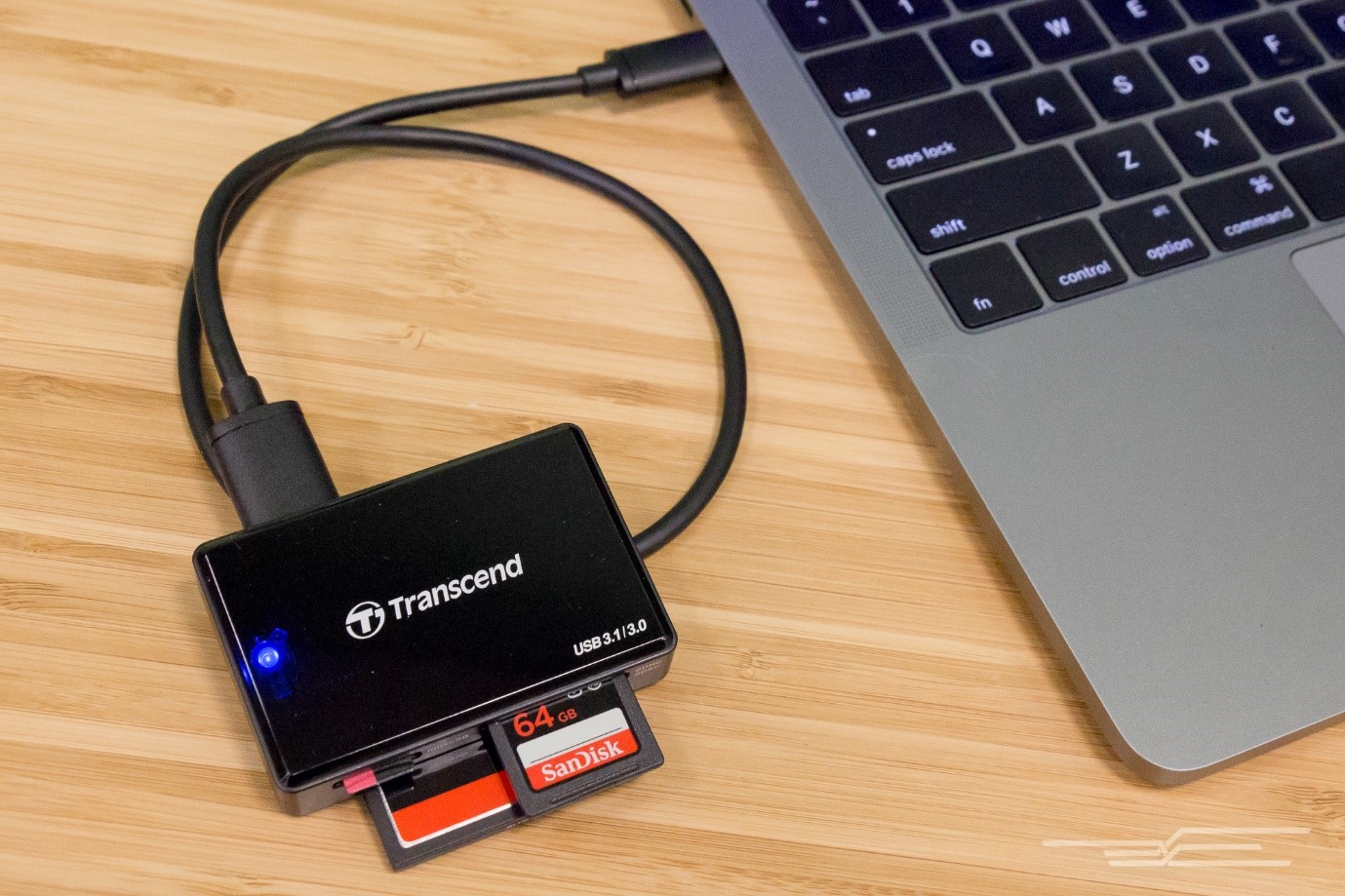
智能手机可能已经放弃了 SD 卡,但相机仍然为 SD 卡保留了一个特殊的位置。 SD 卡读卡器是介于计算机和 SD 卡之间的媒介,是当今人们感兴趣的话题。
尽管由于物理损坏或 USB 驱动器不正确等外部问题,SD 卡读卡器失败对用户来说是很常见的事情,但当 Windows 10 中的 SD 卡读卡器错误在其中一个 Windows 更新中得到解决时,更多地出现在图片中。
在本文中,我们将讨论您需要了解的有关 Windows 上此 SD 卡错误的所有信息。 别担心,到本文结束时,您将立即修复此 SD 卡错误。
为什么我的 SD 卡读卡器不工作?
在继续了解如何修复 Windows 10 中的 SD 卡读卡器错误之前,建议您确认此错误不是由硬件问题引起的。
· 验证您的硬件组件以修复 SD 卡读卡器错误:
要确认任何硬件组件(如 SD 卡读卡器、USB 电缆或 SD 卡)不是此 SD 卡读卡器错误背后的原因,请执行以下操作。
· 您的 SD 卡读卡器是否兼容或适合在 Windows 10 中使用:
这可能是 SD 卡读卡器错误背后的原因。 您使用的 SD 卡读卡器应与您的计算机兼容。 一些旧的读卡器不支持最新的 SD 卡。 此外,您的 SD 卡不应有任何可能导致此 SD 卡错误的物理损坏。
· 查找有故障的 USB 电缆或端口:
这听起来可能很简单,但这是 SD 卡读卡器错误背后最常见的原因之一。 验证 USB 电缆或更换电缆以查看错误是否仍然存在,如果是,请在您计算机的其他端口或另一台计算机上执行相同操作。
· 验证您的 SD 卡:
就像我们提到的 SD 卡读卡器与 SD 卡兼容一样,SD 卡也是如此。 物理损坏的 SD 卡也可能使其无法读取或导致此 SD 卡读卡器错误。 清洁 SD 卡并重新插入。
如果您已确认此 SD 卡读卡器错误不是由任何物理问题引起的,那么您可以转到下一部分以找到解决方案。
如果您的 SD 卡是罪魁祸首,请直接继续格式化您的 SD 卡。 但是,在格式化之前,请使用 Remo 的此数据恢复软件立即从无法访问的 SD 卡中恢复数据。 最重要的是,该工具可以完全免费下载和试用,所以现在就不要浪费时间取回您的数据。
如何修复 Windows 10 中的 SD 卡读卡器不工作错误?
要修复 Windows 计算机中的 SD 卡读卡器错误,您需要做的就是按照下面提到的步骤一个接一个:
1. 运行硬件和设备故障排除
要运行硬件和设备故障排除,您需要将 SD 卡连接到您的计算机并按照以下步骤操作:
- 打字troubleshoot Settings 在 Windows 搜索栏中,然后单击它。
- 选择Troubleshoot
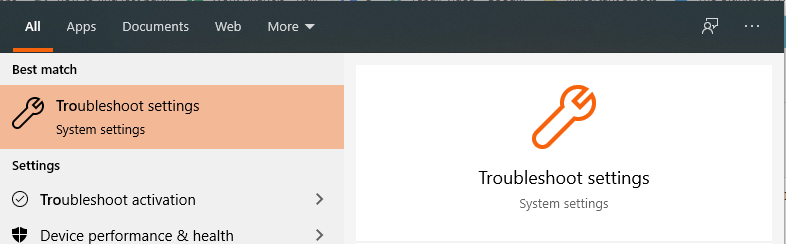
- 现在选择View all 在左上角
- 点击Hardware and Devices.
- 只需按照屏幕上的说明运行故障排除程序。
2. 更新驱动程序
- 打字Device Manager 在 Windows 搜索栏中。
- 在设备管理器下,查看设备条目并检查其中是否有带有感叹号的黄色三角形。 如果有,则表示该设备与其他硬件冲突,并且设备或驱动程序未正确安装。
如果这是阻止您访问读卡器的问题或类似问题,则是时候更新驱动程序了。
- 右键单击 WindowsStart 按钮,输入 Device Manager 并从结果中选择它。
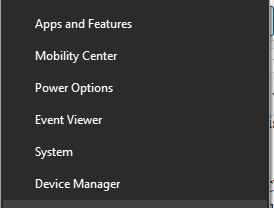
- 展开类别之一以查找您的设备名称。 现在右键单击它并选择Update Driver.
- 现在选择自动搜索更新的驱动程序软件。
- 如果 Windows 没有返回与您的驱动程序对应的结果,您可以在设备制造商的网站上搜索它并按照说明进行操作。
如果此步骤不起作用,请尝试重新安装驱动程序。 开 Device Manager, 右键单击设备名称,然后单击 Uninstall。 重新启动计算机,Windows 将尝试重新安装驱动程序。
3. 分配 SD 卡上的驱动器号
- 确保您命名的驱动器未在使用中且驱动器的文件未打开
- 右键单击Windows Start Menu
- 现在点击Disk Management
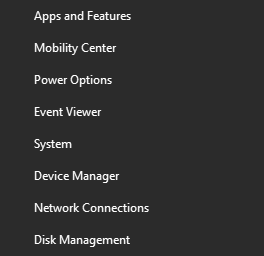
- 右键单击您的 SD 卡驱动器并选择Change Drive Letters and Paths
- 现在点击Change 按钮来命名新的驱动器号。 例如:(不要使用“A”或“B”,它们通常用于软盘驱动器)
- 点击Ok
- 点击Yes 如果弹出窗口询问您是否真的想这样做
- 重新启动计算机,您应该可以使用更改了驱动器名称的 SD 卡
4. 力SD卡从病毒显示了
此方法适用于已连接但由于可能感染病毒或恶意软件而未显示的 SD 卡。 要通过清除病毒使您的 SD 卡显示出来,您需要运行防病毒软件,然后按照下面提到的步骤操作:
- 将 SD 卡连接到计算机并键入cmd 在搜索栏中并按 Enter
- 在命令提示符中输入以下命令并按回车键
- attrib -h -r -s /s /d drive letter:\*.* 其中驱动程序号是您的 SD 卡驱动器号。
如果您的 SD 卡有任何错误,这将得到修复,并允许您轻松访问您的 SD 卡数据。
如果你觉得你的SD卡已经变成RAW,这就是背后的SD卡读卡器错误的原因,那么你可能想看看 从 RAW SD 卡恢复丢失的数据 这里。
5. 格式化您的 SD 卡以修复您的 SD 卡不显示错误
如果上述步骤均不允许您修复 SD 卡读卡器错误或 SD 卡未显示错误,则您可能需要使用其他读卡器验证您的 SD 卡。
如果其他读卡器也存在同样的问题,您将不得不 格式化SD卡,使其工作。
在格式化 SD 卡之前,您必须确保恢复 SD 卡上的数据,这只能借助一流的 SD 卡恢复软件来完成。
Remo 的 SD 卡数据恢复软件是全球最常用的工具,可以从无法访问的 SD 卡中取回数据。 您需要做的就是下载该工具并将要从中恢复数据的 SD 卡连接到您的计算机。
在几分钟内,Remo 将取回您的数据并在您的 Windows 上修复此 SD 卡读卡器错误。 立即下载该工具并免费试用。


从因 SD 卡读卡器错误而未显示的 SD 卡中恢复数据的步骤
至 从 SD 卡恢复数据 由于 SD 卡读卡器错误而未显示,下载并安装 Remo SD 卡恢复软件并按照以下步骤操作:
- 下载并安装 Remo Recover 并开始恢复过程
- 修复选择从中恢复数据的错误后,单击 SD 卡 并击中 Scan 按钮
注意 – 如果未检测到您的 SD 卡,请使用 Can’t Find Drive 轻松获取它们并选择要扫描的 SD 卡的选项
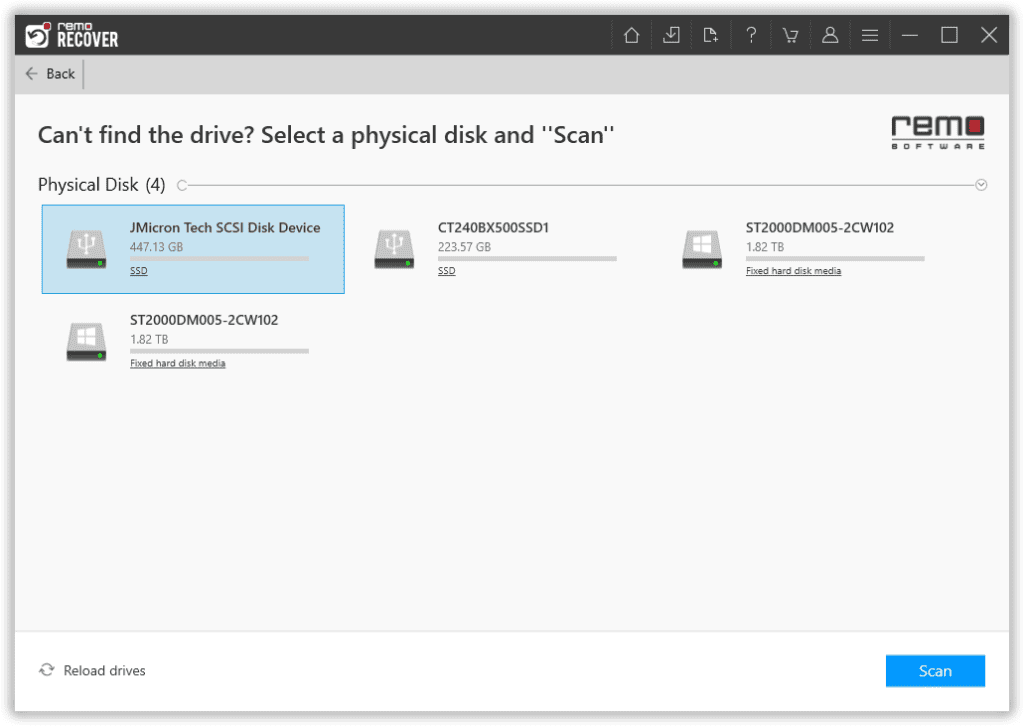
- 该工具将启动 Quick Scan, 自动紧随其后Deep Scan. 您可以在深度扫描运行时同时恢复数据,方法是通过 Dynamic Recovery View
- 你可以在里面看到它们 Pane view 或 Thumbnail view
- 单击要从 SD 卡中恢复的文件并点击 Recover
- 您将能够预览恢复的文件
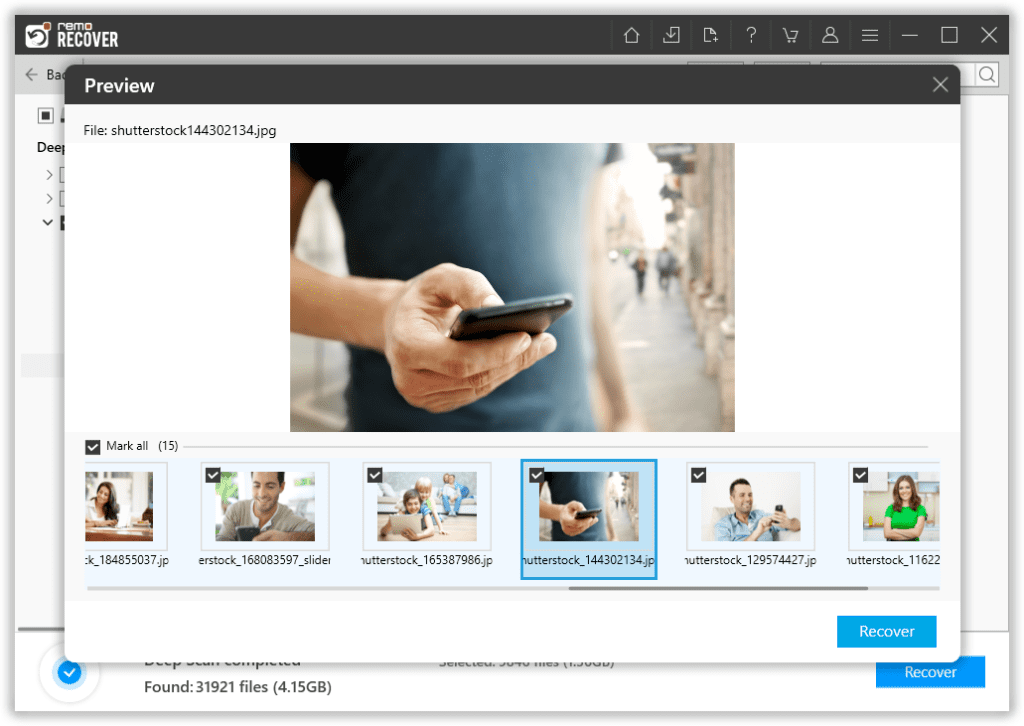
- 点击 Save 保存恢复的选项
最后的话:
未检测到 SD 卡读卡器或 SD 卡未显示在您的计算机上是一个常见问题,当然可以使用本文中的任何上述方法来解决。 如果您成功修复错误或从 SD 卡取回数据,请在下面的评论部分或在社交媒体上分享您的宝贵意见。