"文件夹无法展开" 是最常见的 Outlook 错误之一,当用户尝试展开共享文件夹、公用文件夹、通讯簿或辅助邮箱时会发生这种错误。 在这篇文章中,我们将讨论什么触发 "文件夹无法展开" 并帮助您轻松修复此 Outlook 错误。
内容桌子:
以下是导致的一些原因 文件夹无法展开 错误和简单的解决方案来修复它。
1. 交换 缓存模式 是“开”
启用缓存交换模式 改善用户体验,因为它会在您的计算机系统上以 OST 文件格式保存邮箱副本。 缓存交换模式可在低互联网连接期间轻松访问您的 Outlook 数据。 默认情况下,交换模式处于开启状态。
当 OST 文件变得过大时。 它会使邮箱和其他文件夹损坏且无法访问。
注意: 缓存模式选项仅适用于 Exchange 帐户,不适用于 POP3 和 IMAP 帐户。
尝试关闭缓存模式,看看是否是过大的 OST 文件导致了这个问题。 虽然这可能会导致加载速度变慢和性能略有下降,但它可能可以解决这个问题。
您可以关闭交换缓存模式。 只需按照以下步骤操作即可。
步 1: 开 Outlook 应用。 然后点击 File.
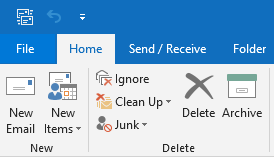
步 2: 选择 Account Settings.
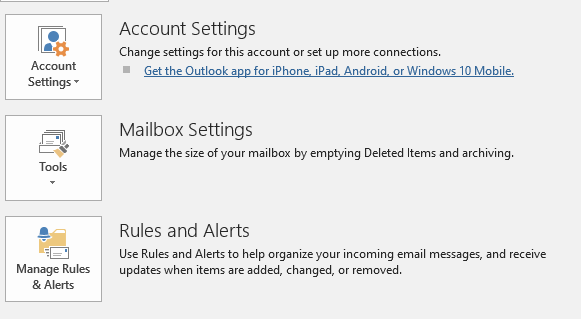
步 3: 点击 Account Settings.
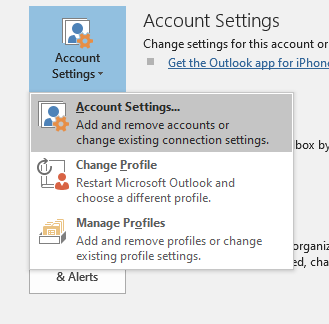
步 4: 选择好账户后,点击 Change 标签。
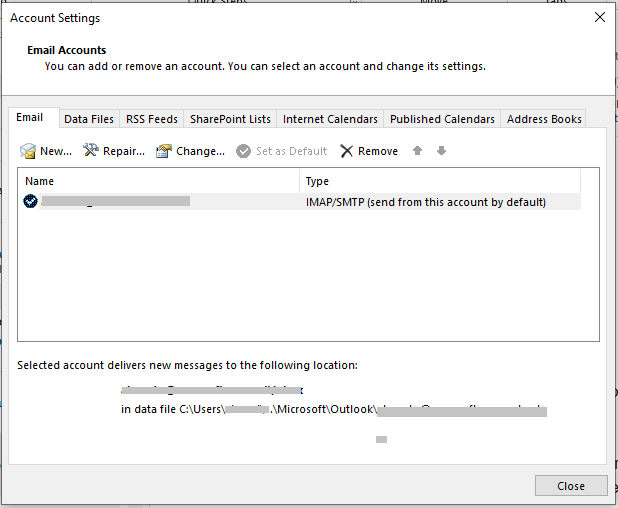
步 5: 在离线设置下,取消选中 Use Cached Mode.
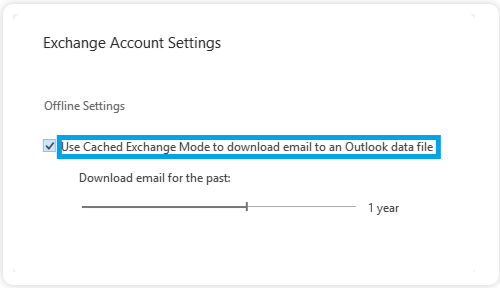
步 6: 关闭并重新启动 Outlook 应用程序。
如果您使用的是 POP3 或 IMAP 帐户。 如果禁用缓存交换模式还没有解决问题,请继续阅读。
2. 超出文件夹限制
在 Microsoft Exchange 帐户中,Outlook 设置了 1000 个文件夹的限制。 任何其他文件夹都无法访问且无法展开。 Outlook 2010、2013、2016 和 2019 版本的用户限制为 500 个文件夹,其中每个文件夹最多可容纳 100,000 个文件。 如果您的 Outlook 文件超过了这些指定的限制,则用户将无法访问特定文件夹。
解决此问题的两个简单步骤。
步 1: 备份所有重要的电子邮件和其他 Outlook 数据。
备份的主要目的是创建数据副本。 可用于因病毒或其他恶意软件攻击、数据损坏等而导致数据意外丢失或数据无法访问的情况。
您可以通过两种方式备份 Outlook 数据
- 使用 Outlook 中的导入/导出功能自己(手动)完成。
- 使用高级 Outlook 备份工具备份您的 Outlook 数据。
Remo Outlook 备份和迁移 是一个用户友好的工具,可以轻松备份所有 Outlook 数据。 使用此工具,您可以自定义设置以备份整个 Outlook 数据或 Outlook 电子邮件、联系人、事件等特定属性。此外,您还可以使用高级备份选项安排 Outlook 备份在以后的日期或时间。
完成备份重要数据后。 下一步是非常重要的。
步 2: 删除所有不需要的电子邮件或文件夹。
您的一些不重要或不相关的电子邮件或数据文件可能会占用硬盘中的大量存储空间。
永久删除它们以节省硬盘空间很有意义。 这将导致驱动器上的文件夹较少。
定期检查邮箱中不需要的电子邮件或其他数据文件以进行删除。
如果删除 Outlook 电子邮件和附件没有帮助您修复无法扩展 Outlook 中的文件夹错误,请继续执行下一个解决方案。
3. 来自第三方加载项的持续中断
Outlook 加载项是旨在提高用户性能和生产力的第三方应用程序。
如果您在计算机上安装了一堆加载项。 很多时候,两个或多个加载项之间可能会发生冲突,从而导致混乱。 这可能会导致“无法扩展文件夹错误”。
您可以尝试禁用 Outlook 中的所有加载项。 当错误不再是问题时。 一次启用一个加载项以查看哪个加载项有问题。
按照下面所述的步骤禁用 Outlook 中的加载项。
步 1: 开 Outlook 应用。
步 2: 点击 File, 在上面。 点击 options, 然后点击 Add-ins.
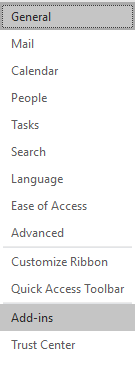
步 3: 屏幕上显示所有活动、非活动和禁用加载项的列表。
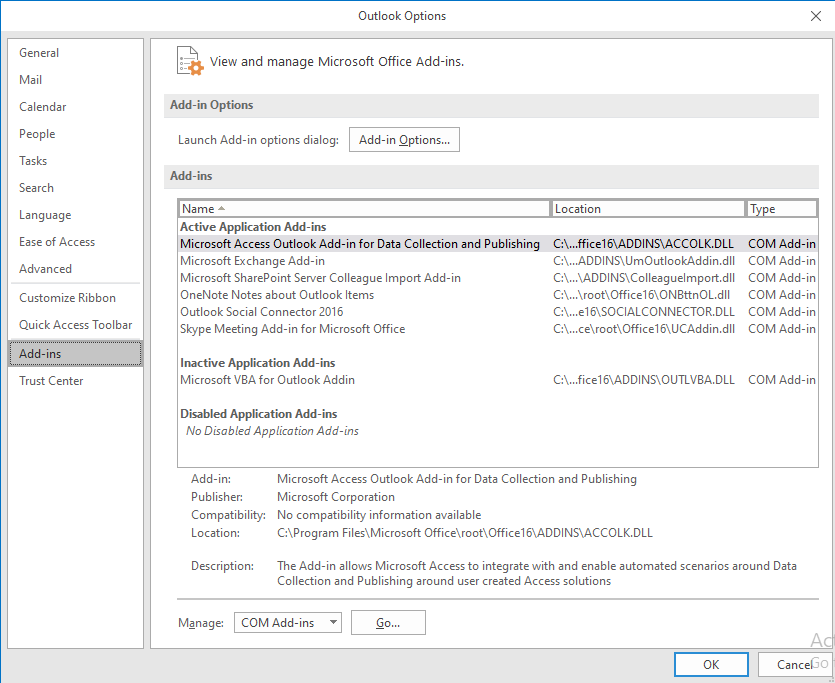
步 4: 页面底部,选择 Manage: COM Add-ins, 报刊 Go.

步 5: 取消选中要禁用的加载项,然后单击 Ok.
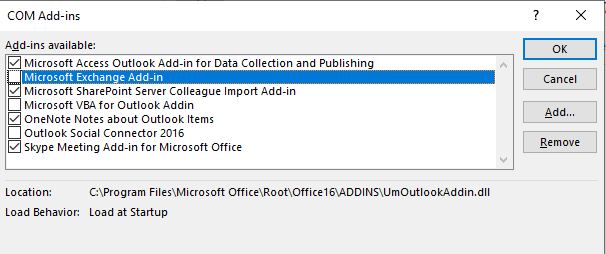
如果您发现错误是由哪个加载项引起的。 卸载加载项并继续使用 Outlook。
如果上述解决方案没有修复错误。 那么您的 OST 或 PST 文件可能已损坏。 要修复损坏的 Outlook 数据文件,请参阅下一节。
4. 损坏的 OST 或 PST 文件
损坏的 Outlook 数据文件会使您的文件夹无法访问。 OST 和 PST 文件以不同方式损坏,包括不当关机、突然断电、病毒和恶意软件攻击、硬盘损坏、文件过大等。
取决于您的 Outlook 配置。 您使用的是 .PST 文件或 .OST 文件。 你可以 找到您的 Outlook 数据文件 这里。
您可以通过两种方式修复损坏的文件:
您可以使用 SCANPST.exe 工具手动执行此操作。 使用 scanPST.exe 你可以修复轻微的损坏 在 OST 或 PST 文件中。 但是,它有一些缺点,例如对 Outlook 数据文件进行不可逆转的更改。
如果您想安全地修复极度损坏的 OST 或 PST 文件并且不想冒丢失数据的风险。 用 Remo 修复 Outlook PST。 与 scanpst.exe 不同,它会创建原始文件的副本并对其进行处理,从而使修复文件成为一个轻松的过程。
使用 REMO REPAIR OUTLOOK PST 修复 PST 和 OST 文件。
- 修复严重损坏、损坏甚至无法访问的 PST 文件。
- 它不仅可以修复损坏的文件,还可以恢复已删除的 Outlook 数据,例如(电子邮件、笔记、联系人、日历、提醒等)
- 它使用只读机制来确保在修复过程中不会对损坏的 PST 文件造成损害。
- REMO PST 修复工具还可以修复损坏的 OST 文件。 它扫描并读取损坏的 OST 文件的内容并重新生成健康的 PST 文件。
结论
由于活动交换缓存模式、超过设置的文件限制和上述其他原因等原因,可能会发生“无法扩展文件夹”错误。
但是,按照上面讨论的解决方案,您应该不会在解决错误和访问您的文件夹时遇到任何问题。 如果您每天收到大量邮件,请删除不需要的电子邮件或文件夹,然后避免数据文件膨胀并确保功能流畅。
