Outlook 是否阻止了电子邮件附件? 想知道如何在 Outlook 中取消阻止附件? 别担心,在这个博客中,您将了解所有关于 “如何在outlook中解锁附件” 以及 Outlook 可能阻止的几种类型的文件扩展名。
当 Outlook 阻止您通过电子邮件收到的任何附件时,您将无法在 Outlook 中下载被阻止的附件。 除此之外,Outlook 也不允许您以任何方式打开或使用附件。 您必须首先找到一种安全的方法来让 Outlook 解除对附件的阻止。 使用下一节中提到的任何一种方法来安全地访问 Outlook 阻止的附件。 但是,由于电子邮件变得更容易受到病毒和恶意软件攻击,因此在尝试打开 Outlook 阻止的附件时要非常小心。
为什么 Outlook 阻止我的附件?
由于 2000 年发布的新安全更新 Service Release 1 (SR1) ,Outlook 会阻止任何可疑附件。 从那时起,所有 Outlook 版本都具有安全功能,可阻止任何构成病毒或其他威胁风险的 Outlook 附件。 被阻止的附件不会在 Outlook 中打开,并且会弹出一条安全消息说 “Outlook 阻止访问以下可能不安全的附件:” 但是,该附件仍将出现在电子邮件中。
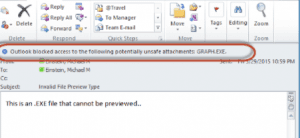
注意: 当 Outlook 临时缓存文件夹已满时,Outlook 不允许打开附件。 你可以 清除 Outlook 临时文件 解决此附件问题。
Outlook 会考虑已知为潜在病毒的文件扩展名列表并阻止它们。 其中一些是 .bat、.reg、.exe、.msi、.msp 等。通常,Outlook 不会冒险并阻止这些文件,无论它们是否包含病毒。 它会采取这样的操作,因为 Outlook 不是病毒扫描程序,因此每次都无法确定文件是否安全。
这样做的缺点是,有时您可能会收到一个您知道是安全和干净的文件,但您仍然无法访问它。 例如,您可能从同事那里收到了一个 .js 文件,但您将无法打开它,因为 Outlook 将此类文件扩展名识别为威胁。
如何在 Outlook 中取消阻止附件?
按照下面提到的故障排除来取消阻止 Outlook 附件。
· 使用文件共享访问附件
您可以要求附件的发件人将附件保存到您可以访问的服务器或 FTP 站点。 他们可以使用 Dropbox 或 Google Drive。 然后要求发件人向您发送指向服务器或 FTP 站点上的附件的链接。 您现在只需单击该链接即可访问 Outlook 附件并将其保存在您的 PC 上。
· 使用压缩实用程序更改文件扩展名
如果发件人或您无权访问任何 FTP 站点,那么您可以要求发件人使用文件压缩实用程序来压缩文件。 此故障排除将创建一个新的压缩存档文件,该文件将根据您使用的实用程序具有不同的文件扩展名。 Outlook 不会将 .zip、.rar 等文件扩展名识别为潜在威胁。 因此,这次它不会阻止新的附件。
收到附件后,您只需要使用压缩实用程序来提取文件,然后就可以轻松访问 Outlook 附件。 你可以利用 7 Zip, Winzip, 等。
· 重命名文件以具有不同的文件扩展名
但是,如果由于压缩工具不可用而无法使用第二种方法,则必须要求发件人重命名附件。 文件扩展名需要设置为 Outlook 不会识别为威胁的内容。 例如,将扩展名从 .msi 或 .exe 更改为 .doc 或 .txt。
然后请求发件人重新发送附件,以便您这次可以将附件保存到本地设备。 之后,您可以再次将文件重命名为其原始文件扩展名。
按照以下步骤保存 Outlook 附件并将其重命名为原始文件扩展名:
- 转到您在电子邮件中收到的附件。
- Right-click在附件上,然后单击 Copy.
- 然后来到桌面或任何其他要保存文件的位置,然后单击Paste.
- Right-click 在粘贴的文件上,然后单击Rename.
- 现在您可以将文件重命名为其原始文件扩展名,例如 .exe、.msi 等。
· 请求 Exchange Server 管理员更改安全设置
如果上述技巧都无法帮助您解锁 Outlook 附件,那么此方法适合您。 如果您在 Microsoft Exchange 服务器上使用 Outlook,并且管理员已配置 Outlook 安全设置。 然后管理员可能会帮助您。 要求管理员调整邮箱的安全设置以接受附件,例如 Outlook 阻止的附件。
你知道吗: 由于 PST 文件错误,Outlook 可能无法打开附件,如果您确定 PST 文件已损坏,则可以使用 Remo PST 修复 轻松修复任何类型损坏的 Outlook 数据文件的工具。
· 通过修改 Regedit 取消阻止 Outlook 中的不安全附件类型
如果您的 Outlook 未使用 Exchange 或服务器管理员不允许您更改 Outlook 安全行为,则您可以将被阻止的附件扩展名添加到 regedit。 此过程将使现在被 Outlook 阻止的特定文件扩展名成为将来收到此类附件时的安全文件。 但是,在修改注册表时需要特别小心; 如果没有正确完成,可能会导致一些严重的问题。
注意: 如果发件人不受信任,则更改 Outlook 的默认附件安全行为是有风险的,因此仅当所有其他方法都失败并且没有其他方法可以以其他方式获取附件时才执行此步骤。 建议在对其进行任何更改之前备份注册表。
诀窍 到 备份 Outlook 数据并迁移 它们到具有所有属性的新计算机 和文件夹结构完好无损。
请按照以下步骤更改 Outlook 的安全行为:
- 如果 Outlook 应用程序正在运行,请关闭它。
- 打开运行应用程序, 按Windows + R 并输入 regedit 在文本字段中。
- 接下来,User Account Control 对话框将打开。 点击 Yes 按钮去 Registry Editor 窗口。
- 在Registry Editor 窗口,确保根据您的 Outlook 版本存在以下注册表项:
| Microsoft Office Outlook 2016: | HKEY_CURRENT_USER\Software\Microsoft\Office\16.0\Outlook\Security |
| Microsoft Office Outlook 2013: | HKEY_CURRENT_USER\Software\Microsoft\Office\15.0\Outlook\Security |
| Microsoft Office Outlook 2010: | HKEY_CURRENT_USER\Software\Microsoft\Office\14.0\Outlook\Security |
| Microsoft Office Outlook 2007: | HKEY_CURRENT_USER\Software\Microsoft\Office\12.0\Outlook\Security |
如果注册表项存在,则转到步骤 5。但是,如果注册表项丢失,则执行以下步骤。
- 如果注册表项不存在,则必须创建它。
- 单击下面提到的注册表项:
HKEY_CURRENT_USER\Software\Microsoft - 从Menu 栏,选择 Edit 选项卡,然后单击 New > Key 从下拉菜单中。
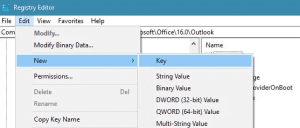
- 对于 Outlook 2016,键入0(对于 Outlook 2013、2010、2007、2003、2002 和 2000,键入 15.0、14.0、12.0、11.0、10.0、9.0)并按 Enter。
- 在Edit 选项卡,然后从下拉菜单中,再次点击 New > Key。
- 现在,类型Outlook 并击中 Enter。
- 点击Edit 选项卡并单击 New > Key 从下拉菜单
- 类型Security 并按下 Enter。
- 现在来到Edit 选项卡,然后再次单击 New 并选择 String Value
- 为新值输入以下名称: Level1Remove。 按Enter。
- Right-click在新的字符串值 (Level1Remove) 名称上 > 选择 Modify。
- 在 Outlook 中键入要取消阻止和访问的文件扩展名,例如 .app
- 要指定多个文件,您可以在扩展名之间使用分号。 例如.exe; .msi。
- 点击OK 并退出注册表编辑器。
- 然后Restart 你的电脑。
- 打开 Outlook 并检查之前被阻止的电子邮件附件是否仍然显示 Outlook 阻止访问以下可能不安全的附件消息。 如果未显示错误,请尝试打开或下载附件。 我们希望 Outlook 可能会在此方法后解除对附件的阻止。
结论
Outlook 附件可能包含一些重要信息。 但是,如果您无法打开这些附件,因为 Outlook 已阻止它们并且您在访问这些附件时遇到错误,则必须采取适当的步骤来解决它们。 在这篇文章中,您将了解五种手动方法,它们将帮助您访问 Outlook 中被阻止的附件。