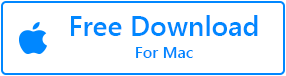Mac 硬盘恢复的真相
Mac 是市场上最先进的计算机之一,但即使是 Mac 硬盘也像其他驱动器一样容易丢失数据。
从令人毛骨悚然和艰苦的研究中,我们发现在 Mac 上丢失数据的三种最可能的情况:
- Mac 硬盘上意外删除的数据
- 损坏或损坏的 Mac 硬盘 / Mac 外置硬盘
- 无法启动的 Mac
有多种方法可以从 Mac 硬盘驱动器恢复数据。 例如,您可以使用磁盘实用程序或目标磁盘模式从 Mac 硬盘驱动器恢复数据,或者从最新备份(如果存在)进行恢复。
| 注意: 本文中讨论的所有方法都经过尝试和测试 |
但是,前面提到的每种技术都存在一些不足。 这些缺点中的每一个都将在后面的部分中详细讨论。
考虑到所有事实,从 Mac 内部或外部硬盘驱动器恢复数据的最佳故障安全方法是通过 Mac 数据恢复软件。
从 Mac 硬盘恢复数据的理想方式
最佳数据恢复软件甚至可以从硬盘驱动器上存在的微小单个存储扇区中扫描和恢复数据。 它可以轻松克服文件系统损坏等障碍,从 Mac 驱动器恢复数据。
Remo Mac 数据恢复软件 设计完美,具有高级扫描等功能。 由于该工具使用实时测试场景不断改进,因此 Remo 是最可靠的数据恢复软件之一。
此外,Remo Mac 数据恢复软件可以在删除、驱动器损坏甚至 Mac 驱动器无法启动后恢复 Mac 数据。 这使其成为业内最有效的 Mac 驱动器恢复工具之一。
因此,无需进一步,单击下载按钮并开始从损坏或损坏的 Mac 硬盘驱动器中恢复数据。
从 Mac 硬盘驱动器 / Mac 外置硬盘驱动器恢复数据的步骤
与其他恢复技术相比,Remo 是一种从 Mac 硬盘驱动器恢复数据的即时方法。 启动 Remo Mac 硬盘恢复软件并按照下面提到的步骤操作
- 从主屏幕启动软件后选择恢复卷或驱动器选项,然后从下一个屏幕选择卷恢复选项
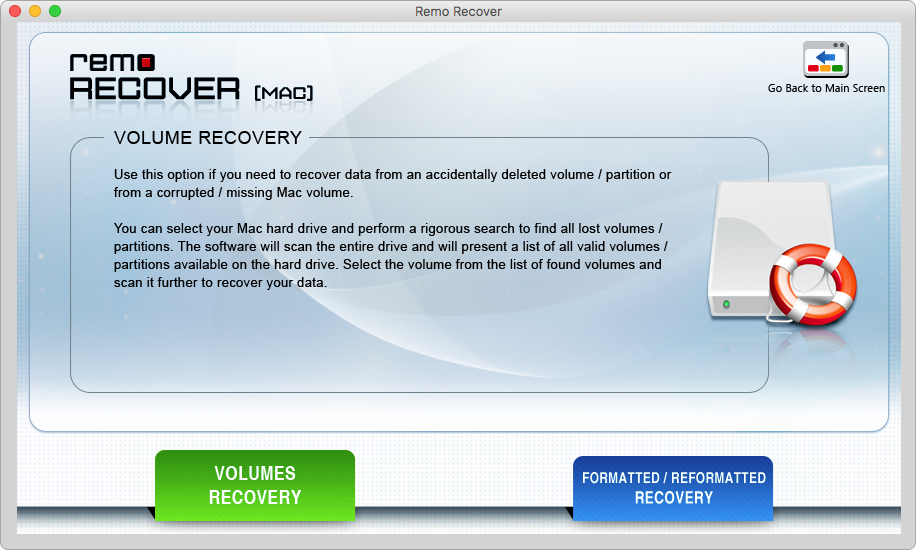
- 从列出的驱动器中选择要恢复的硬盘驱动器,然后单击扫描
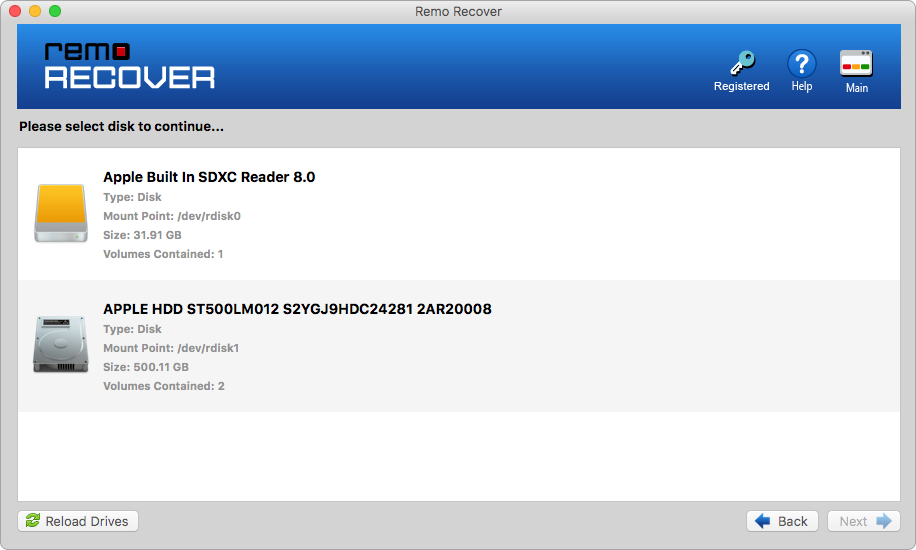
- 根据需要选择标准扫描或高级扫描
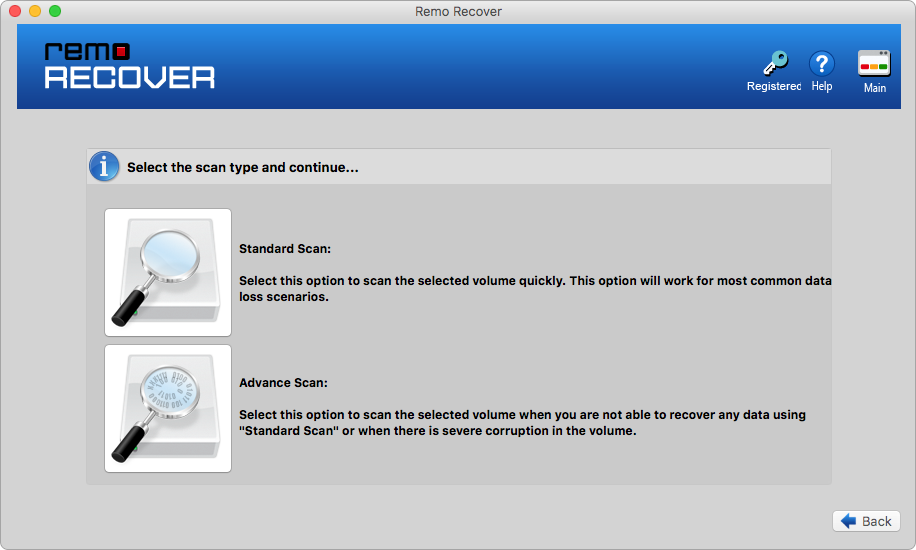
- 如果要恢复所有文件,请选择您要恢复的文件,只需单击“标记全部”选项,然后单击“下一步”
- 扫描整个 Mac 硬盘后,您的雷莫会将所有恢复的文件隔离到恢复窗口。
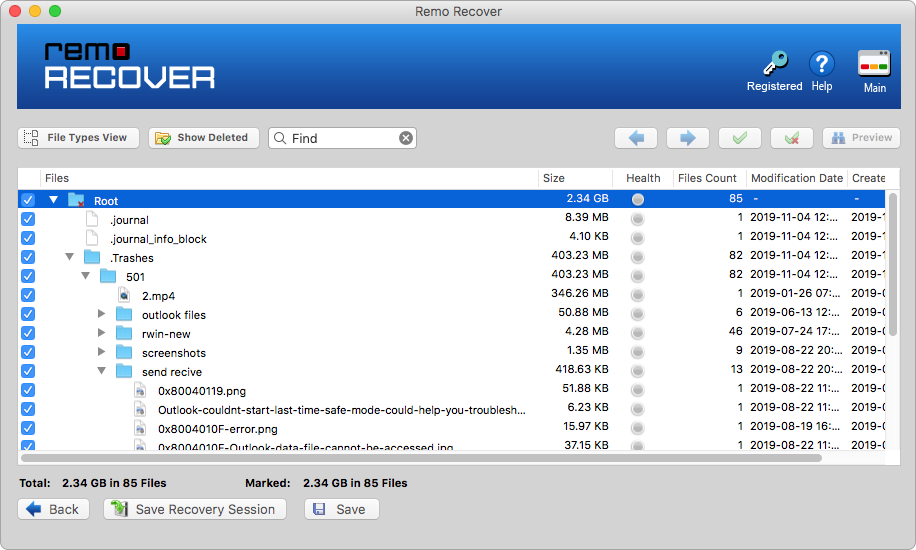
- 从恢复窗口中,您可以选择重要文件并保存
如果要从外部 Mac 硬盘驱动器恢复数据,您可以将其直接连接到安装了 Remo 软件应用程序的 Mac 并从中恢复数据。 此外,您还可以使用 Remo 在 Mac 上恢复已删除的文件。
如何从无法启动 Mac 的硬盘驱动器中获取文件?
如果您的 Mac 无法启动操作系统,您将需要另一台计算机来恢复数据。 它不一定是Mac,您也可以使用Windows 计算机恢复Mac 硬盘。
以前,如果您想恢复无法启动 Mac OS 的 Mac 硬盘,则必须拆卸 Mac,取回硬盘,然后使用 SATA 电缆将其连接到另一台 Mac。 然后,稍后安装带有 Remo 软件的健康 Mac 以恢复数据。
幸运的是,今天您可以避免拆卸 Mac 以恢复 Mac 文件的复杂过程。 称为目标磁盘模式的高级功能将帮助您将 Mac 直接连接到 PC 或另一台 Mac,以从无法启动 Mac OS 的硬盘恢复数据。
将数据从 Mac 硬盘恢复到 PC
根据情况,您可能必须使用 Windows PC 来恢复 Mac 硬盘,这很常见。但是,一些科技博主建议用户将硬盘格式化为 ExFat 文件系统,稍后将 Mac 硬盘恢复到 PC。这种方法对 Mac 上现有的数据风险很大。
当由于任何情况而发生数据丢失时,数据不会从存储驱动器中永久删除。 Mac 硬盘驱动器上的数据或文件变得不可见,计算机无法读取。当您不小心从 Mac 硬盘驱动器中删除文件时也是如此。在这种常见情况下,已删除 Mac 文件所在的空间现在被标记为可用空间。但是这些文件仍然存在于 Mac 驱动器上。
因此,如果您在数据丢失后对 Mac 硬盘进行任何细微更改,Mac 硬盘上的可恢复文件就会损坏。这就是为什么在恢复数据之前您应该保持 Mac 硬盘不动的原因。
即使要在 PC 上恢复 Mac 硬盘,您也可以使用适用于 Windows 的 Remo 硬盘恢复软件。只需在您的 PC 上安装该软件,连接 Mac 硬盘,然后开始恢复。您不需要格式化已经遇到数据丢失的 Mac 硬盘。
使用目标磁盘模式从 Mac 硬盘恢复数据
实际上,目标磁盘模式用于通过数据线连接将大量数据从一台 Mac 传输到另一台 Mac。
幸运的是,您还可以利用目标磁盘模式从 Mac 硬盘恢复数据。
要恢复数据,请将损坏的 Mac 与正常工作的 Mac 连接,并使用健康的 Mac 计算机从损坏的 Mac 恢复数据。
要使用目标磁盘模式,您需要一台正常工作的 Mac 和兼容的电缆来连接损坏的 Mac 和健康的 Mac。但是,目标磁盘模式不能用于所有数据丢失场景。
例如,如果 Mac 硬盘上的文件系统损坏,则目标磁盘模式将不起作用。因为文件系统对于读取任何 Mac 硬盘上的数据至关重要。
此外,如果您的外部 Mac 硬盘驱动器损坏或用于从 Mac 硬盘驱动器恢复已删除或丢失的文件,则目标磁盘模式毫无用处。
简而言之,只有当问题与 Mac OS 或 Mac 硬件有关时,您才能使用目标磁盘模式。这是一个主要的灰色地带,很多读者都误解了这一点。后来想了想目标磁盘模式可以恢复数据,最终陷入了疯狂的追逐。
由于不可能在所有情况下都恢复数据,因此最好使用数据恢复软件。
| 临提示: 引导的Mac在目标磁盘模式 将使 Mac 充当外部硬盘驱动器。 因此,当您尝试使用 Windows 恢复 Mac 时,您可以在目标模式下启动 Mac 并将其直接连接到 PC。 避免拆卸 Mac 的最佳方法 |
修复损坏的 Mac 硬盘
请不要尝试使用 Mac 终端恢复数据,因为这只会帮助您修复或排除损坏的 Mac 硬盘驱动器。
以下是使用终端应用程序修复损坏或损坏的 Mac 硬盘驱动器的方法:
- Finder > Applications > Utilities > Terminal
- 一旦进入终端类型 “diskutil list” 命令并点击返回
- 您可以看到 Mac 上可用的驱动器。 从可用驱动器中选择损坏的硬盘
- 现在记下标识为的驱动器号 “/dev/disk#” (# 是硬盘编号)
- 输入最后的命令 “sudo fsck_hfs -r -d /dev/disk#” (提及损坏的硬盘驱动器编号代替#) 并点击 返回
- 等到您看到一条弹出消息,说“卷似乎没问题”,它结束修复损坏的 Mac 硬盘驱动器。
现在应该清楚终端仅用于修复损坏的 Mac 硬盘驱动器,而不是从中恢复数据。
考虑到上述所有因素,很明显,依靠数据恢复软件从 Mac 硬盘恢复数据是最明智的选择。 此外,当您选择广受欢迎的 Remo Mac 数据恢复时,您可以安全地从 Mac 硬盘驱动器恢复数据。
总结性的
根据观察,使用目标磁盘模式、终端实用程序、磁盘实用程序或 FSCK 命令只会帮助您排除或修复 Mac 上的错误。 这些方法不能被误认为是数据恢复方法。
在使用目标磁盘模式或任何其他方法之前,请确保您了解数据丢失的原因。 无论如何,您始终可以依靠 Remo Mac 数据恢复软件。 从任何复杂的数据丢失情况中恢复数据的综合工具。