什么是 XPS 文件?
XPS 文件是 an 的缩写 XML Paper Specification 文档。 XPS 文件最初是作为 EMF 格式的交易进行的,并且是 Microsoft 对 PDF 文件格式的改编。 但是,XPS 文件是根据 XML 设计放在一起的。 鉴于 XPS 文档的构造,它们对文件的描述不会因使用任何操作系统或打印机而改变,并且在所有阶段都是可靠的。
内容表:
为什么我无法打开 XPS 文档?
XPS 格式设计从未真正起飞,随着 Windows 10 April 2018 更新逐渐被微软抛弃。 默认的 XPS 文件查看器也从新的更新中删除,尽管它没有从从任何过去版本的 Windows 10 更新的系统中删除。这就是用户无法打开和访问其 XPS 文件格式的原因 Windows 10 和 Windows 11。
正如我们所知,XPS 格式只是 PDF 格式的 Microsoft 版本。 如果您也是担心系统上无法读取 XPS 文件的人,请稍等。 现在让我们了解如何在 Windows 操作系统上打开或查看这些文件。
如何在 Windows 11 和 Windows 10 上打开和转换 XPS 文件?
您可以通过 3 种方式查看 XPS 文档的内容:
- 安装适用于 Windows 的 XPS 查看器。
- 将 XPS 文件上传到您的 Google 云端硬盘。
- 使用 XPS 到 PDF 转换器工具。
如何打开 .xps 文件?
在 Windows 中打开 XPS 文件的最快捷方法是借助 XPS Viewer, 它与 Windows Vista 和其他版本的 Windows 结合在一起。 您还可以安装 XPS Essentials Pack 在 Windows XP 上打开 XPS 文档。
使用 XPS 查看器打开 XPS 文件:
要使用 XPS 查看器工具打开或查看 XPS 文件,请按照以下步骤操作:
- 报刊 Windows 键 + S 进入搜索栏。
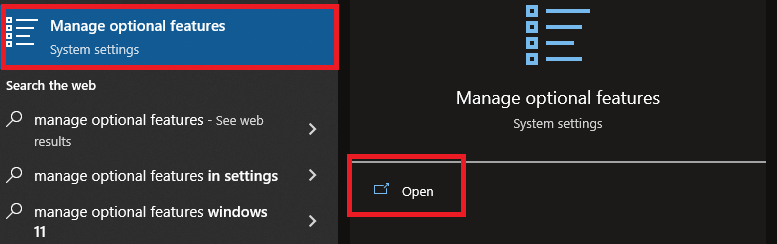
- 输入 manage optional 然后点击 Manage Optional Features. 当你看到 “XPS Viewer” 在已安装的功能下,这意味着您的 Windows 上已经有 XPS 查看器/如果您看不到它,那么您需要添加它。
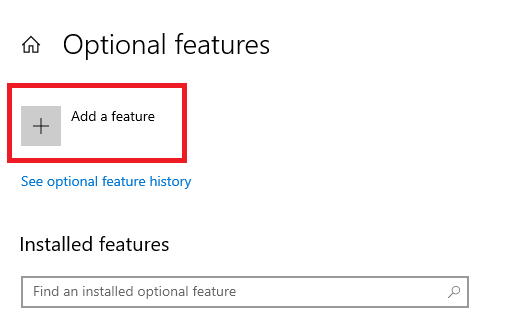
- 点击 Add a Feature 并选中该框 XPS Viewer 然后按 Install.
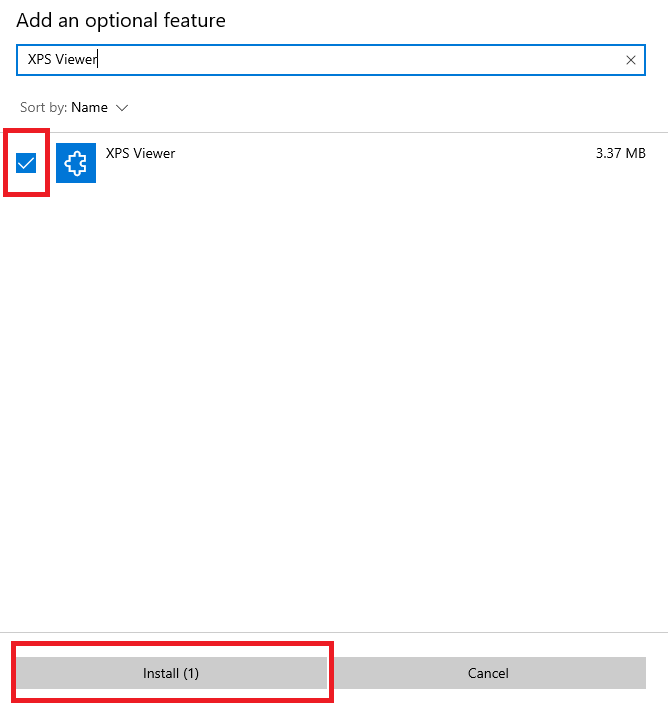
- 若要查看 XPS 文件 开 XPS Viewer, 点击 File 菜单,然后选择 Open 并选择您要打开的文件。
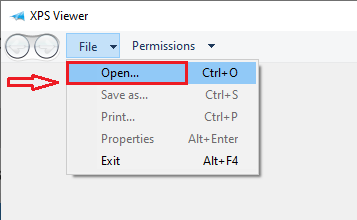
这样您就可以在 Windows 10 和 Windows 11 上使用 XPS 查看器打开 XPS 文件。现在让我们谈谈如何使用 Google Drive 在 Windows 上查看 XPS 文档。
使用 Google 云端硬盘:
考虑到您拥有 Google 帐户,您可以轻松地在其上查看任何类型的文件格式。 您需要做的就是从您的网络浏览器登录 Google Drive 并将文件上传到其中。
此方法适用于 Windows、macOS、Linux 等操作系统,甚至您的平板电脑或手机。
- 登录到你的 Google 帐户并转到 Google Drive, 一旦你登录点击 New.
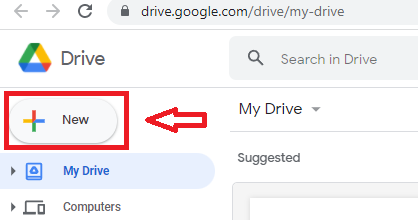
- 点击 File Upload 并从您的系统上传文件。
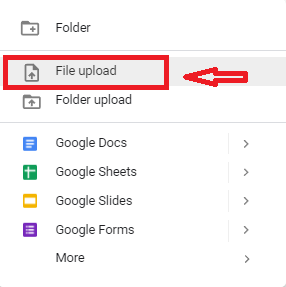
上传文件后,双击文件将其打开,这样您就可以轻松地在 Google Drive 上查看 XPS 文件的内容。
使用转换器将您的 XPS 文件转换为 PDF 格式。
您可以在线轻松找到大量 XPS 到 PDF 转换器工具。 搜索最好的并将 XPS 转换为 PDF 文件格式。
该转换器将您的 XPS 文件类型保存为 PDF 格式,您无需将它们上传到 Google Drive 或安装 XPS 查看器即可访问它们。
但是,如果您有很多 XPS 文件需要每天处理,您需要将 XPS 格式的每个文件转换为 PDF 才能访问它们。 因此,最好上传到 Google Drive 或在您的系统上安装 XPS Viewer 以无障碍地查看它们。
你也可以安装 Microsoft XPS Document Writer 要访问 XPS 文件,如果仅通过安装 XPS Viewer 无法访问文件,则可以使用以下步骤恢复 XPS Document Writer for Windows。 让我们了解如何做到这一点:
如何恢复 Microsoft XPS Document Writer?
您可以通过以下方法在 Windows 上恢复 XPS 文档编写器:
在Windows设置功能的帮助下:
- 在 Windows 搜索框中,键入 “turn Windows” 然后点击 Turn Windows features on and off.
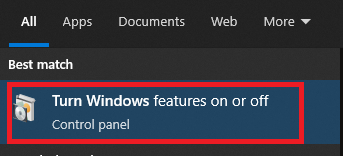
- 导航并验证复选框是否标记为 Microsoft XPS Document Writer, 如果没有选中该框并应用更改,则重新启动计算机。
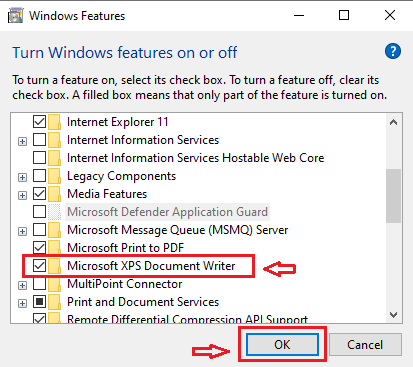
更新 OS 和打印机驱动程序:
如果您运行的是过时的操作系统版本和打印机驱动程序,Microsoft XPS Document Writer 可能无法正常工作。
- 检查最新版本的 Windows 更新。
- 尝试更新您的打印机驱动程序,打开 Device Manager, 导航到 Print queues, 并双击它以展开它。 然后右键单击 Microsoft XPS Document Writer 和 然后上 Update driver.
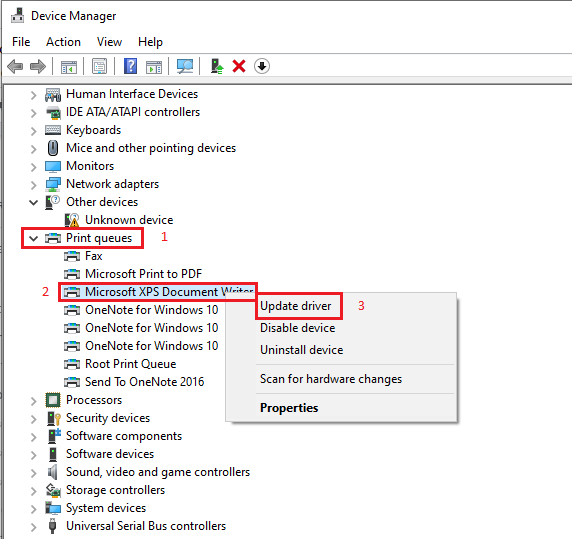
借助上述这些方法,您可以轻松打开、查看 XPS 文件并将其转换为可读格式。 但是,如果您仍然无法打开文件,或者您在转换过程中丢失了 XPS 文件,或者由于任何意外删除,您不必担心! 您可以使用 Remo 文件恢复 在 Windows 11、Windows 10、Windows 8 等上恢复 XPS 文件的软件。
如何在 Windows 11 和 Windows 10 上恢复已删除的 XPS 文件?
Remo Recover 可以轻松恢复超过 300 多种文件格式,包括 XPS、PDF、PSD、Word 等。借助高级扫描技术,该工具可以从任何操作系统或任何存储设备安全地恢复已删除或丢失的 XPS 文件,例如 作为外部硬盘驱动器,存储卡,闪存驱动器。 此外,此工具还可以获取从回收站中永久删除的文件。 立即下载工具!!!
使用 Remo 恢复软件恢复 XPS 文件的步骤
- 选择已删除 XPS 文件的位置或驱动器,然后 Scan 按钮。
- 该软件 Quick Scan 要完成,一旦扫描完成,该工具将运行Deep Scan 其中它逐个扇区地恢复驱动器的数据。 您可以同时恢复 Dynamic Recovery View 扫描正在运行时的选项
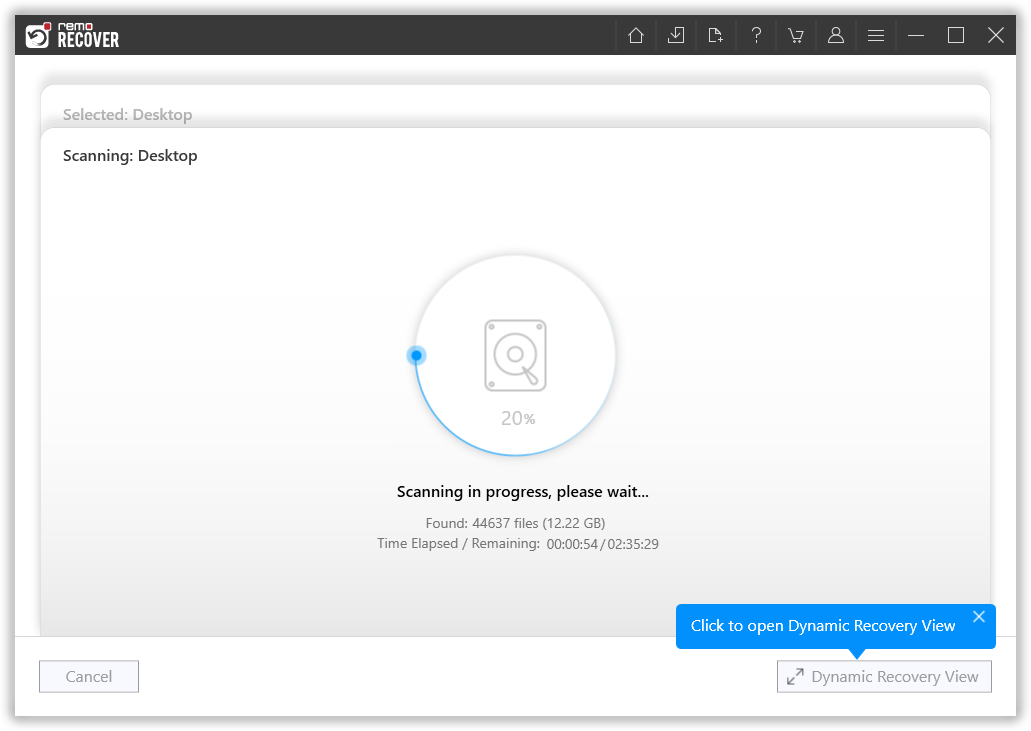
- 现在选择要从驱动器中恢复的 XPS 文件,然后单击Recover.
- 扫描完成后,您将能够预览您的 Windows 操作系统列出的所有文件。
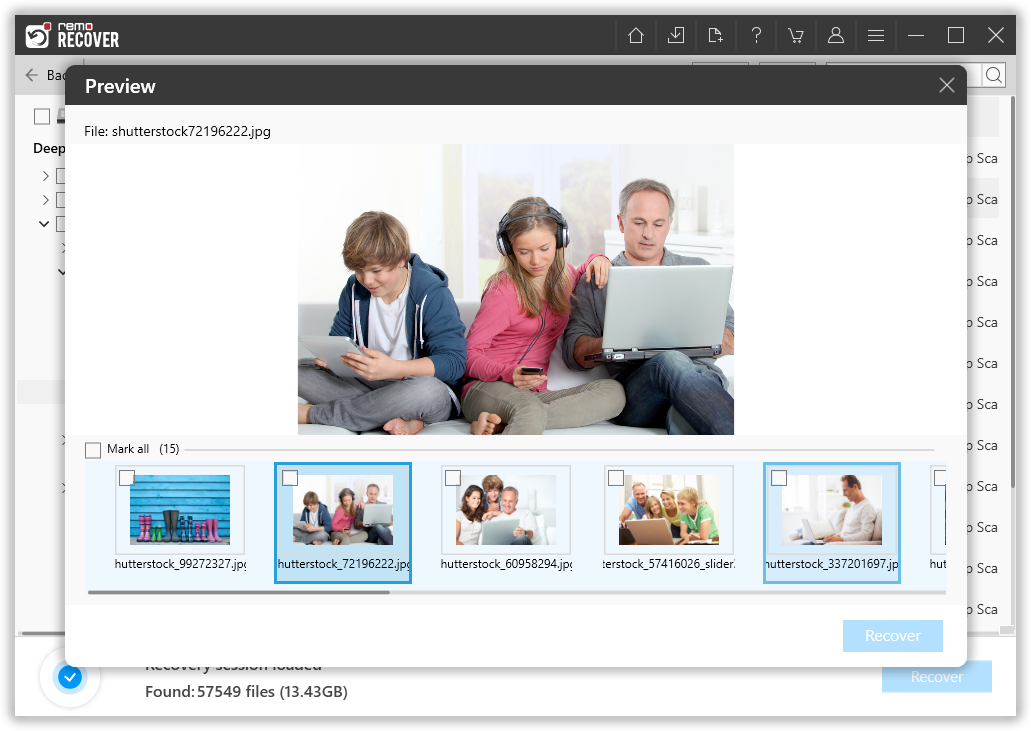
- 选择所需的 IDM 文件,然后单击Save 浏览保存恢复数据的位置。
结论:
在 Windows 上管理 XPS 文件有时会很困难,尤其是在不断变化的 Windows 更新中。 希望您能够在您的系统上打开 XPS 文件并使用本文将它们转换为可读格式。 如果您经常处理大量 XPS 文件,请确保在 Windows 上安装 XPS 查看器或将它们上传到 Google Drive,并避免每次要访问这些文件时都将它们转换为 PDF。 不过,如果您希望在 Windows 上恢复已删除或丢失的 XPS 文件,则可以使用 Remo Recover 工具有效地恢复它们。 对于与 XPS 文件问题相关的任何查询,请随时发表评论。
