Outlook 是使用最广泛的工作效率工具之一。 Outlook 允许您执行多项任务,例如网络邮件、联系人、日历、创建约会、会议、设置提醒等。Outlook 在全球拥有超过 500 多万活跃用户也就不足为奇了 现在。
但是,与任何其他应用程序或软件一样,Outlook 在遇到错误和面临配置文件损坏时也不例外。
谈到错误,“Outlook 无法显示文件夹”错误是每天成千上万的用户面临的常见问题之一。
在本文中,我们将讨论 Outlook 无法显示文件夹的可能原因,并讨论如何修复 Outlook 无法在各种版本的 Outlook 上显示文件夹,包括 Outlook 2007、Outlook 2009、Outlook 2011、Outlook 2013、 展望 2016、展望 2019 和展望 2021。
所以,不要再浪费时间了,让我们直接开始吧。
表中的内容:
什么是“无法显示文件夹 Outlook”错误?
当出现“Microsoft Outlook 无法查看文件夹”问题时,您的 Outlook 可能无法正常运行。 当您尝试在 Outlook 中打开任何文件夹时,所有文件夹可能偶尔会消失,并且会出现一条错误消息,指出“无法显示该文件夹”。 发生此错误的原因有多种,例如:
- 由于病毒感染或恶意软件入侵导致 Outlook 配置文件损坏
- 计算机硬盘上的损坏扇区堆积,应用程序将 OST 文件存档在其中。
- Outlook 突然终止或关闭
- OST/PST 文件损坏
- 来自第三方加载项的干扰
- 微软应用程序问题
- 取消设置文件夹可见权限
- 记忆相关的原因
- 从 Exchange 文件夹中删除文件或文件夹
- 文件同步中断
- OST 文件内部结构的变化
现在您知道出了什么问题,现在是学习如何修复 Outlook 无法显示文件夹问题的时候了。
有时,当您的 Outlook 配置文件严重损坏时,您的 Outlook 应用程序甚至可能拒绝打开。 如果你也遇到过同样的问题,那么一定要阅读这篇全面的帖子 Outlook 打不开。
如何修复 Outlook 无法显示文件夹错误?
方法 1: 重命名 OST 文件
如果您是 OST 文件用户并收到无法显示文件夹错误,则可能是同步问题造成的。 您必须重命名或删除 OST 文件才能解决此问题。
- 打开 Outlook 并选择 File > Account Settings.
- 要查找 OST 文件的位置,请选择 data files.
- 转到 OST 文件位置,
.ost 文件通常位于 C:/Users/YOURNAME/AppDataLocal/MicrosoftOutlook. 然后重命名或删除它。
- 关闭并重新启动 Outlook,将自动创建一个新的 OST 文件。
如果您无法通过删除 OST 文件来解决该错误,请尝试下面列出的技术来解决该错误。
方法 2: 禁用第三方加载项解决 Outlook 无法打开文件夹
Outlook 加载项是为提高用户效率和生产力而创建的外部应用程序。
如果您的系统安装了很多插件。 两个或多个加载项之间可能经常发生冲突,这可能会造成极大的破坏。 它可能导致“无法显示文件夹”消息。
您可以尝试关闭 Outlook 中的每个加载项。 修复错误后类似。 要确定哪个加载项出现故障,请一次启用每个加载项。
要在 Outlook 中禁用加载项,请按照下面列出的说明进行操作。
步 1: 启动 Outlook 应用程序。
步 2: 点击 File 在顶部菜单中。 点击 Add-ins 选好之后 Options.
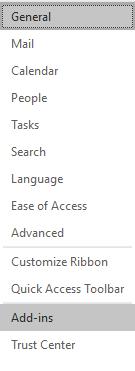
步 3: 您的屏幕将显示所有启用、禁用和活动加载项的列表。
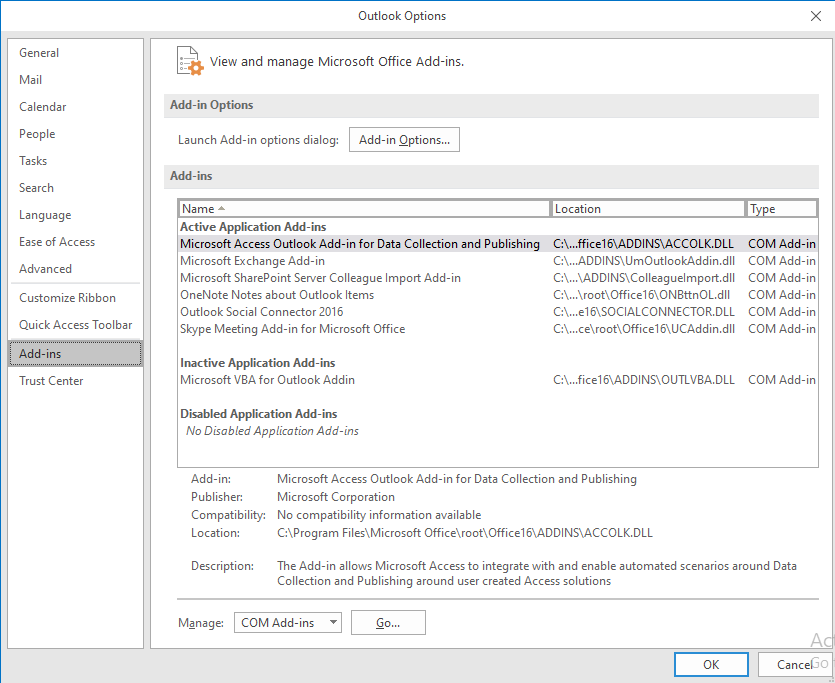
步 4: 报刊 Go 选好之后 Manage: COM Add-ins 在页面底部,然后单击 OK.
步 5: 取消选中要禁用的加载项。
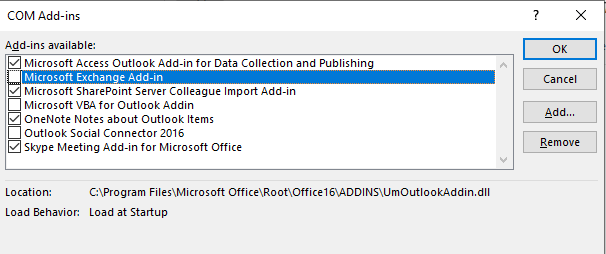
方法 3: 禁用缓存 Exchange 模式
即使您的系统未连接到 Internet,缓存 Exchange 模式也能监督您访问 Outlook 中的电子邮件和其他任务。 因为它将这些文件以 OST 文件格式保存在系统硬盘上,所以当这个 OST 文件变大时,您的电子邮件、邮箱、文件、文件夹等会损坏。
单击此处了解如何修复损坏的文件和配置文件。
要禁用缓存模式,请遵循下面列出的说明。
步 1: 打开 Outlook 应用程序并选择 File.
步 2: 选择 Account Settings 通过点击它。
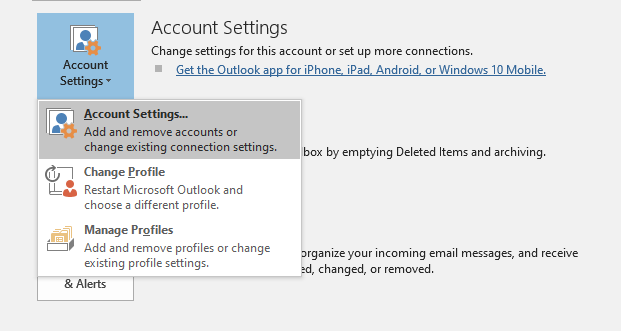
步 3: 选择账户后,选择 Change 选项卡。
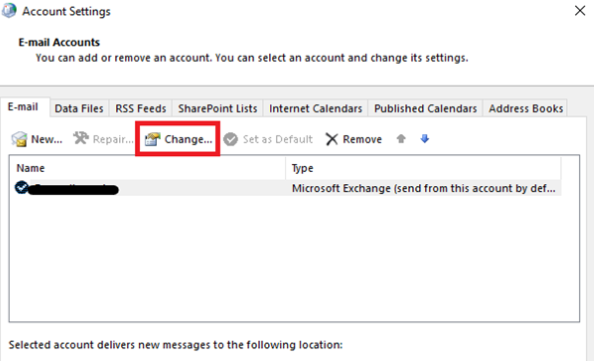
步 4: 取消选中 utilize Cached Mode 离线设置下的框。
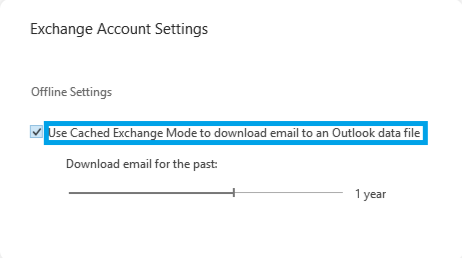
步 5: 重新启动 Outlook,使所有修改生效。
重要的提示: 禁用缓存 Exchange 模式 不仅会解决无法找到和显示文件夹的问题,还会修复Microsoft Outlook 无法展开文件夹的错误。 如果您想了解其他方式,请参阅本文以了解 如何解决无法展开文件夹错误。
如果您遇到共享邮箱 Microsoft Outlook 无法访问指定的文件夹位置。 然后参考此方法修复无法显示文件夹共享邮箱的问题。
方法 4: 更改可见文件夹权限以解决 Microsoft Outlook 无法访问指定文件夹位置
解决“Outlook 无法访问指定文件夹位置”问题的另一种方法是修改共享 Outlook 帐户的文件夹查看权限。
请记住,如果您控制共享 Outlook 帐户,则只能使用此技术。 使用此技术,您可以通过允许或拒绝对文件夹的访问来解决问题。
您还应该知道,要完成此过程,您需要 Microsoft Exchange Server 和 Exchange 电子邮件帐户。 之后,这里是如何修改共享 Outlook 帐户的文件夹可见性权限:
步 1: 单击公用文件夹 使用鼠标右键 "Folder" 窗户。 然后选择"Properties". 您可以通过这样做来设置权限。
步 2: 从以下选项中选择您的权限级别 "Permissions" 选项卡 选项列表。 请记住,贡献者只有非常有限的权利,而所有者或管理员拥有所有权利。
步 3: 通过选择按钮和选中或取消选中框来调整各种权限。 确保通过选中旁边的框来分配此权限 "Folder Visible".
步 4: 如果尚未分配权限,请单击 "Edit", 授予此权限,然后单击 "OK" 保存您的更改。
如果问题仍未解决,请考虑以下解决方案来修复无法显示 Microsoft Outlook 无法访问的文件夹。
方法 5: 创建新的 Outlook 配置文件以修复 Microsoft Outlook 无法显示文件夹
有几个因素可能会导致您的 Outlook 配置文件损坏。 损坏的 PST 文件、断电后 Outlook 意外关闭、Outlook 崩溃以及明显的大型 OST 文件只是其中的几个原因。
步 1: 打开 Outlook 程序, Manage profiles 可以通过点击选择 File, Account Setting.
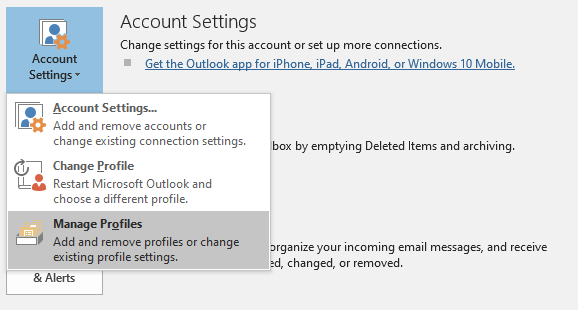
步 2: 屏幕上将出现一个邮件设置对话框。 然后选择 Show profiles.
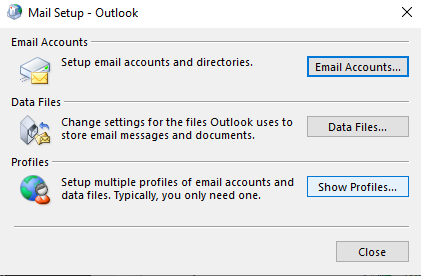
步 3: 您的屏幕将显示当前配置的每个配置文件的列表。 如果要添加新配置文件,请选择 Add. 在打开 Microsoft Outlook 时使用此配置文件。 选择要使用的配置文件的提示,然后单击 OK.
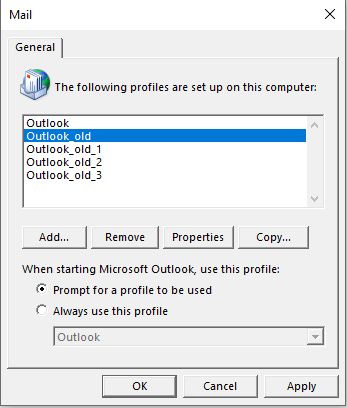
步 4: 一个对话框,标题为 "Add Account" 将显示在您的屏幕上。 点击 Next 输入您的姓名、电子邮件地址和新的个人资料密码后。
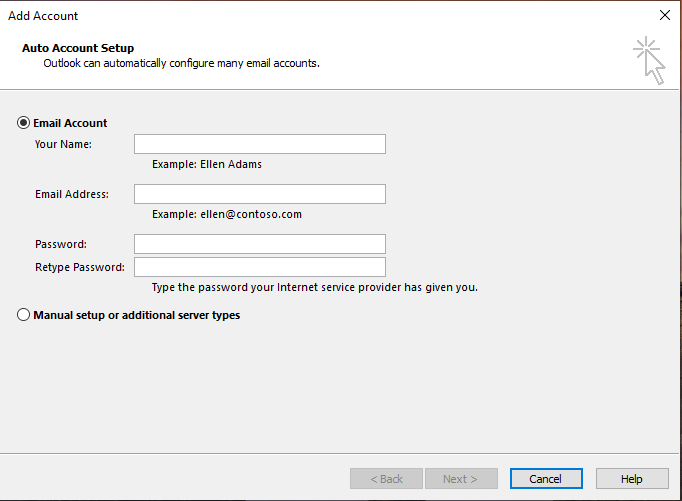
步 5: 退出 Outlook 并重新启动它。
方法 6: 使用 Remo 维修 PST 修复损坏的数据文件
Remo 修复 Outlook PST 软件 是一款尖端程序,不仅可以恢复 Outlook 中已删除和丢失的电子邮件、联系人和其他数据项,还可以通过几个简单的操作来修复严重损坏、损坏和无法访问的 OST 和 PST 文件 点击。
所有 Outlook 版本,包括最新的 2021 和 2019,以及更旧的版本 2016、2013 和 2010,都与该工具兼容。
立即下载该工具以快速恢复 Outlook 中所有丢失的文件夹。
如何修复损坏的 Outlook 文件并恢复丢失的文件夹?
步 1: 下载、设置和运行 Remo Repair Outlook PST.
选择三个选项中的任何一个。
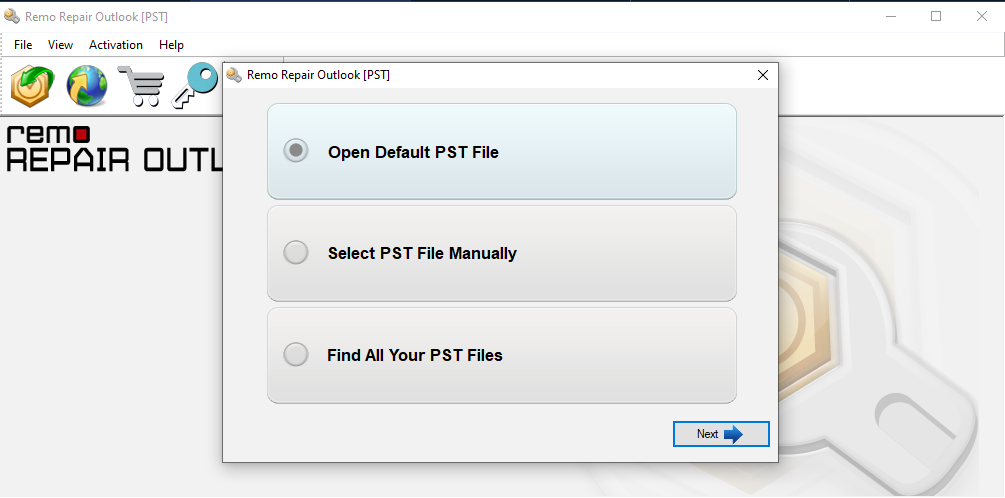
步 2: 根据您的需求, 之间选择 Normal Scan 和 Smart Scan. 然后选择保存健康的文件夹。
步 3: 要开始修复损坏的 Outlook 配置文件的过程,请单击 repair 选项。
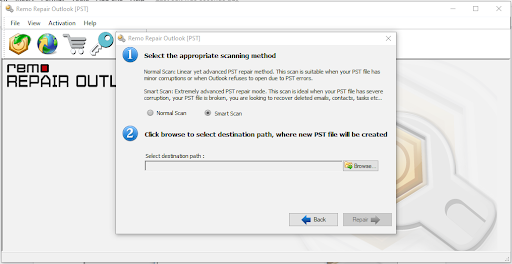
步 4: 预览文件,然后如果您对结果满意,则激活该工具以保存修复的文件。
结论:
在这里,我们结束了关于无法显示文件夹 Microsoft Outlook 无法在各种版本的 Outlook 上访问指定文件夹错误的综合讨论。
请随时在下面留下任何问题或意见,并让我们知道这篇文章是否有助于查找 Outlook 数据文件和丢失的文件夹以及解决文件夹丢失或无法打开的问题。