您的 Outlook 是否在发送或打开电子邮件时卡在处理中? 或者它是否挂起,冻结,现在已经停止工作。 其中一位 Outlook 用户也面临类似的情况,可用于更清楚地了解此错误的后果。
“我正在使用 Outlook 2013,当我尝试尝试两个或多个电子邮件配置文件时。 突然之间,我的 Outlook 在加载配置文件时卡住了。 这个问题大部分时间都会出现,而且太烦人了。 请有人建议我一个合适的解决方案,我可以通过它来解决此 Outlook 问题。”
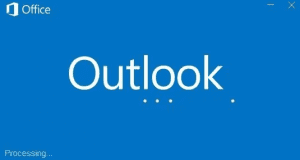
在发送或打开电子邮件时,您经常会遇到 Outlook 卡在处理、挂起、冻结或停止工作的情况。 要解决 Outlook 不响应或卡在处理中的问题,Outlook 用户应了解此错误的原因。 Outlook 的行为可能有很多可能的原因。 在接下来的部分中,您将了解哪些 Outlook 卡在加载配置文件及其分辨率上的各种原因。
桌子 的 内容
| 修复 Outlook 卡在处理错误上的解决方案 | 逐步故障排除 |
| 以安全模式打开 Outlook | 首先,以安全模式启动 Microsoft Outlook 以解决“正在处理”屏幕问题。 |
| 关闭每个 Outlook 对话框 | 如果您在对话框打开时尝试强制关闭 Outlook 程序,您可能会出现对话框故障,使其保留在任务栏中。 |
| 结束任务管理器中正在运行的进程并禁用 Outlook 在线状态功能 | 您应该考虑在任务管理器中杀死一些进程,例如 Outlook.exe、SearchProtocolHost.exe、Lync 和 Skype for Business、Copernic、WinPcap 等。 |
| 安装最新的 Microsoft Office 更新 | 始终建议使您的 MS Office 保持最新。 |
| 修复因安装而无法处理的 Outlook 2016 | 通过修复应用程序,可以在 Outlook 2016 上修复 Outlook 冻结、挂起和卡在处理过程中的问题。 |
| 修复 Microsoft Outlook 数据文件以修复 Outlook 卡在处理中 | 收件箱修复软件可能会通过扫描 Outlook 数据文件(.pst 和 .ost)并修复每个错误来解决问题。 |
| 修复 PST 文件“导致 Outlook 卡在加载配置文件”问题与 Remo | 如果 Outlook 数据文件 (.pst) 严重损坏,您需要借助专业工具。 |
| 创建新的用户配置文件 | 如果 Outlook 2016 卡在处理屏幕上是由于设置问题,请创建一个新的配置文件。 |
Outlook 在加载配置文件时卡住的可能原因是什么?
- 某些进程(例如exe)仍在后台运行。
- 某些加载项等第三方应用程序会干扰 Outlook
- Microsoft Office 未更新
- 损坏的 Outlook 配置文件或损坏的 Outlook 数据文件
- Outlook 未配置为最大化运行
- 需要从注册表中删除 Outlook Frame 值(Outlook 2016)
Outlook 卡在处理过程中的一些典型症状:
- Outlook 没有响应 有或没有错误
- Outlook 卡在显示“正在处理”的屏幕上
- 当您尝试打开电子邮件附件、文件或发送电子邮件时,Outlook 开始挂起、冻结,甚至停止工作。
注意:如果您在尝试打开 Outlook 应用程序时无法或遇到任何问题。 我们建议您阅读这篇文章以了解 如何解决 Outlook 在 Windows 中无法打开的问题。
如何修复“Outlook 卡在加载配置文件上”或 Outlook 卡在处理错误上?
解决方案 1:以安全模式打开 Outlook
首先,以安全模式启动 Microsoft Outlook 以解决“正在处理”屏幕问题。
- 密切MS Outlook 应用
- 然后在中启动 Outlook safe mode通过选择以下选项之一。
- 在 Windows 10 下,选择Start 选项和类型 exe /safe。 点击 Enter 钥匙
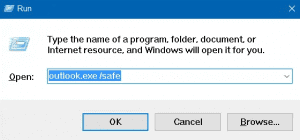
- 如果您使用的是Windows 7,单击开始图标,并根据搜索程序和文件框中,输入Outlook /safe, 然后,单击 Enter
- 在 Windows 8 中,转到应用程序,选择运行选项并键入Outlook /safe, 然后按 OK 按钮
- Now, Close the MS Outlook, 然后,再次正常打开它
如果您可以在安全模式下打开 Outlook,请尝试一个接一个地禁用加载项并检查它是否可以解决问题。 禁用加载项的步骤如下:
- 开Outlook 并点击 File
- 点击Options > Add-ins
- 在下面Manage 选项卡,选择COM Add-ins
- 点击Go
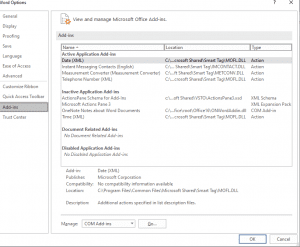
- 选择要禁用的加载项,然后单击确定
- 退出 Outlook 并再次打开
注意: 当 Outlook 停止响应或在处理过程中卡住时,请尝试禁用 VPN 等程序或任何其他可疑程序,看看它是否修复了错误。 执行此过程后,如果 Outlook 未解决问题,请继续执行下一个解决方案。
解决方案 2:关闭每个 Outlook 对话框
如果您在对话框打开时尝试强制关闭 Outlook 程序,您可能会出现对话框故障,使其保留在任务栏中。 下次您尝试打开 Outlook 时,该对话框将使程序在初始启动屏幕上挂起或冻结。
您可以使用 Alt+Tab 按钮快速检查对话框。 通过同时按下 ALT + TAB,您将能够看到主屏幕上的每个窗口,并且可以在它们之间自由移动。 如果您在属于 Outlook 的窗口之一中发现任何对话框,请立即关闭它。 如果没有,请转到下一个方法。
解决方案 3:结束任务管理器中正在运行的进程并禁用 Outlook 在线状态功能
请按照以下步骤解决 Outlook 无法加载配置文件:
注意: 您应该考虑在任务管理器中杀死一些进程,例如 Outlook.exe、SearchProtocolHost.exe、Lync 和 Skype for Business、Copernic、WinPcap 等。
- 开Task Manager
- 在下面Processes 选项卡,找到所有 Office 进程。
- 选择一个 Office 进程,然后单击End task。 对列出的每个 Office 进程重复此操作。
现在检查 Outlook 是否正常打开,如果是,则按照下面提到的步骤禁用 Outlook 状态功能:
- 在 Outlook 中,选择File > Options > People
- 在Outlook 选项窗口,如果启用了以下选项,请取消选中它们
- 在名称旁边显示在线状态
- 在可用时显示用户照片
- 然后打OK, 然后重新启动 Outlook
解决方案 4:安装最新的 Microsoft Office 更新
始终建议使您的 MS Office 保持最新。 这些具有新功能、性能增强和错误修复的更新会定期发布。 这可能会起作用,因为它会替换您的 Office 文件夹中的某些文件,并且可能会删除导致问题的损坏文件。 按照下面提到的步骤将您的 Office 套件更新到最新版本:
- 打开 Office 套件中的任何其他程序,如 Excel、Word 等。
- 点击File 并选择 Account > Account Settings.
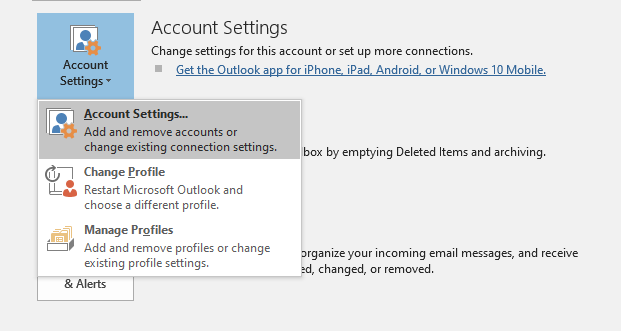
- 接下来点击Update Options 在下面 Product Information 并选择 Update Options。 打 Update Now 开始更新过程。
- 等待更新完成。 完成后,关闭设置向导并尝试再次启动 Outlook。
如果您仍然收到“正在处理”错误,请尝试下一种方法。
解决方案 5:修复您的 Outlook 2016 卡在通过安装进行处理
通过修复应用程序,可以在 Outlook 2016 上修复 Outlook 冻结、挂起和卡在处理过程中的问题。 尽管此方法也适用于 Outlook 2019。
修复 Outlook 配置文件可以解决 Outlook 无响应、挂起或冻结等问题。 原因是 Outlook 可能没有响应,因为 Outlook 应用程序已损坏并需要修复。
- 在 Windows 10 中,单击Start 并输入 Apps & Features
- 从列表中选择 Microsoft Office,然后单击Modify
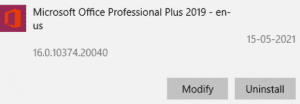
- 点击Quick Repair 然后点击 Repair 启动修复过程的选项
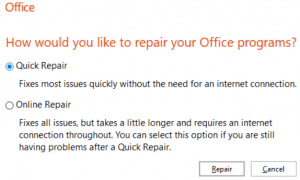
- Restart修复过程后您的系统
如果修复 MS Office 程序和上述其他解决方案都无法解决“Outlook 卡在处理中”的问题,则可能是 PST 文件的错误。 请参阅下一部分以了解如何修复 Outlook 数据文件。
解决方案 6:修复 Microsoft Outlook 数据文件以修复 Outlook 卡在处理中
MS Office 配备了收件箱修复工具,一旦您安装了 MS Outlook,它就会自动安装在您的计算机系统上。 此收件箱修复软件可能会通过扫描 Outlook 数据文件(.pst 和 .ost)并修复每个错误来解决问题。 如果在 Outlook PST/OST 文件中检测到错误,则该工具将扫描该文件并修复所有损坏问题。 为了更多地了解 如何修复 Outlook 数据文件 请参阅此信息。
但是,收件箱修复工具有其自身的缺点。 如果 PST 文件严重损坏并且尺寸很大,则收件箱修复工具将无法修复损坏。 如果手动修复 Outlook 数据文件无法解决问题,请尝试使用专业工具修复 PST 文件。
解决方案 7:使用 Remo 修复 PST 文件“导致 Outlook 在加载配置文件时卡住”问题
由于上述步骤都没有帮助解决此问题,因此您的 Outlook 数据文件 (.pst) 可能已严重损坏,您需要借助专业工具 修复损坏的 PST。 您可能已经尝试过收件箱修复工具,但由于该工具附带的各种限制,问题仍然存在。
与 ScanPST 不同,Remo PST 修复工具只需点击几下即可完成任务。 虽然收件箱修复工具让您多次运行它来修复 PST 文件,而 Remo 可以像专业人士一样一次性完成这项工作。 此外,Remo 通过处理原始 PST 文件的副本来保持 PST 文件的安全。 免费下载该工具并立即试用。
解决方案 8:创建新的用户配置文件
如果 Outlook 2016 卡在处理屏幕上是由于设置问题,请创建一个新的配置文件。 配置文件可以存储各种设置,这有助于控制 Microsoft Outlook。
- 首先,你必须关闭Outlook
- 在此之后,选择以下选项之一:
- 对于 Windows 10,单击开始图标并转到控制面板,然后选择 Enter 键。 在此之后,选择 UserAccounts > Mails > Show Profiles
- 在 Windows 8 中,打开一些应用程序,单击Control Panel 并选择 Mail 选项。 然后,点击 Show Profiles
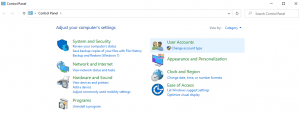
- 对于 Windows 7 用户,选择Start 并转到控制面板。 在此之后,选择 Mail 选项并点击 Show Profiles
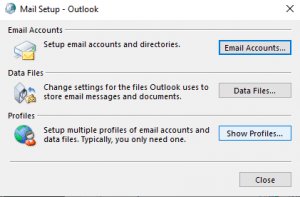
- 单击添加,然后在配置文件名称框下输入配置文件名称,然后单击 OK
- 在 Outlook 中输入所需的凭据,然后执行以下步骤以创建新配置文件。
- 在“显示配置文件”对话框中,配置文件已立即创建,然后单击 Prompt for a profile to be used
- 最后,开始 MS Outlook并选择一个新的配置文件
包起来:
希望本文中介绍的故障排除方法将帮助您解决 Outlook 卡在加载配置文件中的错误。
尽管所有手动解决方案在一定程度上都令人印象深刻,但是,您可能会面临一些挑战,例如:
- 如果 PST 文件损坏,手动方法将不起作用。
- 一一实施不同的手动方法来修复错误可能既乏味又耗时。
- 需要技术诀窍。
- 涉及数据丢失风险。
但是,您可以使用可靠且功能强大的工具(如 Remo Repair PST)轻松克服这些挑战。 只需单击几下即可解决该问题,而且用户友好的图形界面不会造成任何数据丢失的风险。 此外,修复 .pst 文件可能有助于修复 Outlook 卡在加载配置文件错误、Outlook 不断冻结或 Outlook 无响应等问题。
