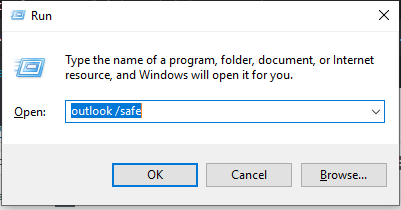“Outlook 卡在验证数据上”可能是您在 Outlook 应用程序启动时通常会遇到的错误之一。 您可能会在关闭 Outlook 应用程序时或根据错误原因启动时遇到此问题。 由于错误是由于各种原因造成的,因此没有特定的方法来修复此错误。 但是,您可以根据您遇到的场景修复它。 使用本文中的信息,您可以通过帮助您找出方案来解决 Outlook 卡在验证数据完整性时的问题。
为什么 Outlook 卡在验证数据完整性上?
相比之下,“验证数据完整性”错误在 Outlook 2010 版本中比较常见,在其他版本中并不常见。 坦率地说,这个错误有多种原因,以下是最常见的原因。
- 超大的OST文件
- Outlook 突然终止
- 插件故障
- Outlook 数据文件损坏
由于此错误主要与 OST 文件相关,因此建议即使在尝试修复错误之前设置 OST 文件的备份。 当您在尝试修复错误时倾向于损坏 OST 文件时,可以使用此 Outlook 数据备份。 设置 OST 文件备份的最佳方法是通过 Remo Outlook 备份和迁移。 开发用于备份、迁移和恢复 Outlook 数据文件的整体工具。 下载并安装 Remo Outlook Backup and Migrate 以启动应用程序。 选择智能扫描并按照将明确提及的说明设置备份。 设置备份也是完全免费的,所以现在点击下载按钮…!

设置备份后,现在让我们弄清楚如何通过禁用 Outlook 上的验证数据完整性来修复错误。 首先让我们关注您是否在关闭 Outlook 应用程序或使用 Outlook 时遇到错误。
修复在验证数据完整性 Outlook 2010、2013、2016 中卡住的问题
如果您的 Outlook 在使用或退出应用程序时无法验证数据,很可能是由于加载项损坏或出现故障。 如果加载项不是原因,则可能是 Internet 连接不稳定的结果。
在这两种情况下,最简单的方法是使用任务管理器强制退出 Outlook 应用程序。 建议您不要尝试通过任何其他方式突然终止 Outlook,因为这会直接影响 Outlook 数据文件 OST 的完整性。 使用任务管理器终止 Outlook 可能是一种即时修复,但不是永久性修复,以下是步骤:
注意: 如果您没有安装任何加载项,或者您的 Outlook 在启动 Outlook 应用程序时卡在验证数据上,您可以完全跳过此过程。
- 按 Ctrl+Alt+Del 或右键单击任务栏并选择任务管理器
- 从列出的应用程序中,选择 Outlook 并单击结束任务以强制退出 Outlook 应用程序。
现在打开 Outlook 应用程序,看看错误是否已修复。 由于 Outlook 加载项出现故障,您可能还会在关闭之前遇到该错误。
如何修复由于加载项错误而导致 Outlook 无法验证数据完整性的问题。
如果 Outlook 由于加载项出现故障而无法验证数据完整性,您会发现 Outlook 直到所有与 Outlook 相关的进程都终止后才会关闭。 为此,您需要强制退出所有正在运行的 Outlook 相关进程。 以下是强制退出运行 Outlook 进程的步骤。
- 启动任务管理器,点击更多细节显示所有后台运行进程
- 滚动列出的运行程序,手动识别正在运行的 Outlook 进程,选择它们,然后单击结束任务。
重新启动 安全模式下的 Outlook 应用程序。 在安全模式下,Outlook 仅在基本的基本固件上运行并阻止所有第三方相关加载项。 如果 Outlook 应用程序在安全模式下无缝运行,则表明由第三方加载项或插件负责。 尽管很麻烦,但您可以在正常模式下逐个禁用每个加载项。 重复此过程,直到找到导致错误的加载项。
如上所述强制退出 Outlook 也可能走错路并损坏您的 Outlook 数据文件。 在进行任何类型的故障排除之前,通过备份 OST 文件来保护您的数据。 只需点击几下,Remo 就会自动查找 OST 文件,提取存储在 OST 文件中的所有数据,最后创建备份 PST 文件。
Outlook 由于 OST 文件过大而无法验证数据完整性
如果您不知道,OST 文件的工作原理是同步。 该文件为您的 Outlook 提供了一些时间来同步并等待该过程完成。
在大多数情况下,同步 OST 文件的大小不会超过 30 分钟。 完全同步后,您的 Outlook 应用程序必须正常运行。 如果一个大的 OST 文件导致了错误,你最好 缩小大 OST 文件。 如果您的 Outlook 仍然无法验证数据完整性,那一定是由于 OST 文件损坏或错误终止了 Outlook 应用程序。
通常,与突然终止相关的问题可以通过在安全模式下打开 Outlook 来解决。 以下是在安全模式下打开 Outlook 的步骤。
点击 CTRL+R 打开运行对话框。 在运行对话框中输入“outlook /safe”并回车。
如果您从未以不道德的方式终止 Outlook 应用程序,则该错误是由于损坏的 OST 文件造成的。
如何修复 Outlook 由于 OST 文件损坏而无法验证数据完整性
如果 OST 文件损坏,最好的解决方案是将其转换为 PST 文件。 转换后创建 PST 备份,卸载并重新安装 Outlook 应用程序。 现在将 PST 备份文件导入重新安装的 Outlook 应用程序。 有两种可能的方法来创建备份文件。
- 使用导出和导入向导设置 PST 文件备份 (手动和复杂)
- 使用 Remo OST to PST 转换器将 OST 文件转换为 PST (流线型和安全)
但是,手动 将 OST 恢复到 PST 是复杂和耗时的。 此外,如果您手动导出 OST 数据,文件结构将不相同。 因此,备份 OST 数据的最有效方法是使用 Remo OST 到 PST 转换器。
通过将 Outlook OST 转换为 PST 来确保数据完整性
由于 Remo 简化了整个转换过程,因此使用起来很简单。 以下是使用 Remo OST 到 PST 转换器将 OST 转换为 PST 的步骤

- 如果你知道确切的OST 文件的位置 单击打开 OST 文件并选择该文件。 如果您确定位置,请单击“查找 OST 文件”并将其留给工具进行搜索。
- 在下一个屏幕中单击查找以找到 OST 文件,然后等待工具找到 OST 文件。 找到 OST 文件后,选择 OST 文件并单击下一步。
- 选择浏览选项并设置目标文件夹以保存 PST 文件,然后单击转换。 就这么简单,不需要手动选择属性; 此外,该工具将保留确切的文件夹结构,如果您手动导出 PST 文件,这可能是不可能的。
修复由于损坏的 OST 文件而卡在验证数据完整性中的 Outlook 的步骤
在损坏的 OST 文件的情况下,Outlook 可能会拒绝将 OST 文件与在线服务器同步,从而导致错误。 要修复该错误,您需要通过将 OST 文件转换为 PST 来创建 OST 文件的备份。 使用 Remo 将避开 OST 文件中的错误并创建一个无错误的 PST 文件。 您可以按照上一节中提到的步骤使用 Remo 将 OST 转换为 PST。
一旦您转换并备份了 OST 文件,您就可以卸载 Outlook 应用程序并重新安装它。 从无错误的 PST 文件中导出 Outlook 属性并将其与在线服务器同步。 由于它是一个新创建的备份文件并且重新安装了 Outlook,因此在 Outlook 中验证数据完整性错误不应该有任何范围。