什么是 Windows 更新?
Microsoft Windows 一直是全球知名的公司,在全球范围内提供卓越的操作系统。 通过提供最新更新,他们鼓励用户体验 Windows 版本的最佳附加特性和功能。
例如,微软在这方面进行了大量的 Windows 10 更新,为他们的客户提供出色的用户体验和安全性。 Microsoft 最新更新的一些示例如下
- 更新 Windows 10 - 版本 21H2
- Windows 10 更新 - KB4532695
- Windows 10 周年更新
- 更新 - Windows 1903
Microsoft 还提供从一个 Windows 版本到另一个 Windows 10 - Windows 11 的版本升级。它们提供升级以增强操作系统的整体用户体验、速度和兼容性。
无论是更新您的 Windows 10 还是从一个 Windows 版本升级到另一个版本,它们都各有利弊。 如果您在更新或升级 Windows 期间丢失了数据并且想知道如何恢复它,在下面的阅读中,您将学习恢复它们的有效方法。 在继续解决方案之前,让我们首先了解为什么会发生数据丢失
更新 Windows 时数据丢失的原因
- 在更新期间更换/交换分区本地存储驱动器
- 用户配置文件加载缓慢导致数据无法访问
- Windows 更新会自动擦除操作系统上的所有数据
- 在不备份数据的情况下从一个 Windows 版本升级到另一个版本
以上列出了 Windows 用户在更新操作系统时报告的数据丢失的几个常见原因。 尽管如此,通过以下部分提供的有效解决方案
如何在 Windows 更新后恢复数据
- 从备份和还原中还原以前的 Windows 版本。
- 从“Windows 更新后恢复数据”文件夹中恢复 Windows 数据。
- 允许访问 Windows 管理员帐户。 (如果在升级 Windows 版本时发生数据丢失)
- 使用 Remo Recover 在 Windows 更新后恢复文件
从备份和还原中还原以前的 Windows 版本。
注意 - 此方法仅适用于您之前已设置高级备份的情况
- 访问“开始”菜单,转到 Control Panel > Backup and Restore
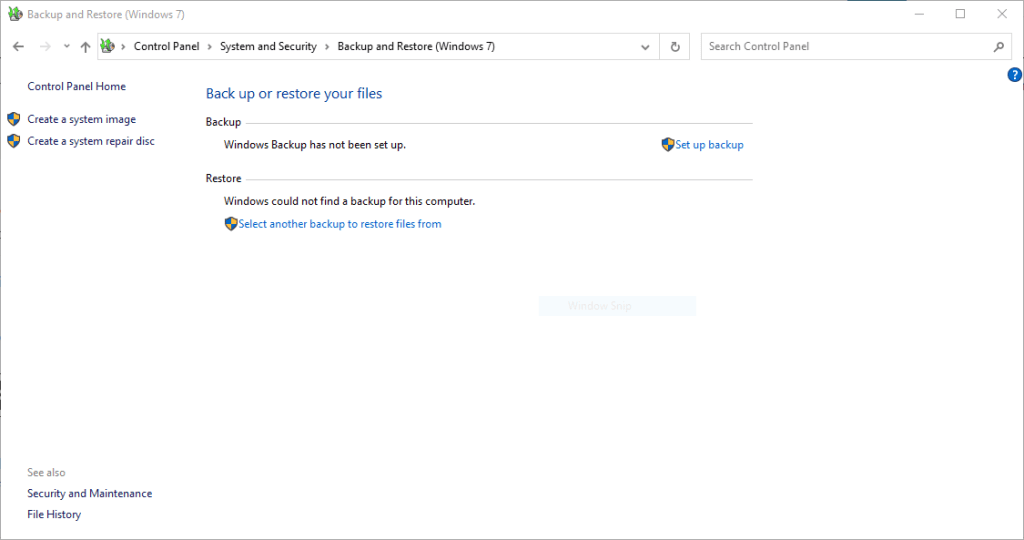
- 从那里 点击 Restore My Files
- 通过目录恢复你想要的文件
从“Windows.old”文件夹中恢复 Windows 数据。
如果您在 Windows 操作系统上遇到数据丢失情况,请发布更新,请按照以下步骤操作
- 点击 Windows + E 至 打开 File Explorer
- 打开 C: 开车和搜索 old 文件夹
- 打开文件夹并点击 Users
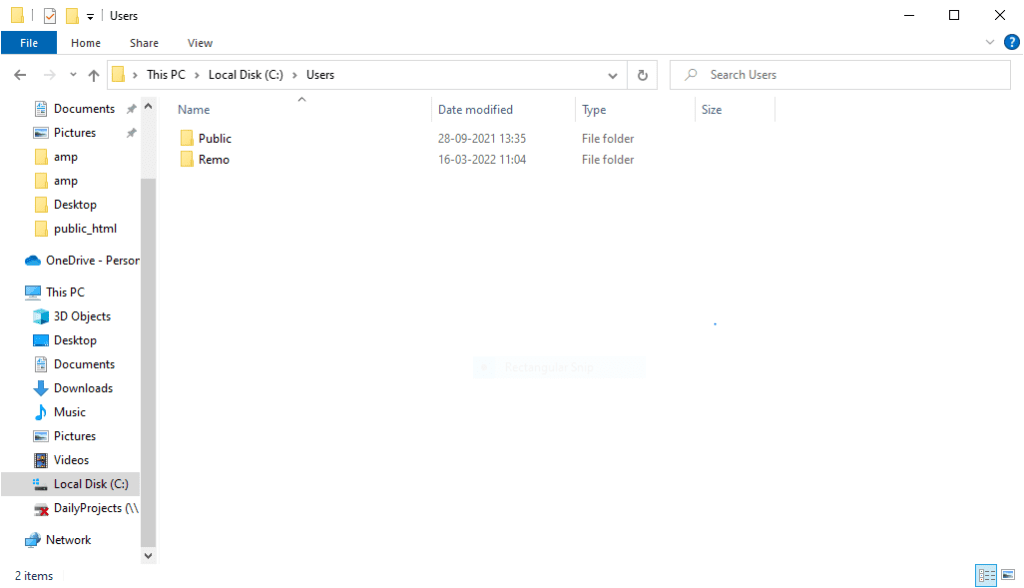
- 选择您的用户名并转到 desktop 文件夹
- 识别在 Windows 更新期间丢失的文件并将其复制回您的桌面
注意: 此方法仅适用于您已在 Windows 操作系统上启用备份的情况
允许访问 Windows 10 管理员帐户
如果您从 Windows 10 - 11 升级,此方法将帮助您备份数据。 按照下面列出的方法提供对管理员帐户的访问权限
- 前往 Start > 点击 Search box > 打字 Computer Management 并点击 Computer Management 图标。
- 前往 Computer Management > Local Users and Groups > Users.
- 右键单击管理员帐户并选择Properties.
- 取消选中 Account is Disabled 复选框并单击 OK
- 注销当前 Microsoft 帐户并使用管理员帐户登录。
- 使用 Windows 设置升级后配置文件并恢复它们
如果上面列出的所有方法对您都不起作用,或者您未能备份文件并且想知道如何恢复它们,您将需要一个可靠的数据恢复工具,如 Remo Recover 来恢复它们。
通过 6 个步骤在 Windows 更新后恢复丢失或删除的数据
Remo Recover 在执行硬盘数据恢复时使用两种不同的扫描方法进行编程 - 正常扫描和深度扫描选项。 正常扫描选项有助于快速从硬盘恢复丢失或删除的文件。 深度扫描可让您毫无阻碍地扫描严重损坏的驱动器并恢复文件。
为此,请使用 Remo 分区恢复工具,它使您能够 恢复硬盘驱动器 Windows 更新后分区丢失。 单击绿色的立即下载按钮下载软件,并在安装软件后开始恢复分区。 分区恢复步骤如下:
下载并安装 Remo Recover 6.0
- 启动应用程序后,您可以从首选位置或分区恢复丢失或删除的文件。 单击由于 Avast 防病毒软件而丢失的文件并选择它们
- 选择要恢复的文件夹位置后,单击 Scan 按钮。
- 该工具将自动启动 Quick Scan. 一旦 Quick Scan 完成了, 这个工具运行 Deep Scan 它逐个扇区地恢复数据。 打开 Dynamic Recovery View 轻松地同时恢复文件,而 Deep Scan 在跑。
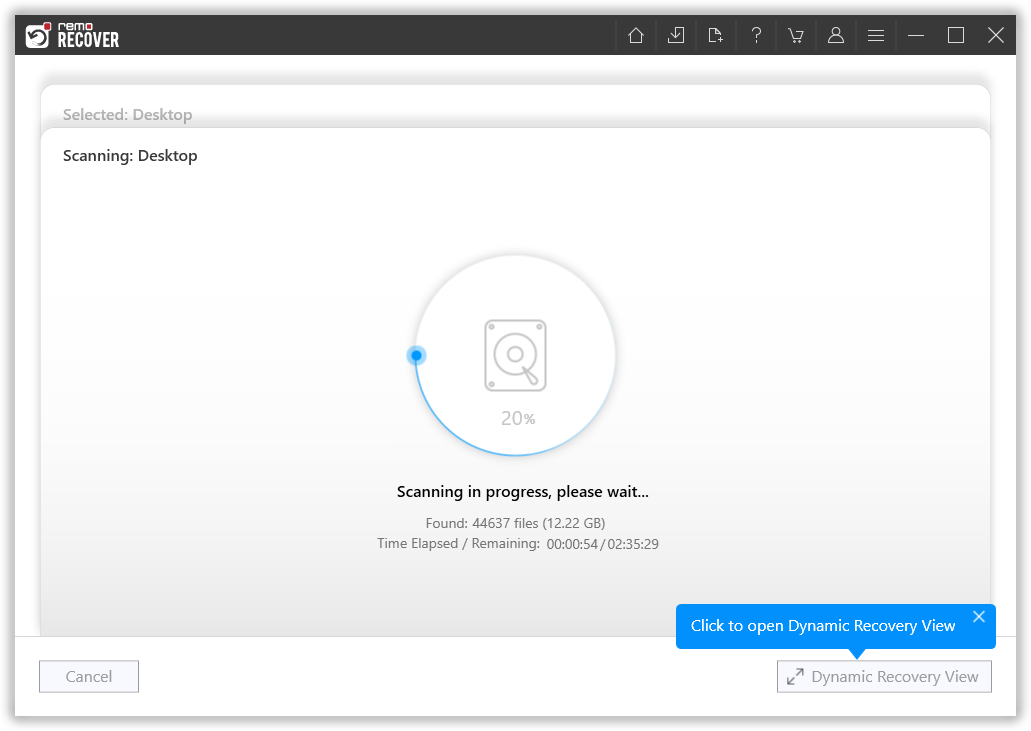
- 您也可以在搜索栏中搜索具体的文件格式 随着 Advanced Filter 选项
- 现在选择要从中恢复驱动器的文件夹或文件,然后单击 Recover 选项
- 扫描分区后,恢复的数据将呈现给您进行预览。
- 单击要恢复的丢失或删除的 PDF 文件,然后单击 Save 浏览保存恢复数据的位置
结论
Windows 更新旨在增强操作系统的整体性能和安全性。 始终将您的 Windows 更新到最新版本。 但是,更新过程中可能会出现一些小故障。 本文总结了什么是 Windows 更新以及如何在 Windows 更新后恢复数据。 如果您对文章有任何进一步的疑问,请使用下面的评论部分。
