如果您希望在更新后恢复Mac上丢失或丢失的照片,那么您已进入了正确的页面。 尽管将macOS升级到Sierra,High Sierra,Mojave或Catalina可以提高Mac性能,但如果不进行备份,数据丢失可能是其缺点之一。
最新的macOS Catalina与以前的macOS(例如Mojave,High Sierra,Sierra等)相比具有更高的功能。如果将macOS从Mojave,Sierra或High Sierra升级到Catalina后丢失了照片,则向下滚动以恢复 更新后在Mac上丢失的照片,视频或任何其他媒体文件。
更新到 BigSur、Catalina、Mojave、High Sierra 或 Sierra 后在 Mac 上恢复丢失的照片 | 3 种成功方法
(注意: 由于各种数据丢失情况(例如意外删除,清空Mac垃圾桶等),您还可以利用以下方法在Mac上恢复丢失的照片。)
| 1. 使用iPhoto库升级Mac后,如何恢复丢失的iPhoto图片? |
| 2. 使用Time Machine Backup升级到Sierra,Mojave或Catalina后,如何恢复丢失的iPhoto图片? |
| 3. 使用Remo Recover Mac软件更新到Catalina,High Sierra或任何macOS后,如何在Mac上恢复丢失的照片? |
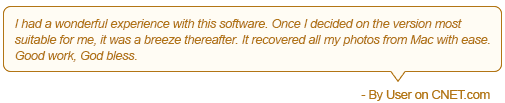
1. Mac更新后如何从iPhoto图库中恢复照片?
iPhoto库是一个软件包,其中包含Mac上所有布置在不同位置的照片。 按照步骤了解升级到Catalina,Mojave或High Sierra等后如何恢复丢失的iPhoto图片。
主页>用户>用户名>图片>单击 iPhoto Library > 现在 Right-click iPhoto图库选择 Show Package Contents > 开放 Masters 或 Originals 文件夹>现在,更新后在Mac上找到并恢复照片。
如果您未能在iPhoto Library上找到或恢复丢失的照片,请转到下一种方法,使用Time Machine Backup恢复它们,否则,您可以直接使用 Remo Mac photo recovery tool 轻松还原300多种文件格式,包括将macOS更新为Catalina,High Sierra之后丢失的各种格式的照片和视频,例如JPEG,PNG,PSD,JPG,GIF,TIFF,RAW图像,MOV,MP4,AVI等各种格式的照片和视频, Mojave,Sierra或任何其他macOS。
2. 使用Time Machine备份更新Catalina之后,如何在Mac上恢复丢失的照片?
如果您在删除或丢失文件之前已打开Time Machine,则它会自动对Mac上的所有文件进行备份。 在数据丢失的情况下,例如Mac更新后丢失的照片,您可以借助Time Machine Backup轻松恢复已删除,丢失或丢失的文件,照片,视频,应用程序等。请按照以下步骤在Mac上恢复丢失的照片 更新后。
(注意: 升级到Sierra,High Sierra,Mojave或Catalina后,可以使用相同的步骤来恢复丢失的iPhoto图片。)
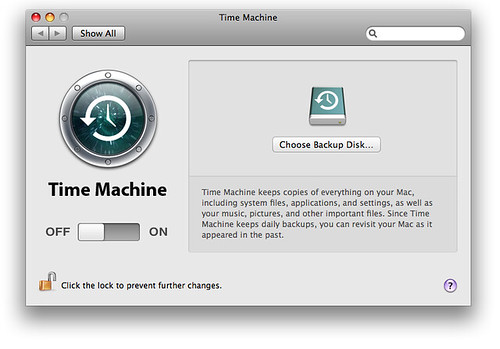
前往 Apple 菜单> 点击 System Preferences > 然后,点击 Time Machine > 现在,选中复选框 Show Time Machine on the menu bar
- 连接您的Time Machine备份drive 到MacOS升级后丢失了照片的Mac上,然后单击 Time Machine Backup 菜单栏上的图标。
- 选择Enter Time Machine Backup 选择 在 Mac 上恢复已删除的照片。
- 现在您可以select the specific date 上你失去了你的照片后,更新到最新的MacOS或者您也可以 go back in time 例如每小时一次,每天一次或每周一次,方法是单击上方的箭头以恢复iPhoto图片。
- Select 您要取回的照片,然后单击Restore 按钮,更新的MacOS到卡塔利娜,高塞拉利昂,塞拉利昂等后恢复从Time Machine备份丢失的照片
注意: 如果在升级到Catalina或任何其他macOS之前尚未计划Time Machine备份,则无法使用此方法在Mac上还原丢失的照片。
在这种情况下,请使用 Remo Recover Mac,这是其中一种 适用于 Mac 的最佳数据恢复软件 更新到 Catalina、Mojave、Sierra、High Sierra 等后,在 Mac 上轻松恢复丢失的照片。
3. 更新到Catalina / Sierra / Mojave / High Sierra后如何在Mac上恢复丢失的照片?
Remo Recover Mac软件是专门设计的工具,用于恢复由于各种原因而丢失或丢失的数据(例如照片,视频,文档,音频文件等),例如由于Mac更新后丢失的照片,不正确的macOS重新安装,格式化的Mac而没有备份, Mac上未显示外部硬盘驱动器, SSD,USB驱动器等。立即下载!
步 1: 发射 Remo Recover Mac Mac上的软件,然后选择 Recover Volumes/ Drives Mac更新到Catalina,Mojave,High Sierra或Sierra后,可以选择恢复丢失的照片。
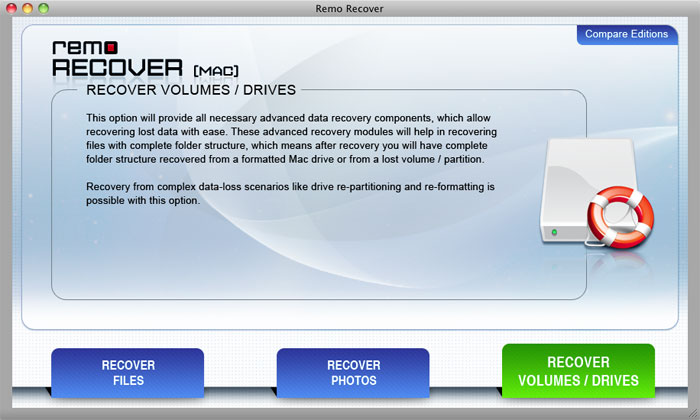
步 2: 现在,点击 Volumes Recovery 选项,然后选择 disk 在Catalina,Mojave,High Sierra,Sierra或任何其他macOS更新后,丢失了其中的照片,然后单击 Next.
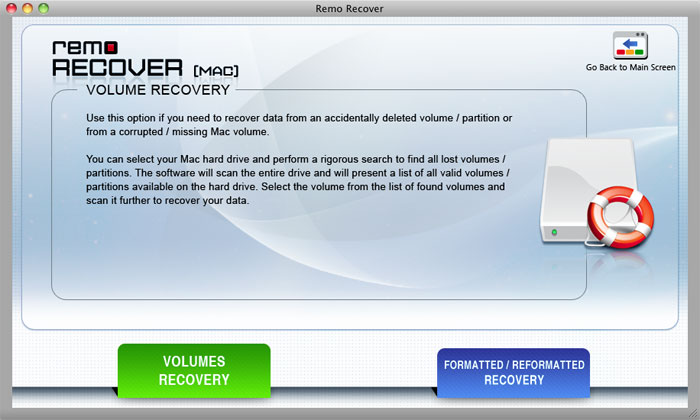
步 3: 选择 Advance Scan 选项,然后等待数据恢复过程完成,以预览Mac免费更新后丢失的恢复照片。
步 4: 最后,选择要恢复的丢失的文件或照片,然后单击 Save 按钮将它们还原到您选择的所需位置。
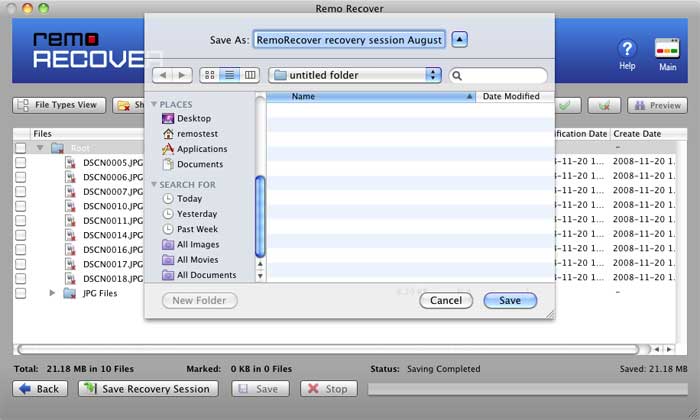
可以使用Remo Recover Mac工具轻松恢复的受支持的照片格式(丢失或删除)如下:
- 照片格式:JPEG, JPG, JFIF, JPEG 2000, TIFF, TIF, PNG, BMP, GIF, PSD, WebP, Exif, PPM, PGM, PBM, PNM, HEIF, BAT, etc.
- 原始图像格式:CR2, CRW, NEF, ARW, SR2, ORF, MRW, 3FR, RAW, X3F, PEF, DNG, RAF, KDC, K25, DCR, R3D, CAP, EIP, EIP, PTX, JPEF, 3FR, PXN, etc.
为什么在Sierra,High Sierra,Mojave或Catalina更新后,Remo Recover Mac可以恢复丢失的照片?
- 一个用户友好的工具 恢复已删除或丢失的照片, MacBook Air,MacBook,MacBook Pro,Mac Mini,iMac,iMac Pro等中的视频,原始图像或任何其他文件。
- Remo Recover软件不仅可以轻松地从Mac还原300多种文件格式,还可以从外部硬盘驱动器,SSD,存储卡,USB驱动器等轻松还原300多种文件格式,例如意外删除,格式化,无法识别或损坏的驱动器,清空Mac后丢失的文件 垃圾桶等
- 可以根据文件类型视图(.png,.jpg等),数据视图(照片文件夹,视频文件夹)的日期,大小等轻松地对恢复的照片或文件进行排序。
- Remo Recover Mac是一个出色的工具,可以在Mac更新到Catalina和其他最新的macOS版本(如Mojave,High Sierra,Sierra等)之后轻松恢复丢失的文件。
- 支持从各种文件系统(包括exFAT,AFPS等)恢复数据。
macOS更新后丢失照片的一些常见原因
- 升级到Catalina,High Sierra或任何其他macOS版本时,Mac计算机崩溃会导致照片丢失。
- 用于更新Mac的方法不可靠或不正确。
- Mac突然中断,例如在升级到Sierra,High Sierra,Mojave或Catalina时关闭或重新启动。
注意: 始终建议您在升级Mac之前备份重要的照片或文件,以免出现照片丢失的情况。
如何使用Time Machine Backup备份文件以避免Mac更新后照片丢失或删除?
在Mac上执行任何操作之前要做的第一件事 安装macOS Catalina, 格式化Mac,重新安装macOS等是对所有重要文件和照片进行Time Machine备份,以避免数据丢失。 在更新Mac之前,请按照以下步骤备份所有照片或文件。
- 将外部存储驱动器(例如SSD或外部HDD)连接到Mac。
- 现在,Mac将询问您是否要将外部驱动器用作Time Machine的备份驱动器。
- 检查或选择Encrypt Backup Disk 选项,以用密码保护您的备份驱动器。
- 点击Use as Backup Disk 选项。

