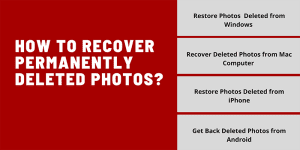4种方法来恢复永久删除的照片
注意:为了快速安全地恢复从 Windows 或 Mac 计算机中删除或丢失的照片,建议使用 Remo 照片恢复软件。 旨在从任何存储设备中恢复任何格式的照片。 立即下载并免费试用。


如何从 iPhone 恢复永久删除的照片?
要开始恢复 删除的照片 从 iPhone 上,首先验证图片是否已删除或在最近删除的相册中可用。 确认照片已被永久删除后,您可以继续尝试下面提到的方法:
使用 iTunes 备份恢复永久删除的照片
要使用 iTunes 备份恢复已删除的照片,请记住您应该将照片备份到 iTunes。 如果您没有在 iTunes 上创建备份,您可以继续使用下一个方法。
请记住,当您将 iTunes 备份恢复到 iPhone 上时,您将擦除 iPhone 上的现有数据并将其替换为 iTunes 备份。
如果您同意,您可以将 iTunes 备份恢复到 iPhone,以从 iPhone 恢复永久删除的照片。
从 iCloud 库中恢复照片
要将已删除的照片从 iCloud 库中恢复到 iPhone,您必须在 iPhone 上启用 iCloud 库。 然后你可以 sign in to iCloud.com 从你的 Mac。
转到最近删除相册,并通过点击恢复他们到iPhone Recover
如何从 Mac 恢复永久删除的照片?
有两种方法可以从 Mac 计算机恢复永久删除的照片,请按照下面提到的方法轻松找回它们:
从 Time Machine 备份中恢复照片:
Time Machine Backup 是备份数据的最佳方式,在危机时刻会派上用场。 如果您永久Mac上删除的照片,那么你就可以恢复它们通过Time Machine backup.
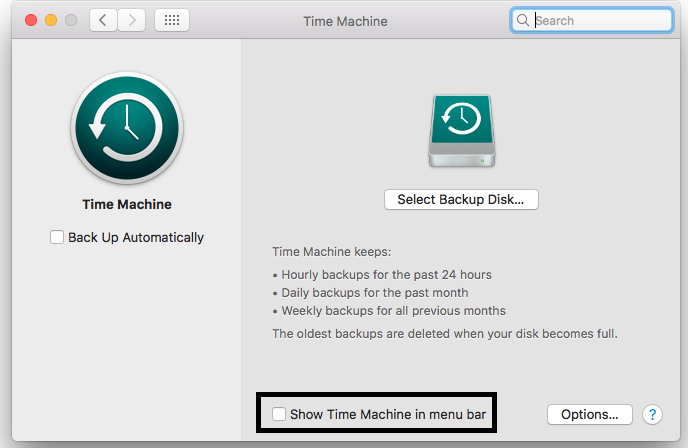
如果您没有 Time Machine 备份,那么您找回照片的唯一方法就是借助 Mac 照片恢复软件。
Remo Mac 照片恢复软件 是您从 Mac 取回永久删除的照片的最佳机会。
凭借其强大的扫描引擎,可以识别和恢复任何文件格式的照片和文件,您绝不会错过在 Mac 上找回永久删除的照片的机会。
最重要的是,该工具是完全免费的,可以跨 MacOS 版本下载和试用,包括最新的 MacOS Big Sur。 现在下载
使用 Remo 恢复在 Mac 上永久删除的照片:
至 从 Mac 恢复永久删除的照片 使用 Remo Mac 照片恢复软件,下载并安装 Remo 并按照以下步骤操作:
- 启动工具,点击Recover Photos
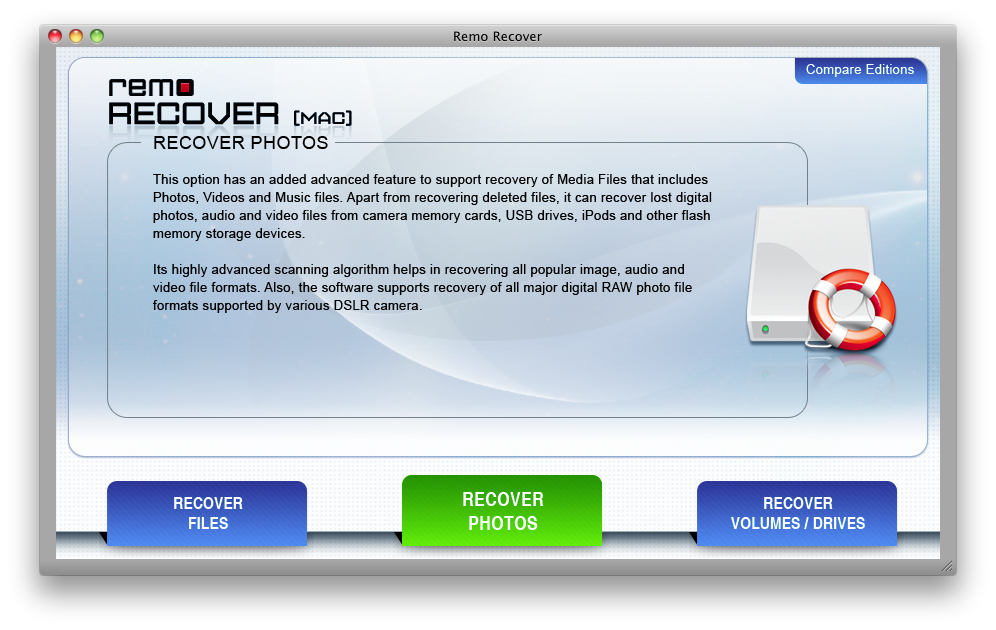
- 之间选择Recover Deleted Photos 或 Recover Lost Photos 根据您的要求,然后单击 next 按钮
- 现在选择drive or volume 在要从中恢复永久删除的照片的 Mac 上,单击 next
- 这将启动扫描过程,扫描过程完成后,该工具将显示恢复的照片
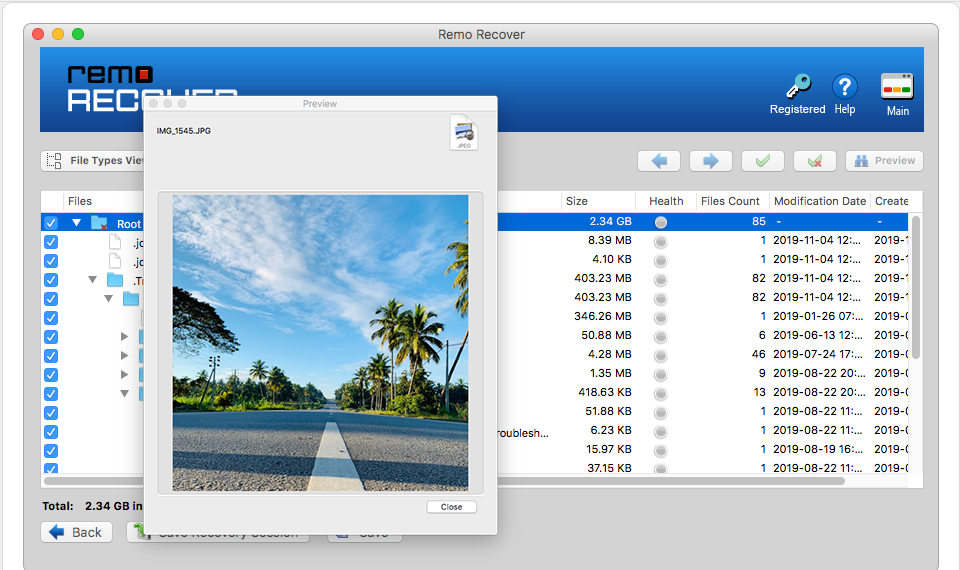
- Save 激活软件后,恢复的照片到您的 Mac 上。
从 Windows 恢复永久删除的照片的方法
以下是从 Windows 恢复永久删除的照片的一些最常用方法:
当您从 Windows 移动删除或永久删除任何文件时,它们将不再存在于您的回收站中,并且无法轻松恢复。
它只能与一的帮助下完成 照片恢复软件 这可以帮助您找回您的照片。
使用 Remo 照片恢复软件,这是一款一流的工具,可以在所有版本的 Windows 和所有相机中恢复任何文件格式的照片。
最推荐您使用 Remo 恢复照片,不仅因为它是目前最好的工具,还因为它全天候提供技术支持。 此外,该工具完全免费下载和试用。
换句话说,您没有什么可失去的,并且很有可能恢复您的照片。
立即下载并使用 Remo 从 Windows 中恢复永久删除的照片,再也不用担心在您的生活中丢失您的照片。
使用 Remo 从 Windows 中恢复永久删除的照片
要使用 Remo 从 Windows 恢复永久删除的照片,您需要下载并安装 Remo Photo Recovery Software 并按照以下步骤操作:
- 启动该工具,选择您已永久删除照片的驱动器,然后单击 Scan 按钮。
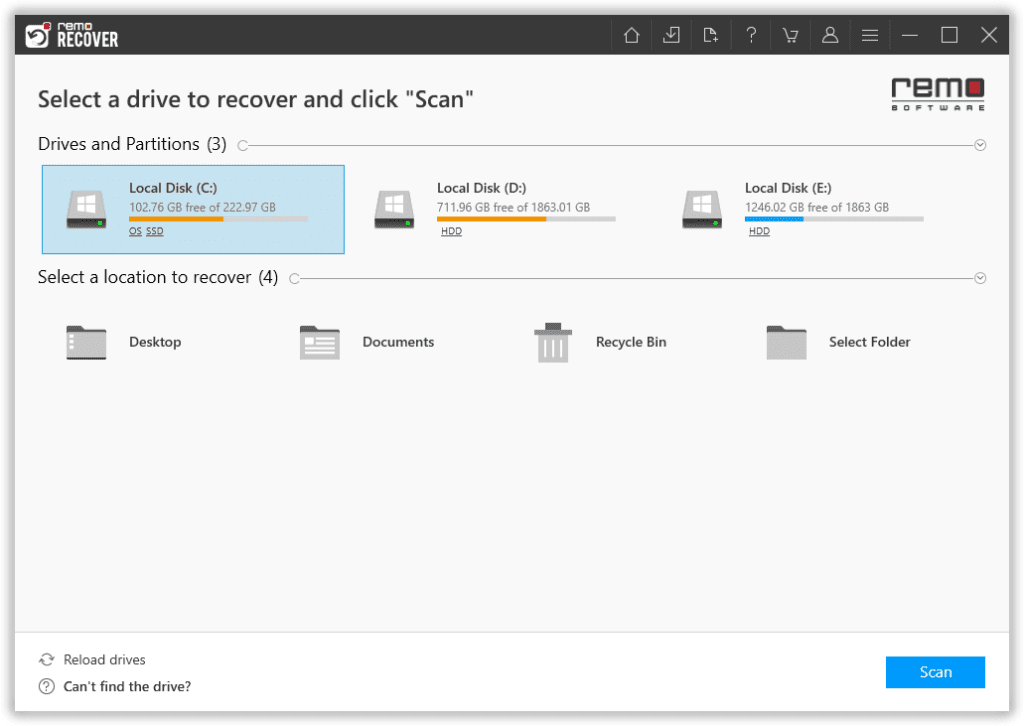
- 扫描完成后,该工具将显示恢复的照片。
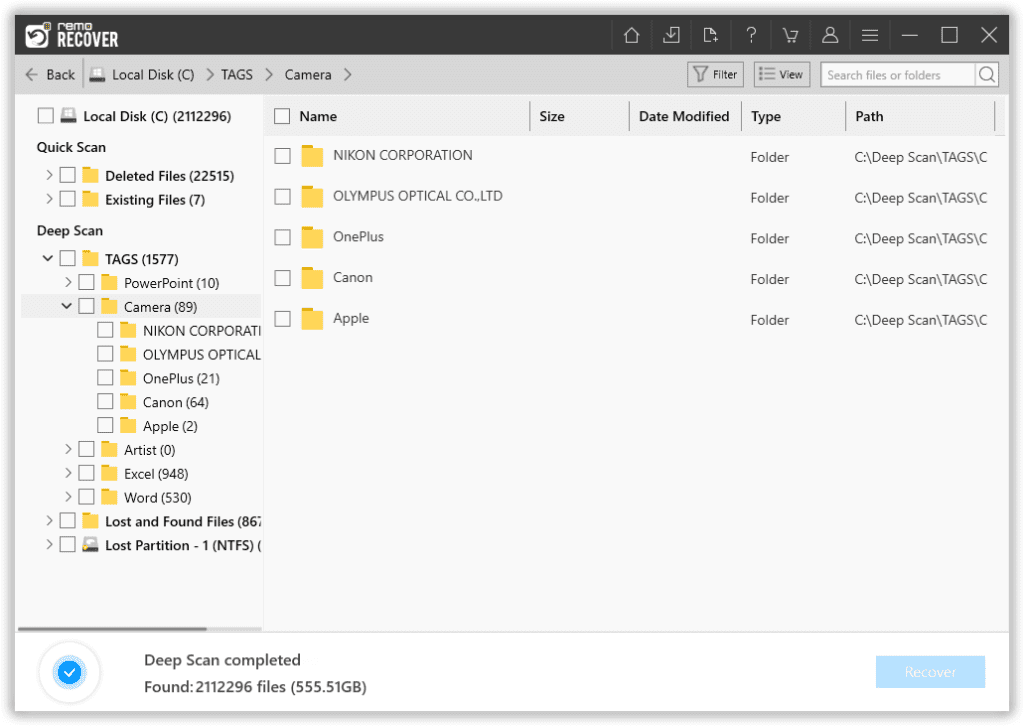
- 使用 Preview 验证恢复的照片的功能,如果您对恢复过程感到满意,您可以选择要恢复的照片并点击 Recover 按钮。
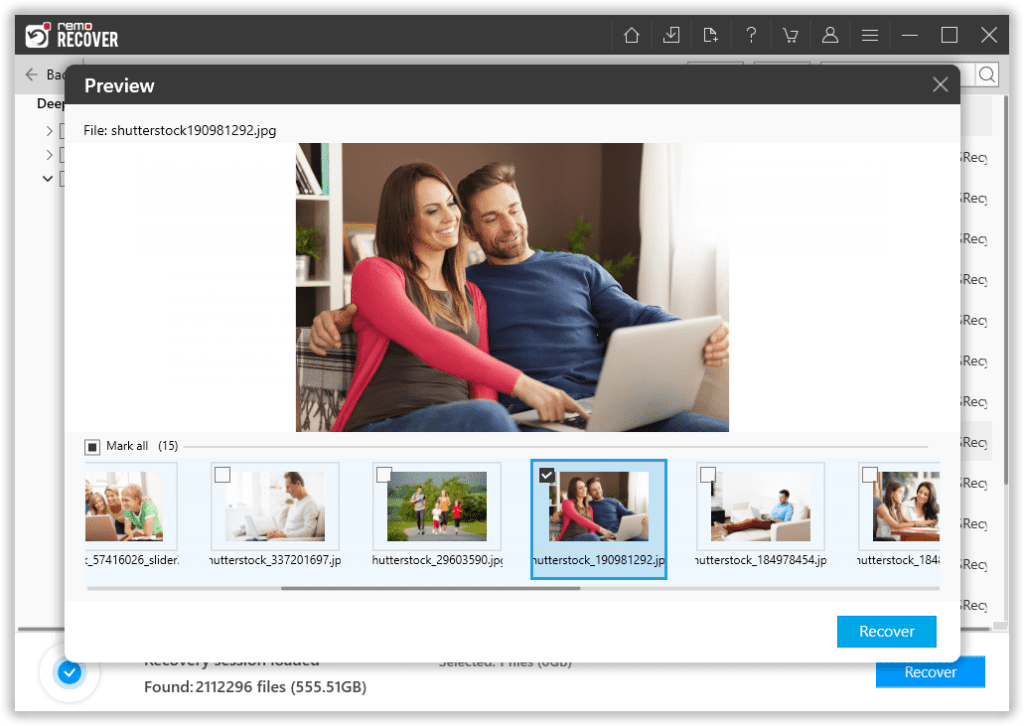
- 选择要保存恢复的照片的目标文件夹,然后单击 OK 按钮。
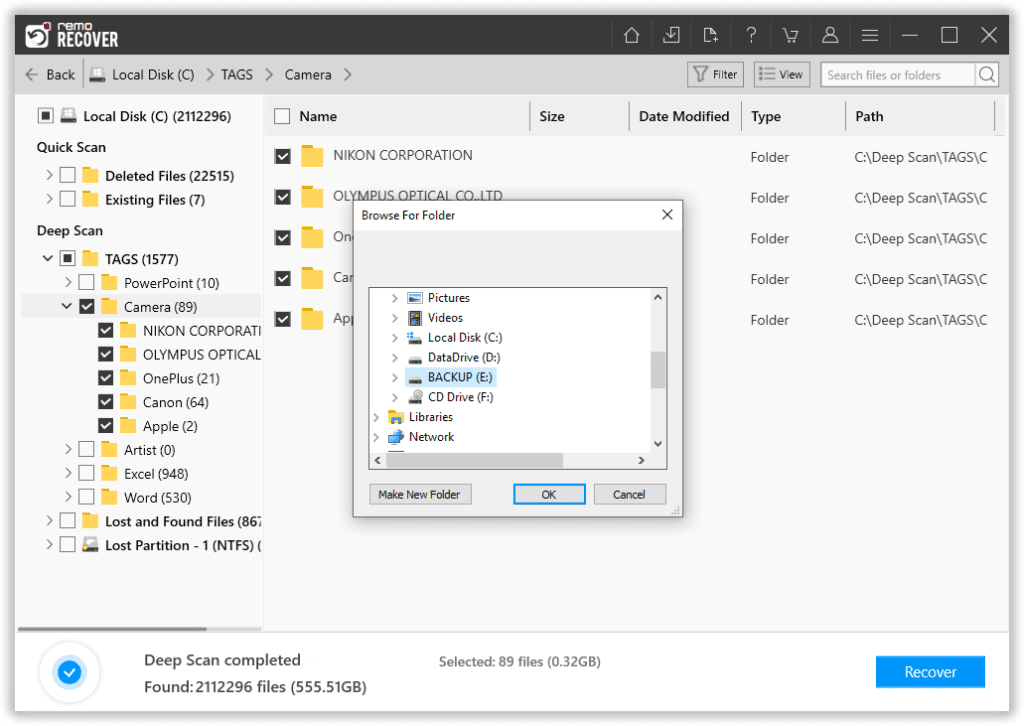
从以前的版本中恢复永久删除的照片
Windows 具有称为先前版本的此功能,您可以从中恢复将存储在备份中的先前版本的文件和文件夹。
- 在计算机上,转到要从中恢复已删除照片的文件或文件夹
- 右键单击文件夹并选择恢复 从previous versions
- 现在选择以前版本窗口中可用的文件,然后单击Restore
通过这种方式,您可以在以前版本的帮助下在 Windows 计算机上恢复永久删除的照片。
使用文件历史记录或备份还原照片
定期备份数据可以避免许多可能的数据丢失情况。 如果您已经在 Windows 上备份了数据,则可以轻松恢复丢失的图片而不会遇到任何麻烦。
按照下面提到的方法了解如何使用文件历史记录恢复永久删除的照片:
- 打字File History 在 Windows 搜索中
- 现在点击Restore your files with File History
- 在下一个窗口中,您可以查找永久删除的照片和文件
- 选择照片并点击Restore 按钮
现在,您的计算机中会因意外删除而丢失的照片。
重要的提示: 如果您使用的是 Windows 8 之前的早期版本的 Windows,您将无法选择文件历史记录,并且必须使用数据恢复软件来轻松地从 Windows 恢复丢失的照片。
如何从 Android 恢复永久删除的照片?
您可以通过三种方法从 Android 智能手机恢复永久删除的照片。 按照下面提到的方法,轻松地从 Android 恢复照片。
使用 Google 相册从 Android 恢复永久删除的照片
请记住,此方法仅在您启用了手机上已删除照片的备份时才有效。
要使用 Google 相册从 Android 中恢复永久删除的照片,请按照以下步骤操作:
- 开Photos 在您的手机 和寻找的照片你永远在手机上删除
- 如果您在照片上没有找到它们,请转到Trash 和 你有你自己删除的照片可用60天
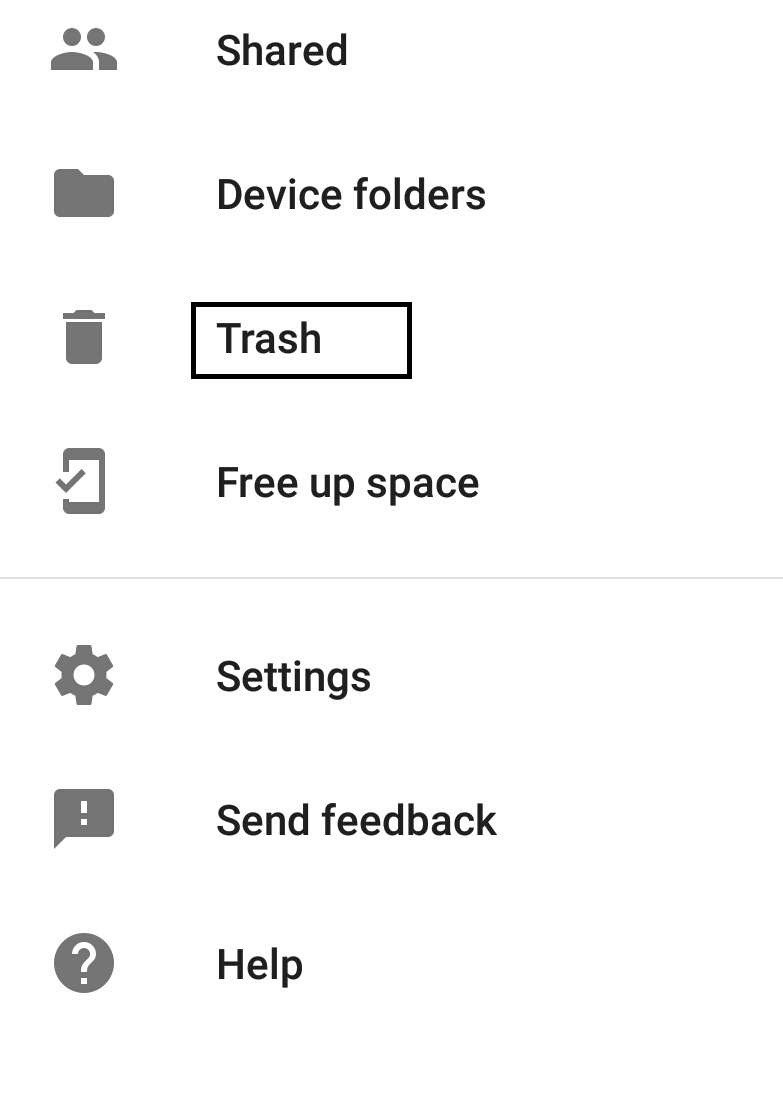
- 如果您找到您的照片,您可以选择它们并单击Restore
尽管手机获得了更多的内部存储空间,但 SD 卡一直帮助人们存储照片。 此外,SD卡仍然广泛用于相机中来存储照片。
如果您从 Android SD 卡中删除了照片,那么您应该使用 SD卡恢复软件 通过 Remo 至 轻松恢复它们。
用于 SD 卡的 Remo Recover 是一种专门用于从各种类型的 SD 卡中恢复任何内容的工具。 该工具具有流畅的扫描引擎,可以从相机或智能手机上使用的 SD 卡中恢复照片。
立即免费下载并试用该工具。


从 Android SD 卡恢复永久删除的照片
要使用 Remo SD 卡恢复软件恢复永久删除的照片,请下载并安装该工具并按照以下方法操作:
- 启动 SD 卡的 Remo Recover 并单击Recover Photos
- 选择驱动器并单击Scan
- 扫描过程完成后,验证恢复的图片 使用 preview功能并将照片保存到所需位置。
最后的话:
这个永久删除的照片恢复汇编是为了帮助您轻松找回丢失的照片。 使用上述所有方法,无论是 Mac、Windows、iPhone 还是 Android,您都可以轻松恢复永久删除的照片。 其背后的主要原因是 Remo,请通过查看 Remo 照片恢复软件来提供您的反馈。 如果您有任何疑问,请在下面的评论部分告诉我们。