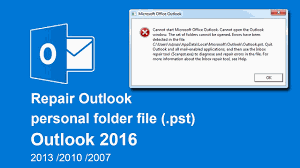
Outlook是目前最好的电子邮件客户端之一。 拥有大量功能,用户群每天都在增加。 困扰某些Outlook 2016用户的问题之一是PST文件未显示电子邮件。
您已将所有电子邮件下载到Outlook 2016帐户上的IMAP,然后将电子邮件文件夹导出到PST文件。 文件大小可以说是4 GB。 当您打开Outlook PST文件时,没有电子邮件。 如果您遇到类似问题或其他任何阻止您访问Outlook电子邮件的错误,我们将寻找解决此问题的解决方案。
快速说明:如果您不小心删除了电子邮件并希望恢复它们,请单击此处以 了解如何恢复已删除的Outlook电子邮件。
- 更改您的Outlook设置
- 打开您的Outlook应用程序。
- 请点击View
- 现在选择Change View.
- 在上下文菜单中,单击IMAP message.
刷新您的邮件,并检查是否可以查看任何电子邮件。 如果不是,请检查过滤器设置并删除已应用于消息框的过滤器。 为此,
- 请点击View -> Customize Current View.
- 现在点击Filter -> Clear All.
现在,您的PST文件中是否包含电子邮件? 如果您对这个问题的回答是“否”,则您的PST很可能已损坏。
- 使用exe
Microsoft具有scanpst.exe形式的内置修复工具,用于修复所有损坏的个人文件夹(PST)和Outlook数据(OST)文件。
请注意,要消除PST文件中的错误,您需要运行scanpst工具至少6至7次。 在运行收件箱修复工具之前,请确保Outlook已关闭。
Scanpst.exe是一个隐藏文件。 您必须启用 Show hidden files and folders 在选项 Folder Options.
- 前往Start -> Control Panel.
- 双击Folder Options 然后选择 View
- 下Hidden files and folders, 确保 Show hidden files and folders 选项被选中。 现在点击 Ok.
- 请点击Start - > Search.
- 现在,在搜索栏中键入exe,然后按Enter。
- 如果您无法查看“收件箱修复工具”,则可以手动找到它。
在64位Windows Vista,Windows 7,Windows 8和Windows 10操作系统中,您可以在此处找到文件:
Drive:\Program Files\Microsoft Office\Office16
在32位Windows Vista,Windows 7,Windows 8和Windows 10操作系统中,您可以在此处找到文件:
Drive:\Program Files (x86)\Microsoft Office\Office16
- 双击exe打开文件。
- 现在点击Browse 选择损坏的PST文件。
- 选择Start 开始扫描。
- 如果扫描返回错误,请单击Repair 修复所有错误。
- 修复完成后,重新启动Outlook并检查是否可以在PST文件中看到所有电子邮件。
- 使用Remo Repair Outlook
如果您的Outlook 2016应用程序在尝试了上述方法后仍未显示电子邮件,则Remo Repair Outlook提供了一种简单的解决方案来修复所有损坏或损坏的PST文件并安全地从其中恢复数据。
该修复工具在无损机制上起作用,这意味着您的源PST文件是完全安全的。 Remo Repair Outlook首先读取文件的内容,提取所有内容,然后通过修复所有错误来创建正常文件。因此,您的Outlook数据是安全的。
它也克服了scanpst.exe的限制。 scanpst.exe工具无法处理大型PST文件,受密码保护的PST文件。 Remo Repair Outlook可以修复所有大小的PST文件,以及从具有密码保护的PST文件中检索文件。
如果您誤刪除了Outlook中的任何文件夾,則可以 恢復Outlook 2016中的已刪除文件夾 輕鬆通過 Remo Repair Outlook.
该修复工具在所有Windows和Mac操作系统上均可正常运行。
只需下载Remo Repair Outlook应用程序,然后按照简单的说明成功修复损坏的PST文件。
修復PST文件在Outlook 2016中不顯示電子郵件的過程
步驟 1: 下載並在筆記本電腦/ PC上安裝免費版本的Remo Outlook PST修復工具,並按照下面給出的一些簡單的屏幕說明進行操作。 成功安裝該軟件後,啟動它,然後繼續下一步以進一步修復不顯示Outlook 2016中的電子郵件的PST文件
步驟 2: 當出現主窗口時,使用“瀏覽”選項選擇必須修復的PST文件。 有3個選項來選擇Outlook數據文件
- Open Default PST File: 從默認位置選擇PST文件
- Select PST File Manually: PST文件不在其默認位置,則可以使用此選項指定PST文件的路徑以選擇它
- Find All your PST Files: 當您不知道PST文件的位置時,要選擇PST文件
步驟 3: 接下來,選擇“普通掃描”或“高級掃描”。 正常掃描用於PST錯誤,並且在損壞的嚴重性較低時修復PST文件,而高級掃描用於恢復已刪除的Outlook屬性以及修復嚴重損壞的PST文件
步驟 4: 選擇保存修復的PST文件的路徑,然後單擊 “Repair” 選項
步驟 5: 修復過程完成後,查看恢復的Outlook電子郵件
步驟 6: 您還沒有完成! 接下來,將修復的PST文件導入到Outlook中並訪問電子郵件