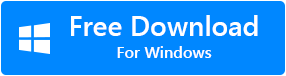SSD 比普通硬盘驱动器更快的普遍事实是无可争议的。 尽管 HDD 更便宜,但在寻求速度时,在 SSD 上多花几块钱绝对是明智之举。 但是您知道如果您的 SSD 中未启用适当的后台垃圾收集方法,SSD 的性能可能会下降吗?
这就是TRIM发挥作用的地方。
在这篇文章中,我们广泛讨论了 SSD 中的 TRIM。 从什么是 TRIM 到为什么 TRIM 如此重要,如何检查它是否在我的计算机上启用,如何在 Windows 11、10、8、7 等上启用和禁用 TRIM。
让我们直接进入它。
表中的内容
- 什么是固态驱动器中的 TRIM 命令?
- 为什么 TRIM 很重要?
- TRIM 是如何工作的?
- 如何验证您的计算机是否已启用 TRIM?
- 如何在 Windows 11、10、8、7 中启用 TRIM?
- 如何在 Windows 11、10、8、7 中禁用 TRIM?
- 使用 TRIM 的缺点是什么?
- 启用 TRIM 后如何恢复数据?
什么是修剪?
上面提到的 TRIM 是一个命令,它使您的操作系统能够告诉固态驱动器您的固态驱动器上的特定数据不再需要并且可以在内部擦除它们。 如果驱动器上没有启用 TRIM 功能,SSD 会认为数据有效,直到操作系统通知 SSD 覆盖数据。 因此,驱动器上可用的可用存储空间会减少。
在了解 TRIM 功能的工作原理之前,了解垃圾收集的概念很重要。 与 HDD 相比,SSD 无法覆盖旧数据,除非数据被擦除。
垃圾收集是将无效数据与数据块上的有效数据分离的过程。 在这个过程中,有效数据被复制到一个新的块上,包含旧信息的整个块被完全擦除。 这样,SSD 就可以腾出更多空间,以便在驱动器上容纳新数据。
为什么 TRIM 很重要?
- 启用 TRIM 命令不仅可以延长 SSD 的使用寿命,还可以提高计算机上的数据访问速度.
- 在 SSD 上存储数据的基本方法是擦除和写入。 当您在 SSD 上写入不再需要的数据时,SSD 上的扇区首先被擦除然后重写,这导致了延迟.
- TRIM 使 SSD 能够覆盖数据而不擦除现有信息,从而减少显着延迟.
- 此命令还增强了保存在固态驱动器上的数据的安全性。 它只会使您的 SSD 上的数据恢复变得困难。 因此,当新数据保存在驱动器上时,一旦删除的数据就会被覆盖。 但是,如果数据没有被覆盖,您可以从 SSD 驱动器中检索已删除的数据
TRIM 命令如何工作?
- SSD 上的内存被划分为块,块进一步划分为页。 与操作系统不同,SSD 不理解文件系统,因此只理解块而不是页面.
- 当运行 trim 命令时,操作系统会向 SSD 发送信号,对需要标记为 ready to use 的块上的特定页面信息进行修剪,从而覆盖现有数据.
- 随着垃圾收集过程的进行,这些新标记的无效数据将被擦除,从而为可用数据腾出更多空间
- 随着页面/块上的读取、写入和擦除次数的增加,SSD 的生命周期会缩短。 因此,通过使用此命令,可以完全避免标记为删除的页面上的擦除周期,从而增加 SSD 的预期寿命。
如何检查计算机中是否启用了 TRIM 命令?
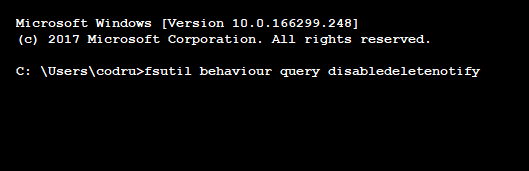
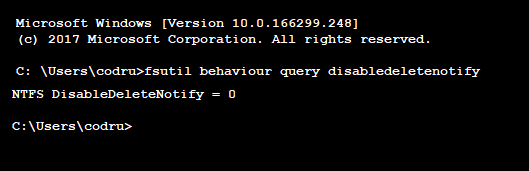
如今,大多数 SSD 都默认启用了 TRIM 功能。 但是,我们提供以下分步过程来检查您的 SSD 上是否启用了 TRIM:
步 1: 类型 cmd 在开始菜单中.
步 2: 右键单击 cmd 建议并选择以管理员身份运行.
步 3: 在显示的命令屏幕中键入命令: “fsutil behavior query disabledeleteNotify” 然后按回车
步 4: 如果“DisableDeleteNotify=0” 显示 TRIM 在计算机上启用,否则如果值 “DisableDeleteNotify=1” 显示 TRIM 已禁用.
如何在 Windows 11、10、8、7 上为 SSD 启用 TRIM?
步1: 类型 cmd 在开始菜单中。
步2: 右键单击 cmd 建议和选择 Run as Administrator.
步3: 打开管理员命令提示符后,键入命令: “fsutil behavior set DisableDeleteNotify=0” 然后按回车
步4: “DisableDeleteNotify=0” 启用修剪时显示。
如何在 Windows 11、10、8、7 上禁用 TRIM?
步1: 类型 cmd 在开始菜单中.
步2: 右键单击 cmd 建议和选择 Run as Administrator.
步3: 打开管理员命令提示符后,键入命令: “fsutil behavior set DisableDeleteNotify=1” 然后按回车。
TRIM的缺点是什么?
如前所述,TRIM 可提高固态驱动器的性能。 但是,当您删除数据时,SSD 也会擦除您之前存储数据的数据块/页面。 所以下次操作系统要存储数据时,SSD上的数据块已经是空的了。 话虽如此,启用 TRIM 命令的主要缺点是它使数据恢复成为一个极其困难的过程。
以前用户别无选择,但就像我们之前提到的那样,禁用 TRIM 会增加恢复数据的机会。
注意:如果您丢失或删除了 SSD 中的数据,我们强烈建议您立即停止使用该 SSD,因为持续使用可能会导致 SSD 被覆盖。 这使得检索数据完全不可能。
启用 TRIM 后如何恢复已删除或丢失的数据?
首先使用上述方法禁用TRIM命令,然后停止使用SSD从中恢复数据。
步1 : 下载并安装圣雷莫恢复。
步2 : 启动应用程序,在主屏幕中,单击恢复分区
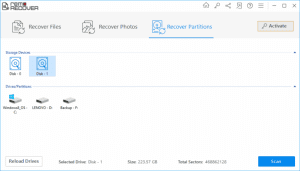
步3 : 选择要从中恢复数据的驱动器
步4 : 单击扫描按钮开始数据恢复过程.
步 5 : 预览恢复的文件以检查该工具的功效。
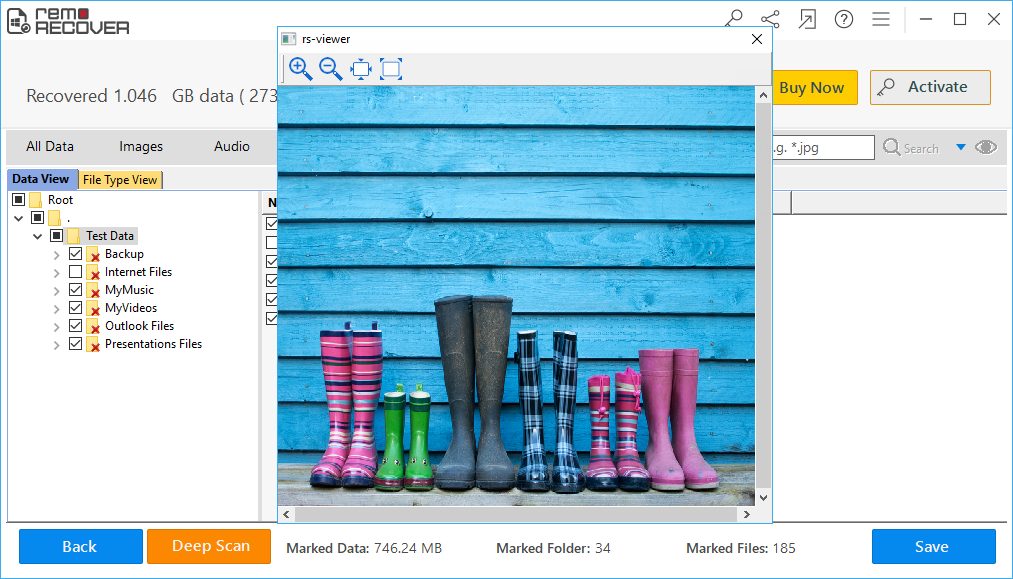
Step 6 : 如果您对结果感到满意,请激活软件并将恢复的数据保存到您想要的位置.
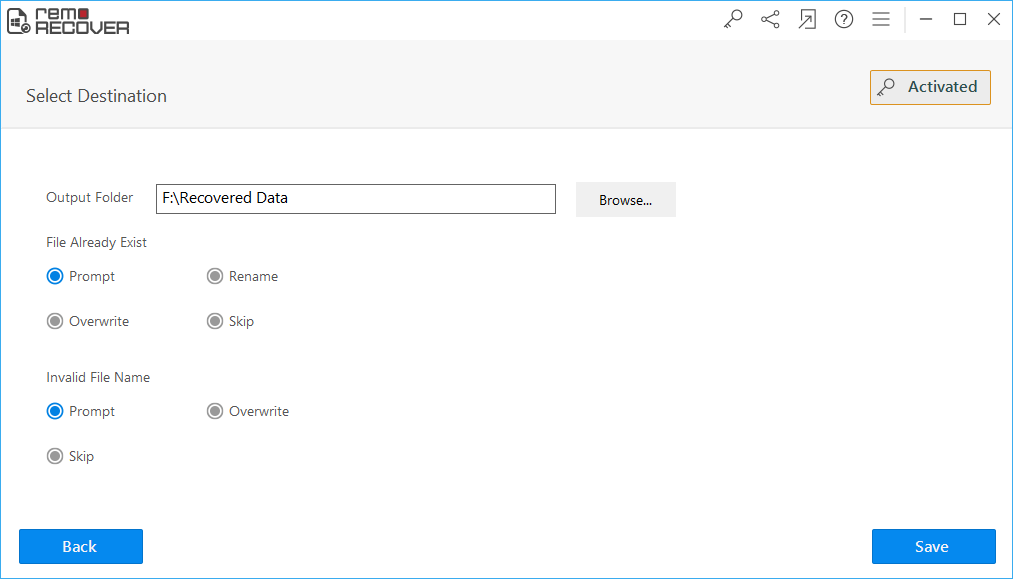
结论:
TRIM 是一个命令,用户可以使用它来提高固态驱动器的效率。 它基本上告诉 SSD 哪些数据块是不需要的,并被标记为用于数据写入的可用空间。 我们已经简要讨论了 TRIM 以及如何启用和禁用 TRIM 命令。 此外,我们还提供了一种在启用 TRIM 时恢复丢失或删除数据的可靠方法。
我们相信我们已经回答了您所有与 TRIM 相关的问题。 随意在下面留下任何其他问题。