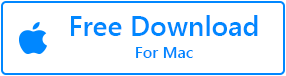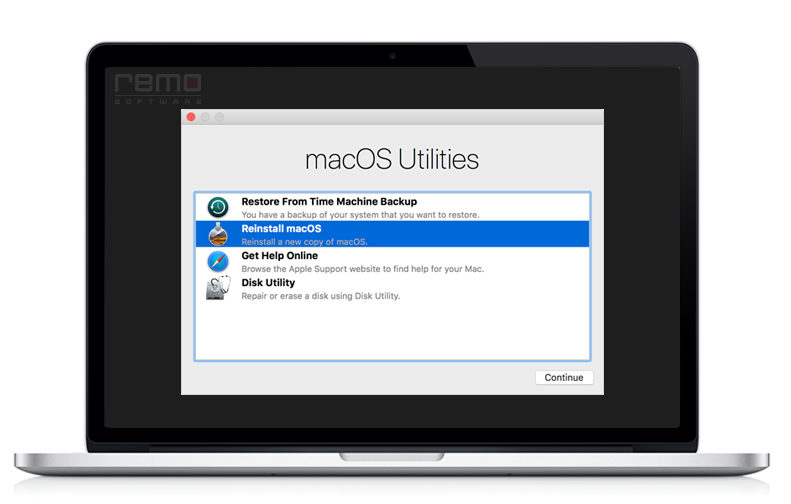
MAC恢复模式有什么作用?
Mac OS恢复模式提供了各种实用程序,例如 –
- 从Time Machine备份还原
- 重新安装Mac OS
- 在线获得帮助
- 磁盘实用程序
根据要求,您可以选择一个特定的选项并继续进行。 在任何不幸的情况下,如果正常恢复模式不起作用,则可以使用Internet恢复Mac。
如何启动进入恢复模式?
推出 Mac Recovery Mode, 重新启动Mac,按住 Command 和 R 键在启动窗口。 当您看到 “macOS恢复” 窗口时,释放键。
如何从恢复模式重新安装Mac OS?
这是在恢复模式下重新安装macOS的方法:
- 选择Reinstall macOS 选项
- 点击 Continue 纽扣
- 再次选择Continue 然后选择 Agree 两次
- 如果安装设置要求您选择Macintosh HD或Macintosh Data,请选择Macintosh HD
- 提供您的Apple ID 和 password 如果系统提示您
- 点击Install 纽扣
现在,您的Mac机器将进行正常的macOS安装,然后重新启动。
您选择的组合键,确定你要安装的Mac系统MacOS的版本,当你选择Reinstall macOS 选项。
这是3种不同的按键组合:
- Command + R-> 安装Mac系统上已安装的最新macOS版本
- Options + Command + R -> 将您的操作系统升级到最新的兼容macOS版本
- Shift + Option + Command + R -> 安装与Mac拥有第一版或最接近版本的OS X版本
有时,由于各种原因,例如操作不当,错误消息,创建备份时数据/文件不可用等原因,用户在使用Mac Recovery模式重新安装OS X时可能会遇到数据丢失。因此,当您遇到此类数据时 丢失危机检查您的Time Machine备份并从中恢复丢失的数据。
如何从Time Machine备份还原Mac?
在恢复模式下使用Time Machine备份时,将有两个选择
- 只是为了从Time Machine备份还原文件
- 使用Time Machine备份还原Mac OS和文件
如何使用macOS恢复模式从Time Machine备份中还原?
- 请点击 Restore from Time Machine Backup在macOS恢复模式下
- 仔细检查Restore Your System 页面和 Continue
- 连接并选择您的Time Machine备份驱动器,然后单击Continue 纽扣
- 在显示的备份中选择硬盘的最新备份,然后继续
现在,您的Mac将通过Time Machine备份还原硬盘驱动器。 该过程完成后,您的Mac将重新启动。
如果无法使用Time Machine备份,请使用有效的数据恢复工具,例如 Remo Recover (Mac) 可以在线获取并立即恢复丢失的数据。
如何使用Remo Recover恢复丢失的数据?
步 1: 下载 Remo Recover 软件并将其安装在计算机上,然后启动它以开始数据恢复过程。
步 2: 发射 Remo Recover (Mac) 向导,然后单击 Recover Volumes/Drives 按钮。 从要恢复数据的位置选择硬盘驱动器/卷,然后单击 Next.
步 3: 该软件会深度扫描驱动器,并显示从驱动器中恢复的所有数据。 浏览恢复的文件列表,然后 Preview 他们。
步 4: 最后,标记所需文件 save 将它们放在您选择的安全位置。
您可以使用Remo Recover Mac甚至从故障的iMac,MacBook或任何其他Mac机器上恢复丢失的数据。 这是Mac上最好的数据恢复软件之一,在包括Catalina在内的所有Mac OS版本上都可用。
如何在Mac恢复模式下检查启动盘?
- 请点击Disk Utility 在macOS恢复模式下单击 Continue
- 选择您的startup drive 从磁盘工具菜单
- 选择First Aid 然后点击 Run button
- 急救将检查并验证Mac的运行状况startup drive
- 该过程完成后,单击Done
- 选择 Disk Utility 从菜单中选择退出磁盘实用程序
这些是Mac提供的一些简单选项,可帮助其用户解决在Mac上工作时遇到的各种问题。 但是,以太在重新安装Mac或使用磁盘实用程序解决问题时,请保留数据的备份副本。 万一没有备份,那么雷莫硬盘驱动器恢复工具将帮助您通过简单的步骤恢复所有文件。