Recently upgraded to Windows 11? Struggling with Windows 11 issues while working? Don’t worry in this article you will be witnessing some of the most common Windows 11 issues and how to fix them.
9 Common Windows 11 Issues:
Table of contents
- Windows 11 is slow
- The taskbar not working in Windows 11
- Windows 11 widgets not working
- Search Bar Not Working in Windows 11
- Bluetooth not working in Windows 11
- Windows 11 wifi not working
- The start menu not working in windows 11
- Windows 11 black screen
- Snipping Tool isn’t working
1. Windows 11 is Slow
Reasons Why Your Windows 11 is Slow
These kinds of issues are quite normal when you upgrade your OS from Windows 10 to Windows 11. Listed are the reasons why Windows 11 is slow:
- Check for optional updates in the Windows 11 settings.
- Reset your PC in the Windows 11 settings.
Solutions to Fix Windows 11 is Slow Issue:
Note: It is always recommended to take a backup before going ahead with the following tasks.
- Go to Windows 11 Settings menu, click Windows Update —> Advanced Options —> Optional Updates. By following this method also you can fix the driver.
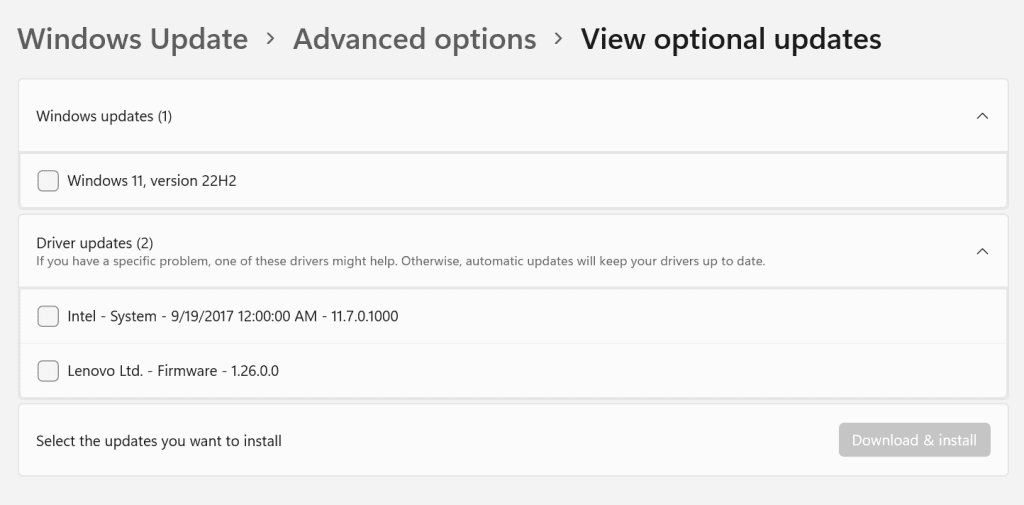
- When you upgrade from Windows 10 to Windows 11, the old Windows 10 software will have some leftover programs that still affect your system. To fix this issue go to Windows Update —> Advanced Options —> Recovery menu —> Reset your PC. It will reset your PC and the problem will be fixed.
Also Read: How to Turn Off Unwanted Windows 10 Apps in the Background?
2. Taskbar Not Working in Windows 11
The new Taskbar design in Windows 11 is the talk of the town since its launch. Microsoft designed it to provide a captivating experience to Windows 11 users. The taskbar is an important part of Windows. Many users use it for different reasons such as pinning their favorite application and quickly launching it, swiftly moving between different applications, and accessing the start menu.
However, many users encountered the issue where their Taskbar was not at all working because there might be a glitch or issue in the Windows Explorer service.
How to Fix The Taskbar Not Working in Windows 11 Issue?
If you are one of those who have faced this issue, then follow the steps explained below to fix the Taskbar not working problem.
1. Hold Ctrl+Shift+Esc to open the task manager menu.
2. Click the Processes Tab to go into more details.
3. Look for Windows File Explorer Option in the Processes Tab.
4. Right-click on Windows File Explorer Option, and click the Restart option from the drop-down menu.
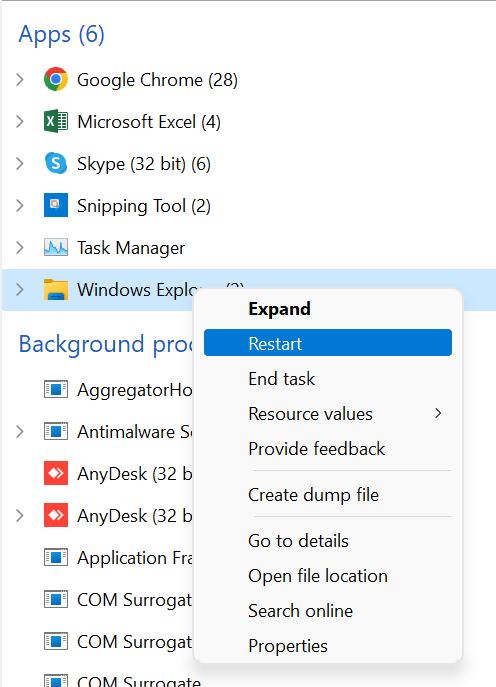
5. Finally, wait for some time to see whether the start menu is working properly, If not restart your pc and try it.
3. Windows 11 Widgets Not Working
When you newly launch Windows 11 on your system, you might encounter widgets not showing issues. To overcome this issue you can follow the steps given below to restart the widgets.
Restart The Widgets Process
Restart your widgets by following the simplest and quick way:
1. Press Ctrl + Shift + Esc on the keyboard then the Processes Tab will open then go-to Windows Widgets and click on End task.
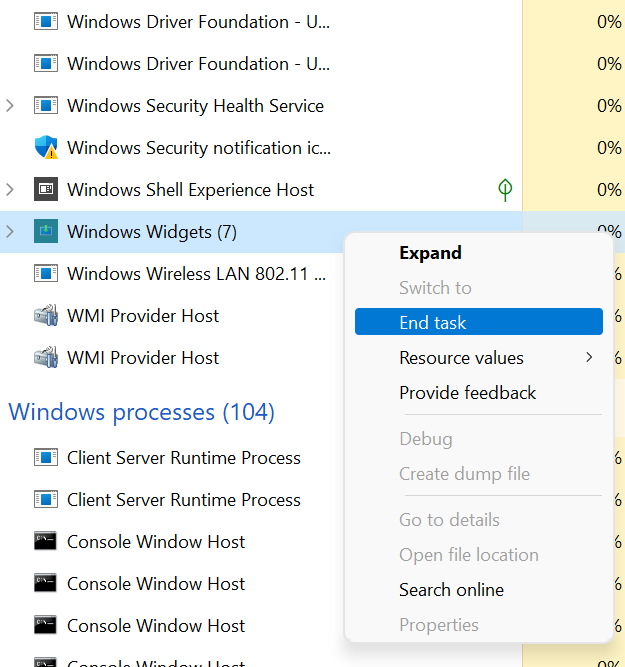
2. Now, Restart the PC and launch the widgets panel to make sure that they are working properly.
4. Search Bar Not Working in Windows 11
Though Microsoft has launched Windows 11 to cover what it left in windows 10. But there are many other issues, one such is the search bar not working on Windows 11, you can fix the search bar not working on Windows 11 by restarting your PC and by using the Run dialog box.
How to Fix Windows 11 Search Bar Not Working Problem?
1. Restarting your PC is an ideal solution for any problem, try to solve the windows 11 search bar not working error by right-clicking the Start button. Go to Shut down > Restart, it will reboot windows 11.
2. When an issue arises like this you can use Run Dialog Box to get help from it, it is one of the efficient ways. Use Run Dialog Box by WIN+R shortcut and see if the problem is solved or not
5. Bluetooth Not Working in Windows 11
Why is My Windows 11 Bluetooth Not Working?
Windows 11 Bluetooth not working could be due to missing or corrupt drivers. You can try simple solutions to solve the problem like restarting, changing program settings, and starting the windows service again.
Ways to Fix Windows 11 Bluetooth Not Working
You can fix the Windows 11 Bluetooth not working by following the ways below:
- Look for Services in the Search Bar and then click on Bluetooth Support Service from the list.
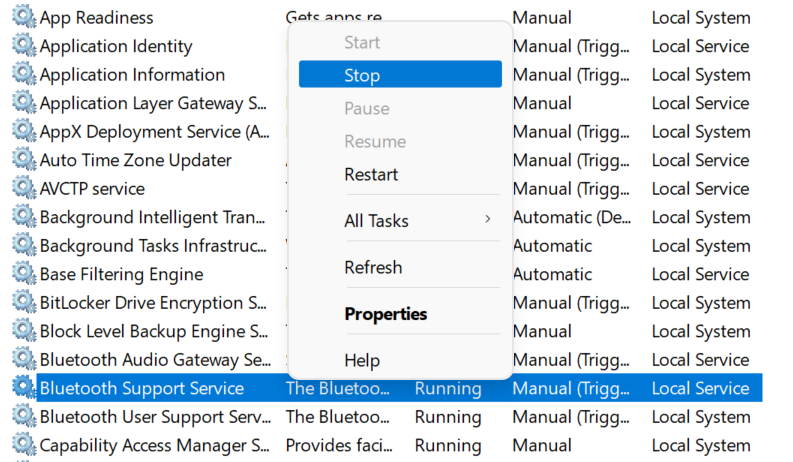
- Right-click on it and click on the Properties tab, and On the General Tab, click Stop and then Start. Modify the startup type to Automatic and click on Ok to Save.
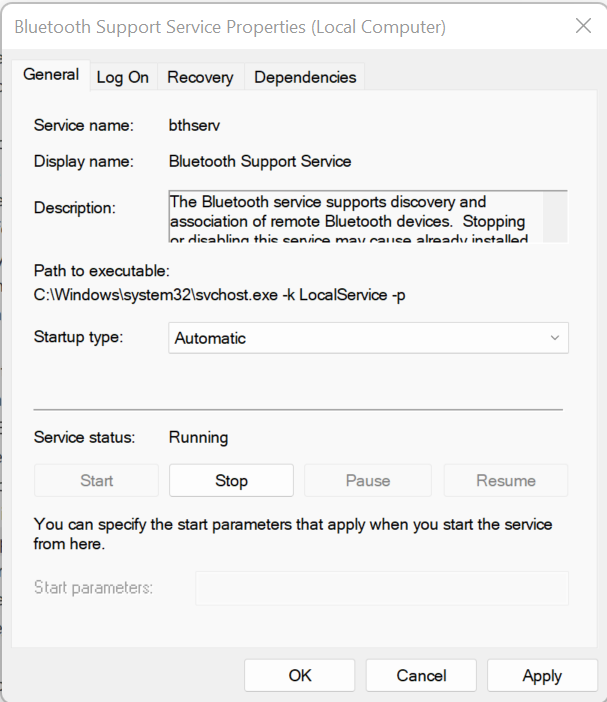
6. Windows 11 Wifi Not Working:
Windows 11 wifi not working is because of issues like ISP problems, router problems, congestion in the network, distance from the network source, etc.., Follow the solution section to fix Wifi not working on windows 11
Solutions For Windows 11 Wifi Not Working
- To fix Wifi not working on Windows 11, try to reconnect to the wifi by forgetting the wifi you were already connected to prior. If you are trying to connect to a new network, then you need to follow the next step.
- Check whether the network details are saved correctly or not. Also, check the SSID and password, they may be entered wrongly. You can correct it by re-entering the correct SSID and password.
- Post deletion of connection, go to Settings —> Network & Internet, and then Wi-Fi —> Manage Known Networks —> Add Network to set up the wifi.
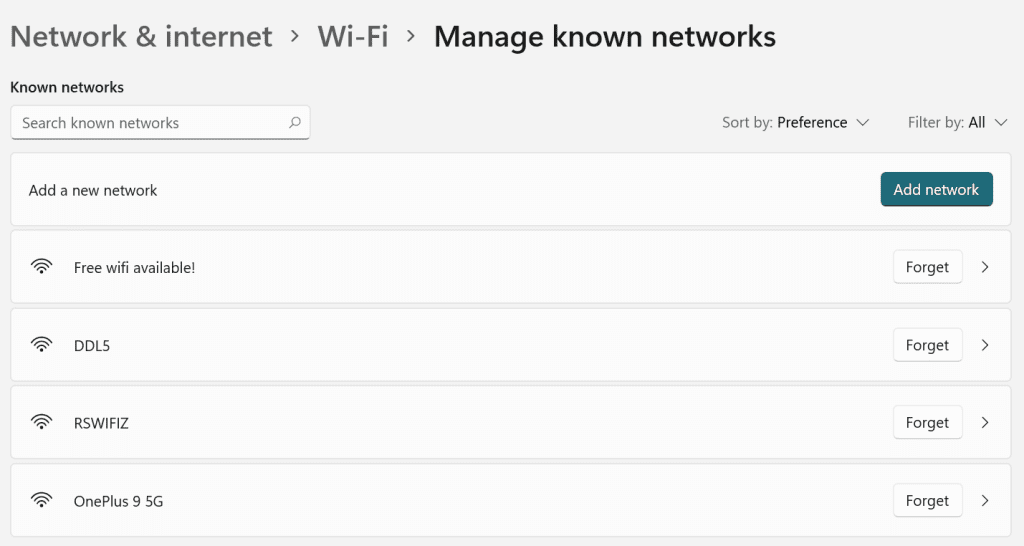
7. Start Menu Not Working in Windows 11
Since windows 11 is a new OS it will have some flaws. For every problem, the basic solution is checking for a system update, it is a proven way to fix any kind of technical issue, try the below steps on how to do the system update to your PC.
- Click Windows + I to open Settings.
- Select Windows Update.
- Click the “Check for updates” option to check if any system update is available or not, If available update the system.
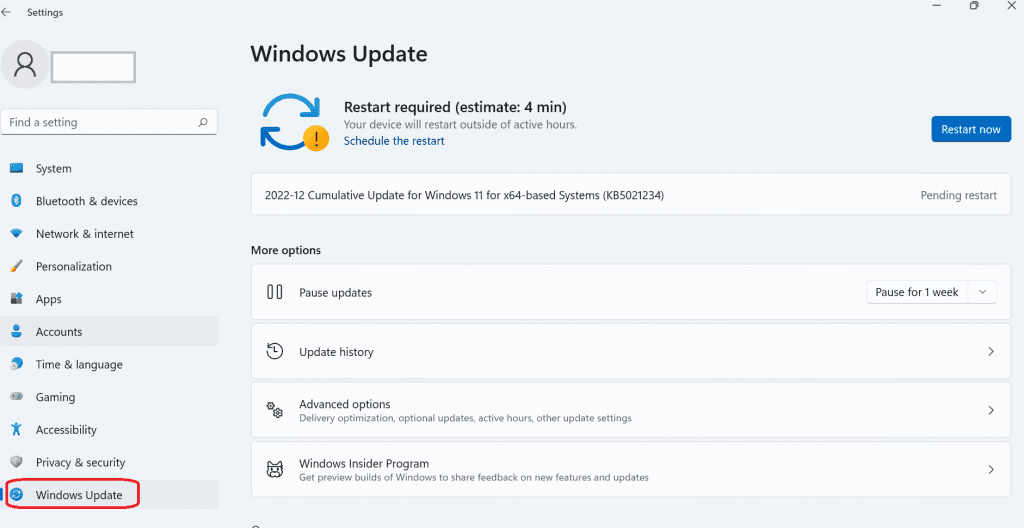
After the system is updated, click on Restart and open the Start menu.
8. Windows 11 Black Screen
Causes For Windows 11 Black Screen
When you turn off the system while working, Windows 11 black screen problem occurs. Sometimes the screen shuts down and at other times the screen remains on but you will not be able to see the things on the screen. These types of things occur on the windows 11 black screen.
The other reasons for windows 11 black screen are installing an app, driver, or OS update, etc..,
Steps to Solve Windows 11 Black Screen Error:
- Disconnect all devices and restart again.
- Unplug all devices that are connected to your Windows 11 system and turn off those that are connected wirelessly.
- Finally, restart your PC
Note: You can refer to this article to know 7 ways to fix the black screen issue on Windows.
9. Snipping Tool isn’t Working
Snipping Tool allows users to capture, edit, and save screenshots into your system. The issue which causes the snipping tool not to work properly is listed below.
- Check whether the tool is installed properly or not.
- The user could have used the wrong keyboard shortcut to open the snipping tool.
Ways to Fix The Snipping Tool isn’t Working in Windows 11
- Go to the Snipping Tool page on the Microsoft Store, then select Get In-Store App. look for the Get button and select it. Or else, click Open the tool it will be installed on your system.
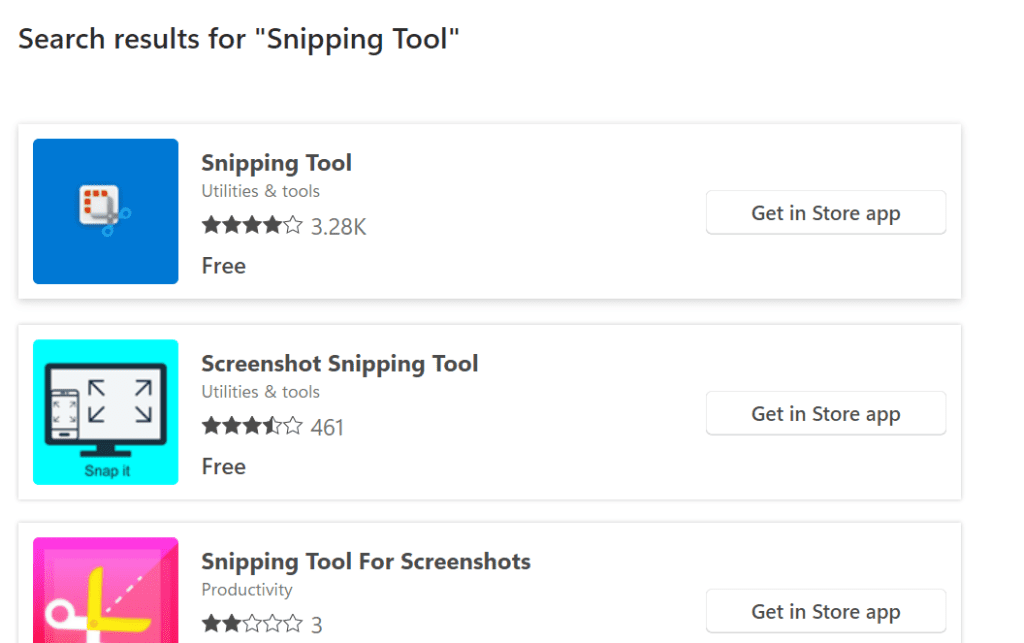
2. Use the correct keyboard shortcut Windows logo key + Shift + S, to launch the tool.
Conclusion:
Listed here are the 9 most common Windows 11 issues and how to fix them. These kinds of issues you will be facing when you upgrade your OS from windows 10 to windows 11 make use of this article to fix the windows 11 issues. If your close ones are facing the same problem help them by sharing this article.