M4V is a video file format developed by Apple and is primarily associated with iTunes and Apple devices. However, due to their proprietary nature, M4V files may not be compatible with all media players and devices.
On the other hand, MP4 (MPEG-4) is a widely accepted video format that offers broad compatibility across various platforms and devices. Converting M4V to MP4 ensures your videos can be played on a wider range of devices and software. Here are some common reasons why you might convert .M4V to .MP4.
Why Convert M4V to MP4?
Converting M4V files to MP4 format offers several advantages. Here are a few reasons why you might want to convert your M4V videos to MP4:
- Compatibility: MP4 is supported by a wide range of devices, including smartphones, tablets, game consoles, and smart TVs. By converting M4V to MP4, you ensure that your videos can be played on various platforms without any compatibility issues.
- Versatility: MP4 supports multiple audio and video codecs, providing flexibility regarding file size, quality, and compatibility. You can choose the appropriate settings during the conversion process to meet your specific requirements.
- Sharing and Distribution: MP4 is widely used for sharing and distributing videos online. By converting your M4V files to MP4, you can easily upload them to video-sharing platforms, social media, or cloud storage services.
Interesting Read: Find out how to convert MKV to MP4 video.
Easy Methods To Convert M4V To MP4
Method 1: Convert MP4 to MP4 Using VLC Media Player
VLC Media Player is a popular video player and converter. Converting M4V to MP4 is easy with VLC:
- Download and launch VLC Media Player.
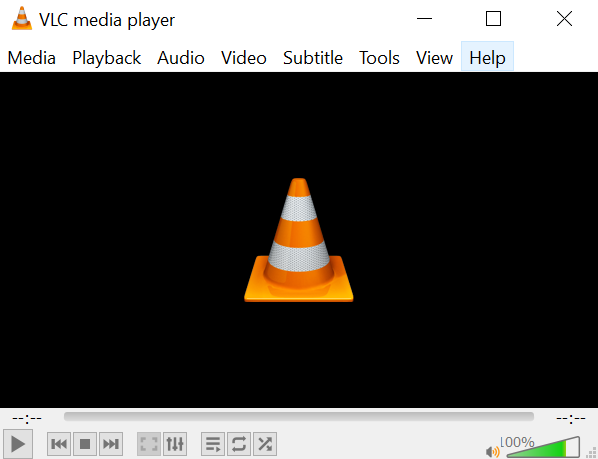
- Go to "Media" > "Convert/Save..."
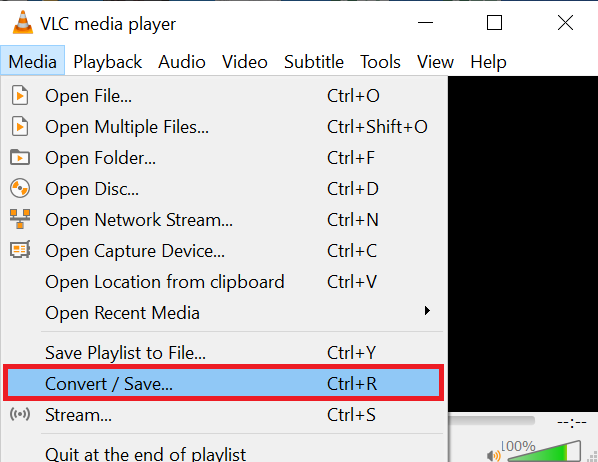
- Add the M4V video, click "Convert/Save."
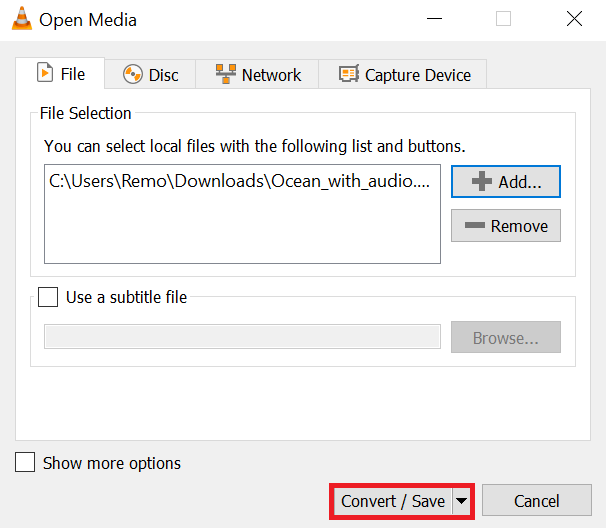
- Choose MP4 format, select an export location, and click "Start" to convert.
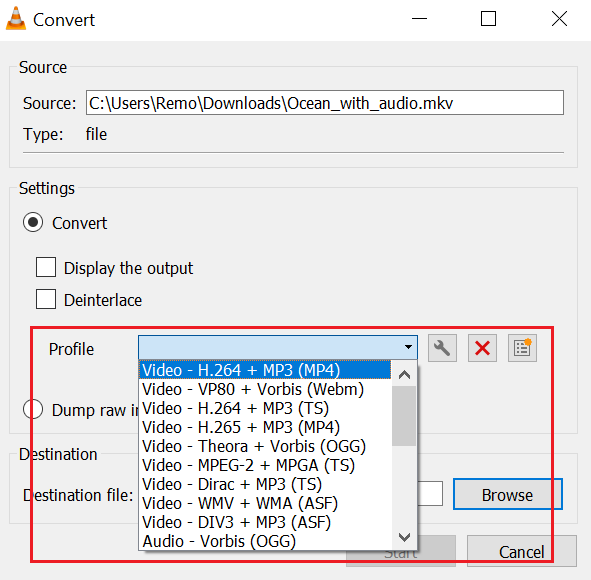
Method 2: Use HandBrake Video Converter
HandBrake is a freely available software application developed by a dedicated community of volunteers. Its primary purpose is to facilitate the conversion of videos from various formats into a range of widely supported and modern codecs.
To convert M4V to MP4 using HandBrake:
- Launch HandBrake and import the M4V file by clicking "Source" on the homepage.
- Locate the added M4V file in the Source section. Choose the output location and select MP4 format from the drop-down menu.
- Click the "Start" button at the top-right corner.
- In just a few seconds, HandBrake will deliver your converted MP4 file.
In addition to offline solutions, the internet offers many online converters for converting M4V to MP4 video file formats below, we have added 3 popular free online video converters.
Method 3: Use the Free Online tool Cloudconvert to Convert MP4 to MP4
CloudConvert is a versatile and reliable online platform for converting M4V to MP4 effortlessly. With CloudConvert, you can enjoy the convenience of converting your files from anywhere with an internet connection.
- Visit www.cloudconvert.com.
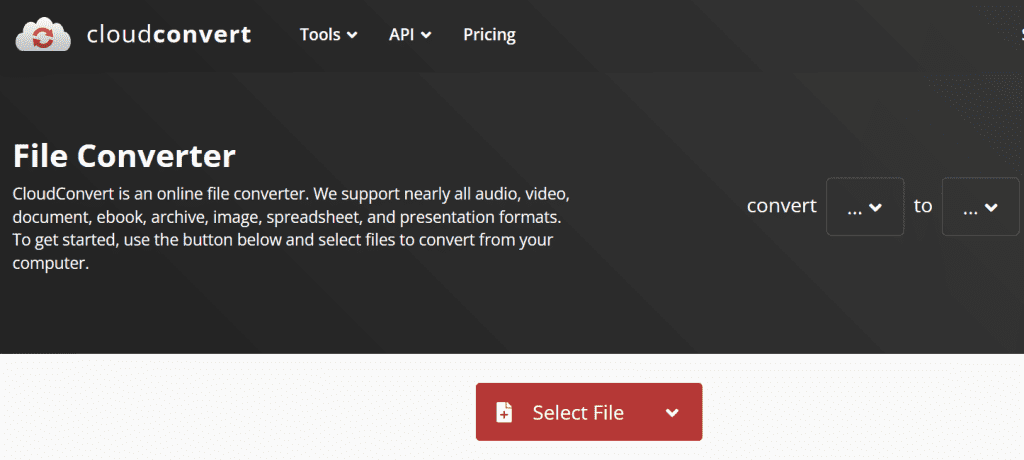
- Upload your M4V file or drag and drop it.
- Choose "MP4" as the output format.
- Customize settings if desired.
- Click "Start Conversion" to begin.
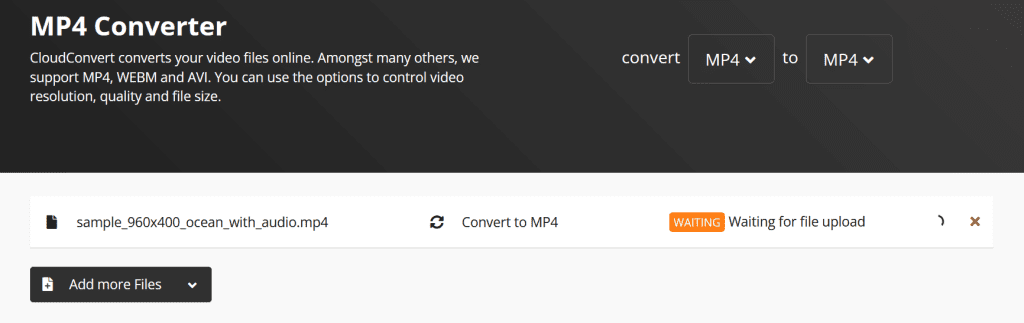
- Once done, download the converted MP4 file.
Method 4: Use the Conversion tool
Conversion is an online tool that offers versatile file conversion capabilities. With support for audio, video, document, ebook, and other file formats, it provides a convenient solution for converting M4V files. Follow these simple steps to convert your M4V video file to MP4.
- Visit www.conversion.com.
- Upload your M4V file to the platform.
- Select the MP4 format from the available options.
- If necessary, customize settings such as resolution, quality, and file size.
- Trim unwanted parts or add subtitles effortlessly, if desired.
- Initiate the conversion process by clicking the "Convert" button.
- Once the conversion is complete, download the converted MP4 video file.
Method 5: Make Use of ConvertFiles
ConvertFiles is an online file conversion tool that provides a straightforward solution for converting M4V files to MP4 format. With its user-friendly interface, this tool makes it easy to convert your M4V videos to the widely compatible MP4 format.
Here's how ConvertFiles can assist you in converting M4V to MP4:
- Visit the ConvertFiles website.
- Upload the M4V file, select MP4 as the output format, and click Convert.
- Wait a few minutes for the conversion to finish.
- Optionally, provide your email to receive a download link.
- Finally, download the converted MP4 file.
Conclusion
This article has provided hassle-free methods to convert your MPV file to MP4. In the event that any corruption occurred during the conversion process, you can rely on a professional video repair tool like Remo Video Repair.