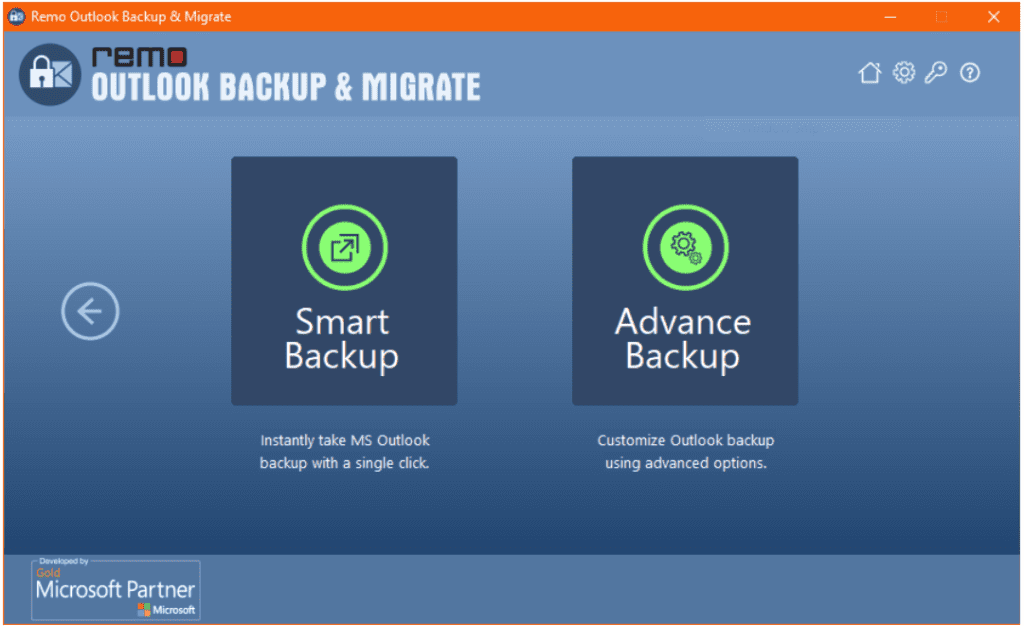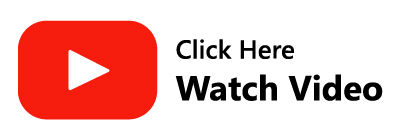Copying Outlook Mailbox Folder Structure to a New PST File is proven beneficial when you want to personalize your Outlook mailbox, but when actually trying to copy the folder structure to a new PST file there comes a lot of effort you need to put in, while you do it using the Archive Option to create new PST file or Import/Export feature.
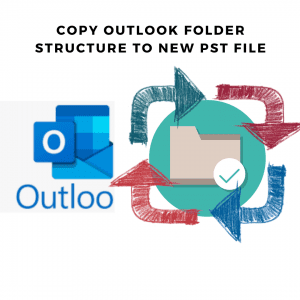
But what if you can move the entire Outlook Folder Structure to another computer without having to create a new PST file? Yes! You heard it right there’s an exclusively designed Remo Outlook Backup and Migrate tool to effectively copy Outlook Folders Structure to a new PST file, this article provides valuable information that can help you retain the folder structure with all Outlook attributes intact and copy it to the desired location or any Outlook version using automated tools and also additional information with manual methods to copy folder structure to new PST file.
If you are looking for a quick and hassle-free solution on how to copy Outlook Mailbox structure to a new PST file. Download Remo Outlook Backup and Migrate tool to seamlessly move Outlook Mailbox Folder Structure to New PST file. Within a matter of the few clicks the tool can effortlessly copy the Outlook mailbox structure to your desired location
How to copy a Folder Structure to a New PST File in Outlook?
Well, copying the Outlook folder structure from one PST file to another is a bit difficult task. Outlook might not have an option for it but there are features like Archive PST and Import/Export feature that can be used to do the task. In the next segments, you will get to know about 3 methods using which you can easily copy Outlook folder structure to a new PST file.
Copy PST Folder Structure in Outlook Using Archive option
This method will use the Archive feature to recreate the folder structure in a new PST file. After replicating the structure, you will find steps to set this new pst-file as your default data file. This method will create a new PST file that remains in your Outlook email itself and cannot be copied or exported to another version/computer.
Note: The steps described below are for the Outlook 2019 version. The steps may vary if you are using other Outlook versions, but the result should be the same. This method is divided into 3 steps, first, you have to create a new PST file and then copy the folder structure, and then finally set it as the default data file.
How to Create a New PST Folder in Outlook
- Open Outlook, and under the Home tab, click on New Items.
- Click on More Items and then select Outlook Data File.
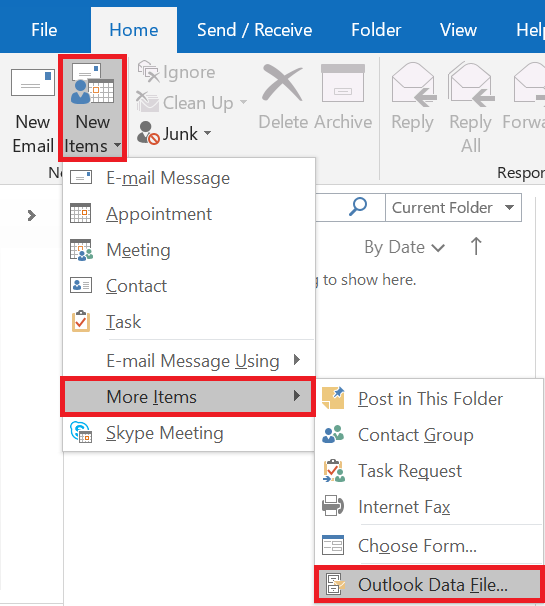
- Enter the name of your new Outlook data file and click on OK.
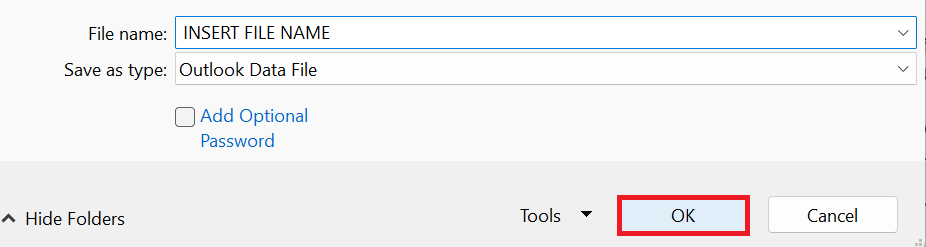
Replicate the current Outlook folder structure in the new PST file
In order to copy the outlook folder to another user profile of yours. Follow the listed steps
- In Outlook, go to File > Info > Tools > Clean up Old Items
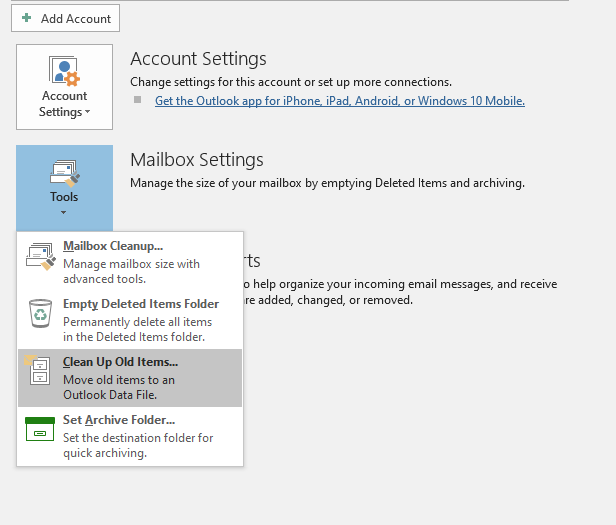
- Then the Archive dialogue box will open up. Select the Archive this folder and all subfolders option. Then select the root folder from the list i.e., scroll down to select the current personal PST file which you want to replicate.
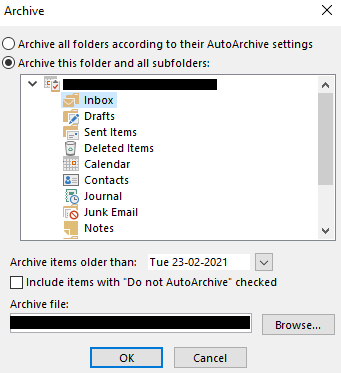
- In Archive items older than, you need to enter a date so far back that there is no chance of having an email in the current PST file to archive
- Next, in the Archive file, browse to select the new PST file which you created in Step 1. Check the box saying Include items with "Do not AutoArchive" checked.
- Click OK
- Now get back to Outlook. You can find the new PST file which has replicated the folder structure of the current PST file. The subfolders will be empty.
Note: If you are trying to copy the OST folder structure to OST you can do that by converting the OST to PST using Remo OST to PST converter.
Set the new PST file as your default Outlook data file
Now as you have already created a new PST file with the folder structure of your current mailbox. You are left with the final step where you’ll need to set the new PST file as your default data file so that it will receive all your new emails. This PST file will now save all the new data.
- Go to File > Info > Account Settings > Account Settings
- Click on Data Files Tab
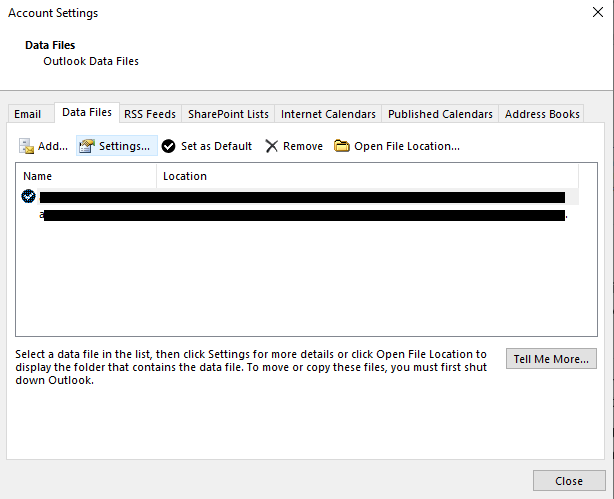
- Select the newly created PST file from the list
- Click on Set as Default
- Restart Outlook when prompted to do so.
After making the new PST file, as the default Outlook data file, you will be able to receive and store future emails in it. The old Outlook data will also be available in the PST file that already exists.
However, the method will not assist you in migrating the PST file to another PC. For hassle-free copying and migration of PST files and to keep the folder structure and all attributes in place, you have to use a reliable tool like Remo Outlook Backup and Migrate tool.
There are a few limitations when you use the Auto archive method.
Firstly, it is a tricky process, and if Outlook returns any error or if the process is interrupted, it can get tedious to do it all over again and you may end up corrupting healthy Outlook files.
Secondly, if you are using a corporate email, it could be possible that the Archive feature is not enabled as a company policy.
Moreover, copying the Outlook folder structure to a new PST file is a very lengthy process, mistakes along the process might lead to the loss of your Outlook data. That is why it is better to choose a professional and reliable tool to copy the folder structure.
Copy Outlook Folder Structure Using Import and Export Feature
To export outlook folder and then import it. Follow the below-mentioned steps to copy the folder structure of the current mailbox in another system:
- Open Outlook, and go to File > Open & Export > Import and Export
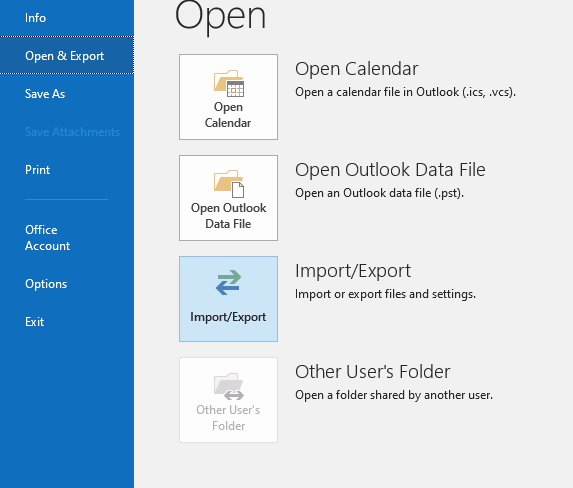
- Select Export to a file option, and hit Next
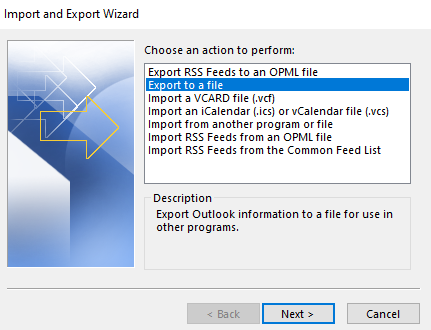
- Select Outlook Data File (.pst), and click Next
- Choose the top of the hierarchy from the screen, which is usually listed as Personal Folders, and make sure Include subfolders are selected. Click Next.
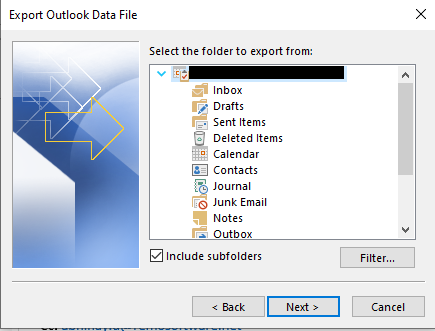
- Select a name for the latest file, and the place for the new file, and click on Finish
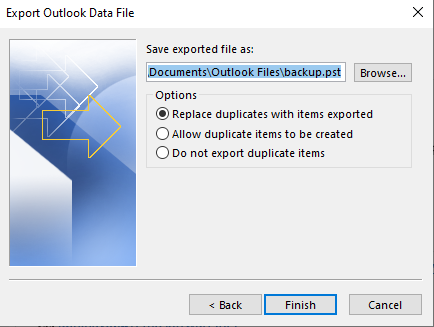
- If another screen appears stating Create Microsoft Personal Folders, then click OK
After the export is completed (may take a few minutes), click on File > Open & Export > Open Outlook Data File. This will open the PST file which you just created.
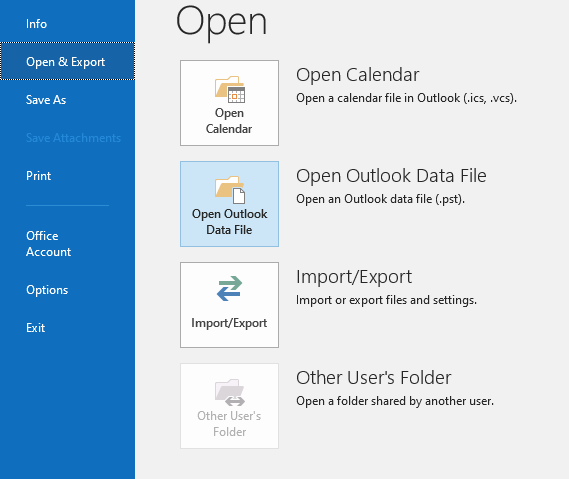
To migrate the data, follow the steps below:
- Click on File > Info > Tools > Clean up Old Items
- Now click the top folder of the PST file you created in step 2 of method 1
- Enter tomorrow’s date in the box Archive items older than
- Make sure to uncheck items under the ‘Do not AutoArchive’ box.
- Click on Browse and choose a name and location
- Click on OK
Now Outlook will migrate complete data from the copy of the mailbox to another file. After that, it will mount the new Auto Archive data file as Archive Folders. Right-click the file and choose Close Archive Folders.
In order to copy the Outlook folder structure to another PST file, follow the steps below.
- Right-click the PST file you created, and select Properties > Advanced.
- Click on Start Compression.
- click on OK.
- Now right click on the data file in Outlook and choose Close.
- Close Microsoft Outlook application, and remove the PST created.
Now you can copy the newly created .pst file to another computer. Once the Outlook folder structure is copied, you can make use of the blank Outlook data file as an archive as it is empty. But this empty file contains the existing folder structure as it is a copy of it. You can copy the new PST file to the new computer.
Automated Way to Copy Outlook Folder Structure to PST File
Remo Outlook Backup and Migrate is a secure tool to migrate Outlook data to a new computer. Using this tool you can also migrate Outlook settings to a new computer, or while upgrading Windows, the Remo Outlook Backup and Migrate tool assists in importing your Outlook PST file in just a short while.
The tool not only helps you transfer Outlook structure to a new PST file, but it is also one of the reliable options to back up the PST file with all its emails, contacts, meetings, and other attributes in just one click. From this backup file, you can import the PST file to any computer.
It works well on all Outlook versions, including Office 365, Outlook 2021, Outlook 2019, Outlook 2016, etc., and supports all versions of the Windows operating system. You can enable the backup scheduler to set up auto-backup if you wish. Also, you can easily backup Outlook data to external hard drive in simple clicks. To copy the Outlook PST file structure, follow the listed solutions
- Download Remo Outlook Backup and Migrate software and install it on your computer. Close the Outlook app if it is running and launch the installed software by double-clicking on its icon.
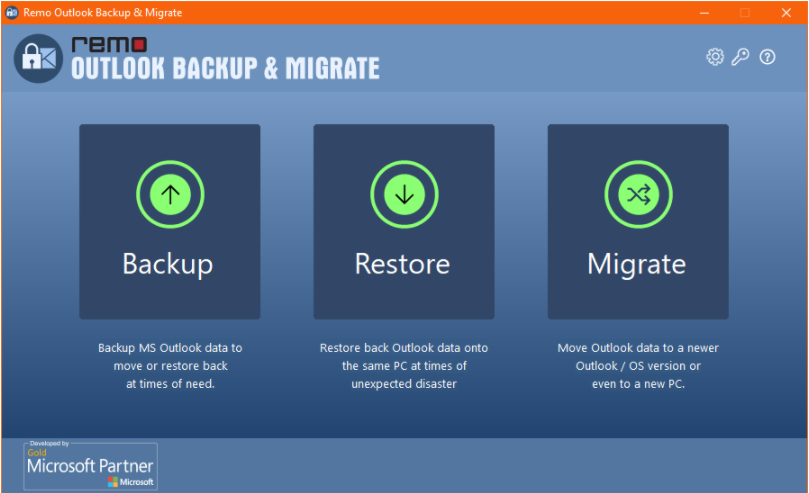
- On the main screen, click on the Backup button. Next, choose either Smart Backup (to backup the entire Outlook folder in a single click) or Advance Backup (customized backup; to select only your preferred items for backup).
- Choose a name and location to save the backup file.
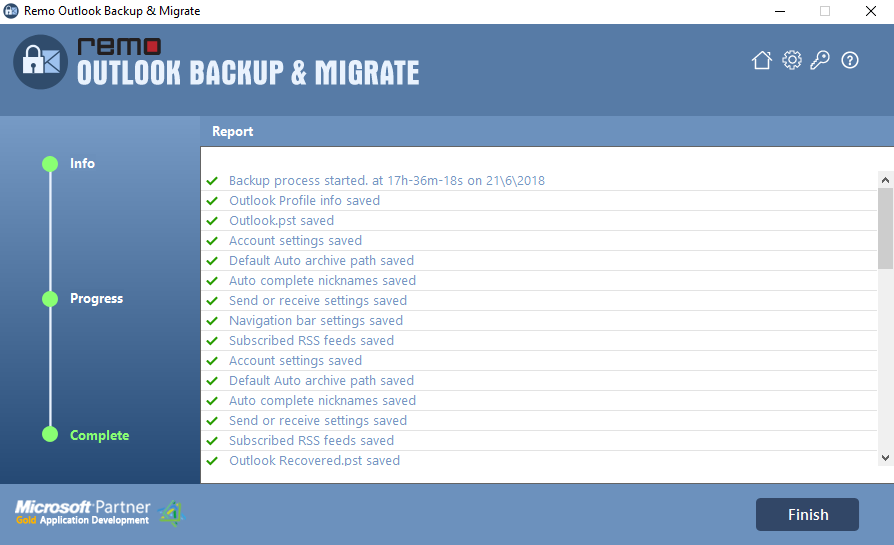
- After successfully completing the backup process and a summary report, you will get a confirmation message.
- With this, a copy of your Outlook folder structure (including Account Settings) will be copied to a new PST file. You can then use this copy to restore Outlook after corruption or to the Outlook profile to any other computer. You can also watch video tutorial to quickly learn how to copy the Outlook folder structure to a new PST file.
Conclusion:
All the above-mentioned methods will help you copy the Outlook mail folder structure to a new PST file. While you choose the manual methods to copy the outlook to a new PST file we highly recommend you go with an automated method to quickly copy files without any complications. I hope that this article has helped you achieve the transfer of folder structure to the new PST file.