Das MOV-Videodateiformat erfreut sich bei Mac-, Windows- und iOS-Benutzern großer Beliebtheit, vor allem aufgrund seiner Kapazität für hochwertige Videoinhalte. Seine einzigartige Fähigkeit, mehrere Medienspuren, darunter Video, Audio, Untertitel und Bearbeitungsdaten, in einer einzigen Datei zu konsolidieren, steigert seine globale Attraktivität, insbesondere für Videobearbeitungsaufgaben, weiter.
Es ist jedoch wichtig zu wissen, dass MOV-Videos, wie andere Formate auch, anfällig für Korruption sein können. Diese Anfälligkeit kann zu Wiedergabeproblemen oder Inkompatibilität mit Mediaplayern wie QuickTime, VLC oder Windows Media Player führen. Es kann frustrierend sein, beim Abspielen Ihrer wichtigen oder Lieblings-MOV-Videos auf diese Herausforderungen zu stoßen.
In diesem Artikel erfahren Sie, wie Sie beschädigte MOV-Videos kostenlos und einfach und zuverlässig reparieren können.
Wenn Sie nach einem Tool zum Reparieren Ihrer beschädigten MOV-Dateien suchen, dann versuchen Sie es mit Remo Video Repair. Dieses Tool ist mit einer benutzerfreundlichen Oberfläche ausgestattet, um verschiedene MOV-Wiedergabeprobleme schnell zu beheben, darunter das nicht öffnende MOV-Video, Probleme bei der Audio-Video-Synchronisierung und die Wiedergabe von MOV-Dateien ohne Ton. Darüber hinaus ist dies MOV-Video-Reparatursoftware ist mit allen Versionen von Windows- und Mac-Betriebssystemen kompatibel, einschließlich der neuesten Versionen von Windows 11 und macOS Ventura.
Gründe für fehlerhafte oder beschädigte MOV-Videos:
| 1. Probleme mit der Videokomprimierung: | Beim Komprimieren großer MOV-Videodateien analysiert das Komprimierungstool die Pixel in jedem Frame sorgfältig. Die Optimierung erfolgt durch die Gruppierung ähnlicher Pixel. Ein Prozess, der bei schlechter Ausführung zu lückenhaften Bildern ohne hervorstechende Details führen kann. |
| 2. Defekter Video-Header: | Jedes Video enthält eine Header-Datei mit allen technischen Details, die für eine reibungslose Videowiedergabe erforderlich sind. Wenn Ihr MOV-Video einen beschädigten oder fehlenden Header aufweist, ist die Videowiedergabe nicht möglich. Dies liegt daran, dass Mediaplayer wie QuickTime oder der VLC-Player möglicherweise auf Verwirrung stoßen, da ihnen ein Ausgangspunkt und die notwendige Anleitung zur Interpretation aufeinanderfolgender Frames fehlt. |
| 3. Unterbrechung beim Aufnehmen von Videos: | Während der Videoaufzeichnung dient die Header-Datei als letzte Komponente, die in das Video geschrieben wird. Wenn jedoch während des Schreibens dieser wichtigen Header-Informationen eine unerwartete Stromunterbrechung auftritt, kann dies zu einem fehlerhaften Header-Schreibvorgang führen. Infolgedessen kann die aufgezeichnete MOV-Datei beschädigt werden, was dazu führt, dass die MOV-Datei weder Video noch Audio abspielt. |
| 4. Issues while Editing MOV file: | Video editing software stores metadata that tracks the changes made to your video. If this metadata becomes altered or corrupted during the MOV file editing process, it can lead to corruption issues and difficulties when opening the edited MOV file. |
| 5. Probleme beim Konvertieren von MOV: | Es kann aus verschiedenen Gründen in Betracht gezogen werden, Videos zu konvertieren. Allerdings kann die Konvertierung Ihrer wichtigen .mov-Videos in andere Formate ohne Sicherung zu Verlust der Videoqualität, Kompatibilitätsproblemen, Audio-Video-Synchronisierungsproblemen, falschem Seitenverhältnis, Codec-Kompatibilitätsproblemen und sogar Dateibeschädigung führen, wenn unzuverlässige Software verwendet wird. |
| 6. Verwendung unzuverlässiger Wiederherstellungsmethoden: | Die Wiederherstellung gelöschter MOV-Videos mit unzuverlässigen Methoden ist riskant. Wenn Sie versehentlich MOV-Videos auf Ihrem Mac oder Windows gelöscht haben, können Sie sie immer noch mit vertrauenswürdigen Datenwiederherstellungsmethoden wiederherstellen. Die Verwendung unzuverlässiger Wiederherstellungstools, denen es an Präzision mangelt, führt jedoch zur beschädigten Wiederherstellung von MOV-Dateien. |
Abgesehen von den oben genannten häufigen Problemen kann es auch andere Gründe für beschädigte oder beschädigte MOV-Videos geben. Mit den unten bewährten Methoden können Sie dies jedoch problemlos tun Beschädigte Videos reparieren resultierend aus verschiedenen Szenarien.
Wie repariert man beschädigte MOV-Dateien auf Mac oder Windows?
Die unten aufgeführten Methoden werden Ihnen dabei helfen Reparieren Sie beschädigte AVI-Dateien und MOV in Datei auf Mac- und Windows-Betriebssystemen.
Reparieren Sie beschädigte MOV-Dateien mit VLC
Viele von uns kennen VLC möglicherweise nur als Mediaplayer zum Ansehen von Videos oder Filmen. Es bietet jedoch tatsächlich Funktionen, mit denen Sie Ihre beschädigten MP4-, MOV- und AVI-Videos problemlos reparieren können. Für viele mag das eine Überraschung sein, aber es ist tatsächlich wahr. Die einzige Einschränkung dieser Methode besteht darin, dass der VLC-Player schwere MOV-Videobeschädigungen nicht beheben kann, obwohl er in der Lage ist, kleinere Videoprobleme zu beheben.
A) Aktivieren Sie die Funktion „Immer reparieren“:
Diese Methode beinhaltet die Aktivierung der Funktion „Immer reparieren“ in den VLC-Einstellungen. Durch die Aktivierung dieser Funktion verbessern Sie die Fähigkeit von VLC, Probleme bei der MOV-Videowiedergabe aufgrund von Beschädigungen oder Fehlern zu bewältigen und zu beheben.
Erstellen Sie eine Kopie des ursprünglichen beschädigten MOV-Videos.
Ändern Sie die Dateierweiterung der kopierten .mov-Datei in das .avi-Dateiformat.
3. Starten Sie den VLC-Player und gehen Sie zu Tools Registerkarte und wählen Sie Preferences.
4. Im Preferences Fenster:
a) Wählen Input/Codecs auf dem oberen Band.
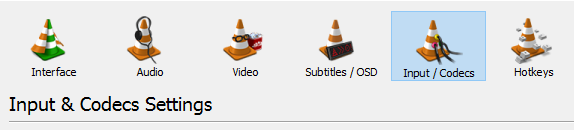
b) Wähle aus Always Fix Option: Mac-Benutzer finden diese Option im Codecs/Muxers Abschnitt, während Windows-Benutzer es im finden Files Abschnitt.
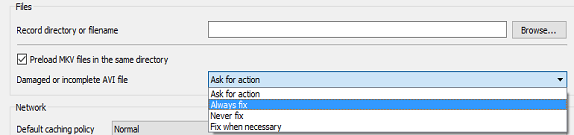
5. Klicken Save um die Änderungen zu bestätigen.
B) Verwenden Sie die Dateikonvertierungsfunktion:
Diese Methode nutzt die Konvertierungsfunktion des VLC Media Players, die versuchen kann, kleinere Fehler und Beschädigungen in Ihrer MOV-Videodatei während des Konvertierungsvorgangs zu reparieren. Es empfiehlt sich, eine Kopie der beschädigten MOV-Datei zu erstellen, bevor Sie mit den unten beschriebenen Schritten fortfahren.
1. Öffnen Sie den VLC Media Player: Starten Sie VLC auf Ihrem Mac oder Windows-Computer.
2. Greifen Sie auf den Medienkonverter zu:
a) Windows: Klicken Sie in der Menüleiste von VLC auf Media, und dann auswählen Convert/Save.
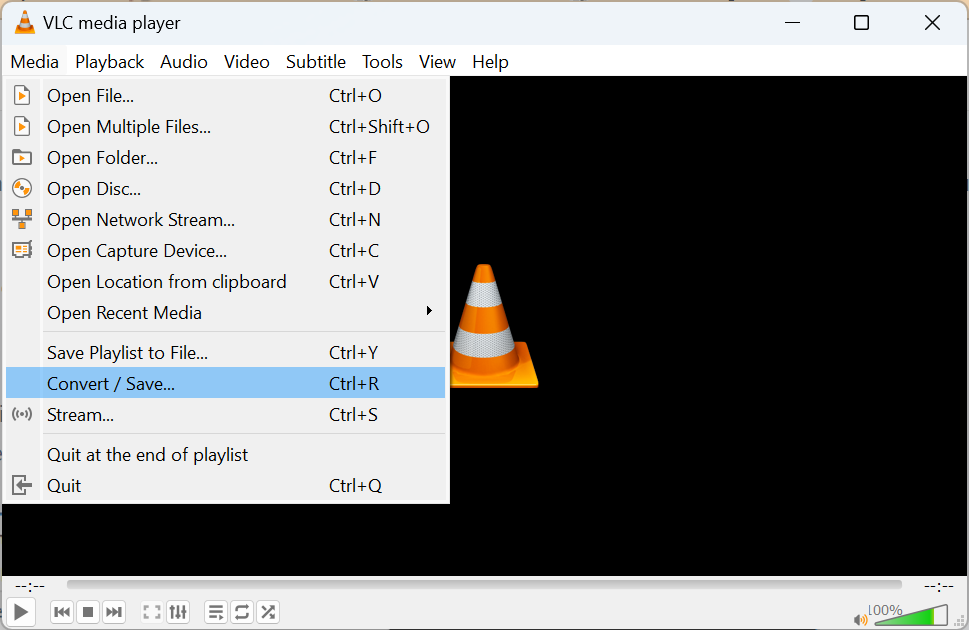
b) Mac: Klicken Sie in der Menüleiste von VLC auf File Registerkarte und wählen Sie Convert/Stream.
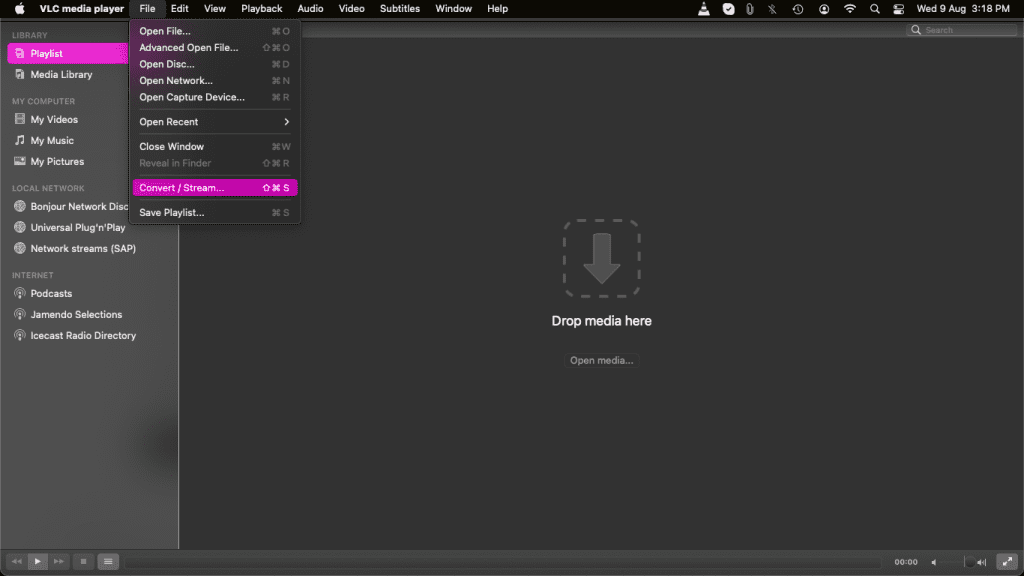
3. Fügen Sie die MOV-Datei hinzu:
a) Windows: Klicken Add um das MOV-Video auszuwählen, das repariert werden muss.
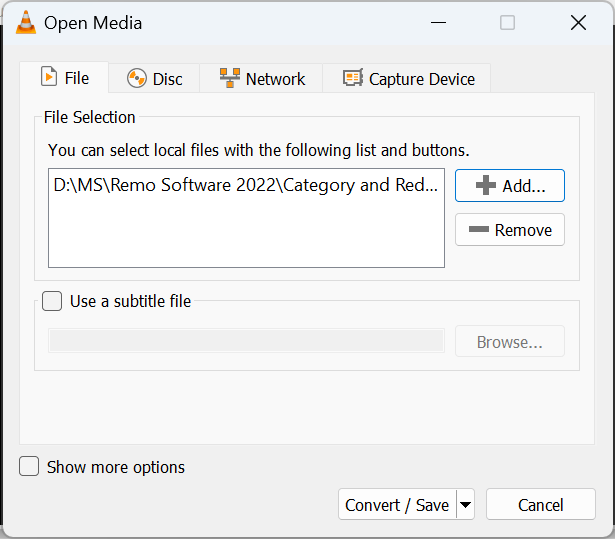
b) Mac: Durch das Convert/Stream Windows, durchsuchen Sie das beschädigte MOV-Video und klicken Sie auf Open.
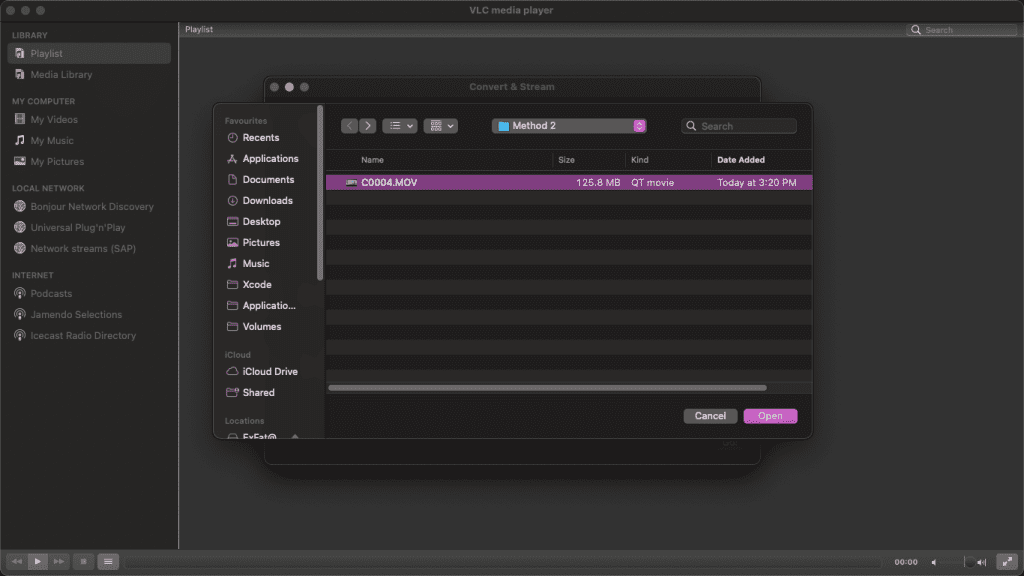
4. Konvertierungseinstellungen und Ausgabeformat konfigurieren:
a) Windows: Klicken Sie nach dem Hinzufügen der beschädigten MOV-Datei auf Convert / Save. Jetzt die Convert/Save Es öffnet sich ein Fenster, in dem Sie auswählen können Video - H.264 + MP3 (MP4) als Profile.
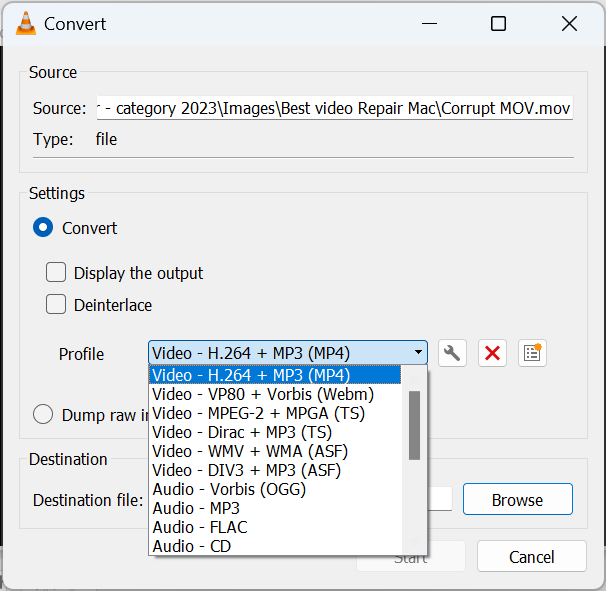
b) Mac: In Convert & Stream Fenster, wählen Video - H.264 + MP3 (MP4) als Profile.
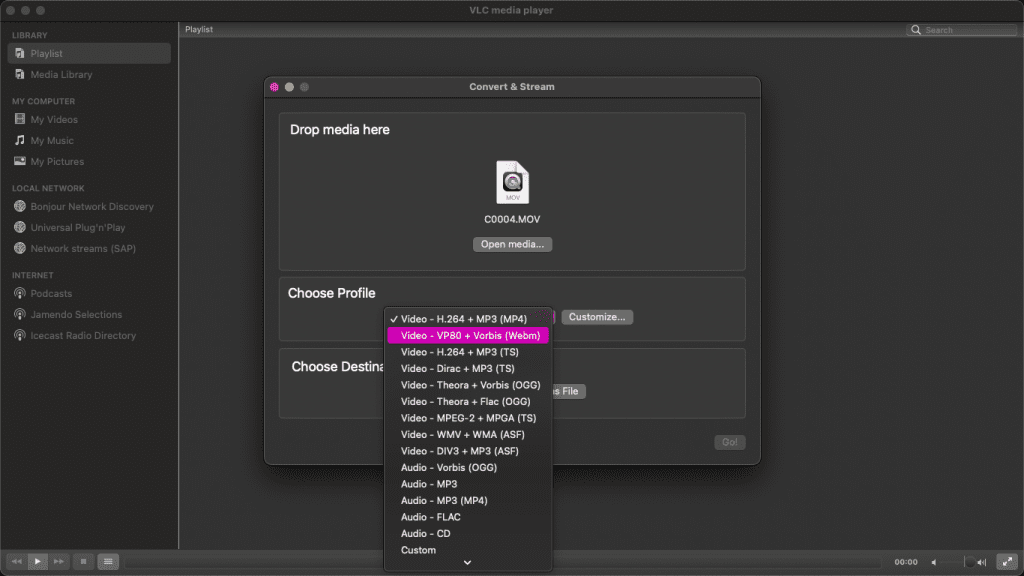
5. Wählen Sie das Ziel und benennen Sie die konvertierte Datei um:
a) Windows: Klick auf das Browse Klicken Sie auf die Schaltfläche, geben Sie den Zielordner für das konvertierte Video an und klicken Sie dann auf Start.
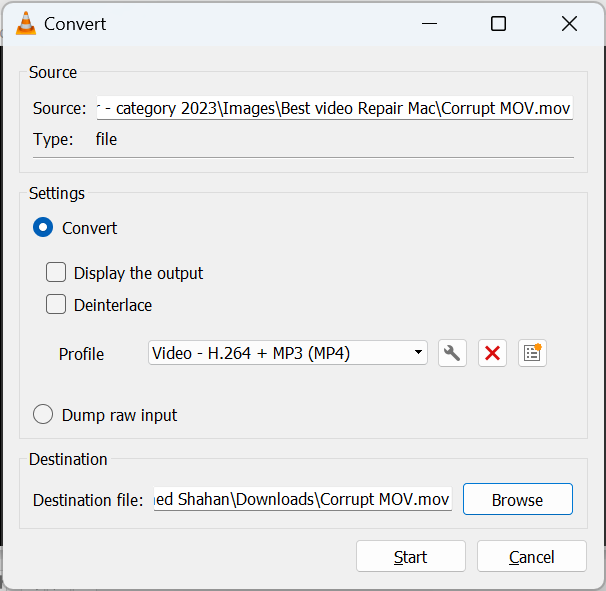
b) Mac: Klick auf das Browse Klicken Sie auf die Schaltfläche, geben Sie den Zielordner für das konvertierte Video an und klicken Sie dann auf Save.
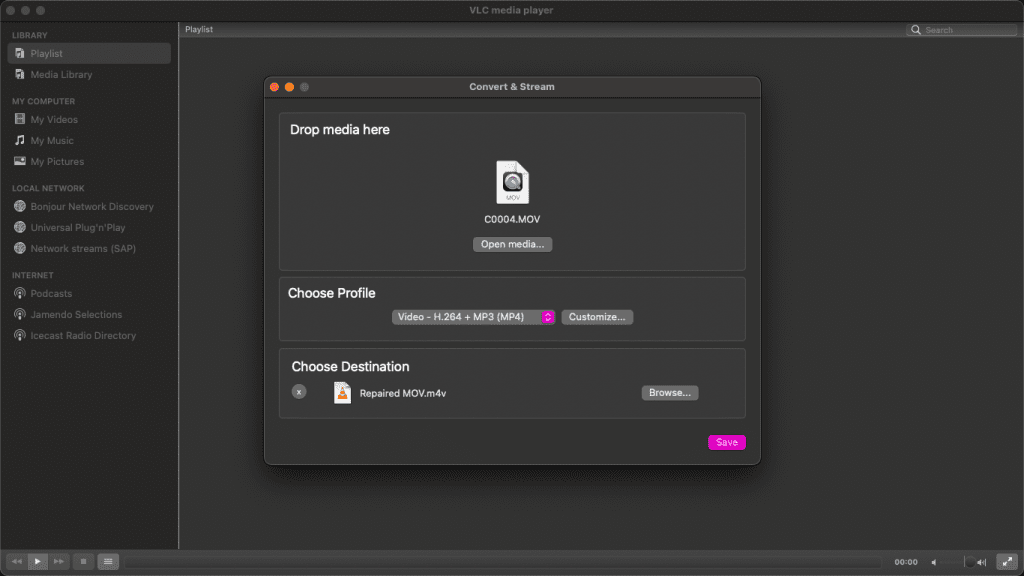
Sobald die oben genannten Schritte abgeschlossen sind, können Sie Ihr MOV-Video problemlos und ohne Probleme abspielen. Wenn die beschädigte MOV-Datei nicht repariert werden kann, kann dies an der hohen Schwere der Videobeschädigung liegen. In solchen Fällen ist es die beste Option, sich darauf zu verlassen vertrauenswürdige Videoreparaturtools wie Remo Video Repair. Es ist auch wichtig, Software auszuwählen, die strengen Tests in verschiedenen Videobeschädigungsszenarien unterzogen wurde und eine nachgewiesene Erfolgsbilanz bei der erfolgreichen Wiederherstellung beschädigter Videodateien aufweist.
Reparieren Sie die MOV-Datei mit Remo Video Repair
Remo-Video-Reparatur-Tool wird dringend empfohlen, um beschädigte MOV-Dateien, die durch Probleme wie defekte Video-Header, Komprimierungsprobleme, Bearbeitungsprobleme, Codec-Fehler usw. verursacht wurden, mühelos zu reparieren. Es unterstützt Reparieren von Videos, die von iPhones aufgenommen wurden, Digitalkameras, Drohnen, Smartphones und mehr, einschließlich MOV- und MP4-Dateien, die mit verschiedenen Kameramarken wie GoPro, Canon, Nikon und beliebten DSLR-Modellen aufgenommen wurden. Dieses MOV-Videoreparaturtool ist mit allen aktuellen Mac- und Windows-Betriebssystemversionen kompatibel, einschließlich macOS Ventura und Windows 11.
Schritt 1: Starten Sie die Remo Video Repair-Software auf Ihrem Mac- oder Windows-Computer. Wenn Ihr beschädigtes MOV-Video auf einer SD-Karte gespeichert ist, können Sie entweder die SD-Karte an Ihr System anschließen oder die Videodatei auf das System kopieren.
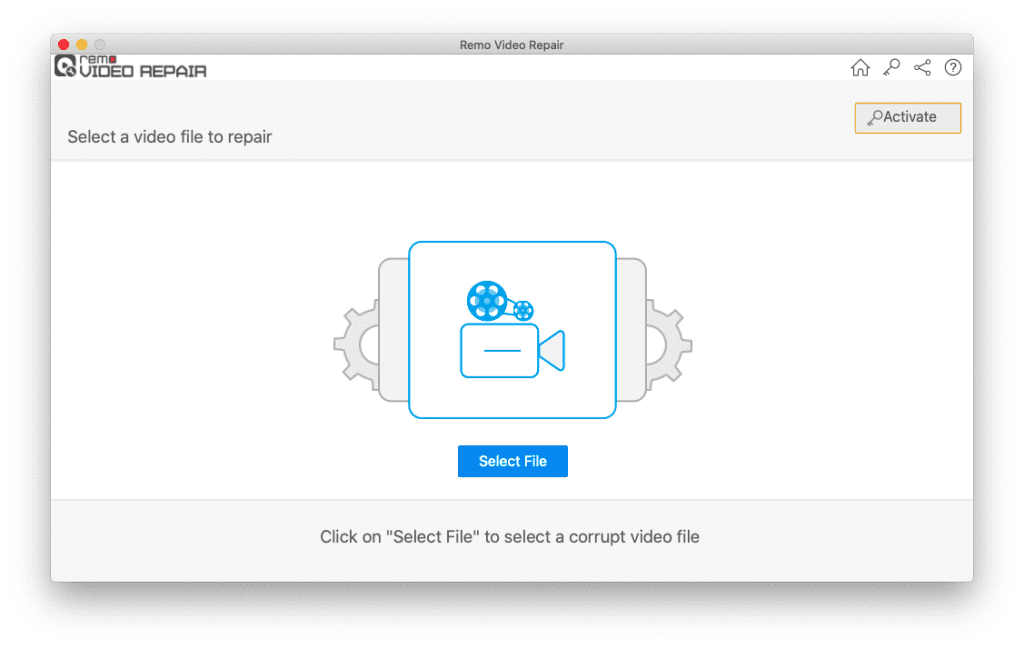
Schritt 2: Klicken Sie im Hauptbildschirm auf Select File Klicken Sie auf die Schaltfläche, um die beschädigte MOV-Datei auszuwählen, die Sie reparieren möchten, und klicken Sie dann auf Repair Taste.
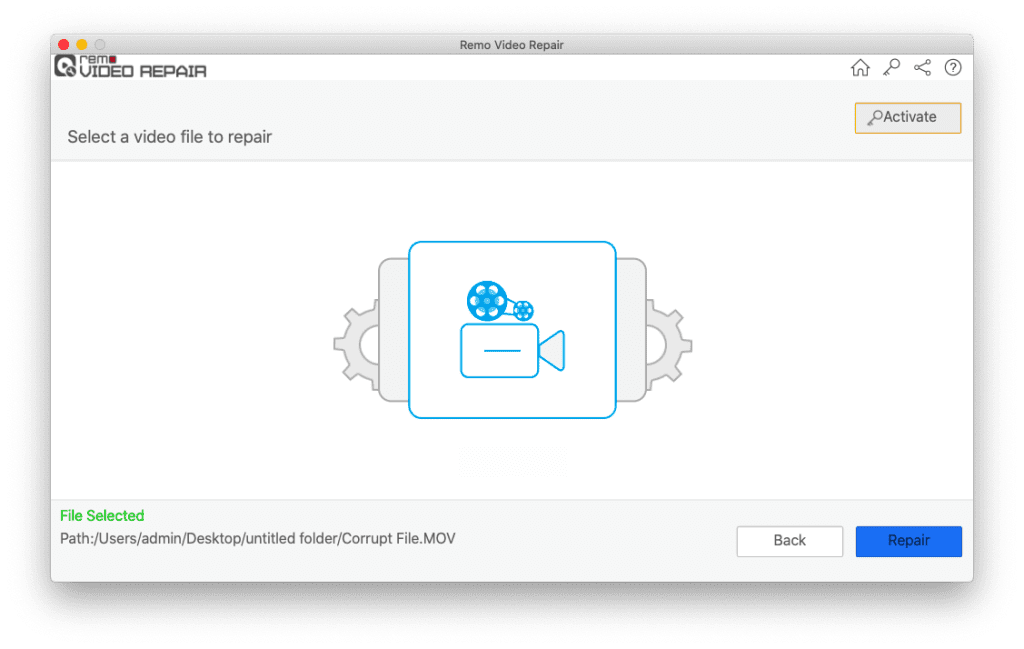
Schritt 3: Wenn Ihr MOV-Video stark beschädigt ist, werden Sie von der Software dazu aufgefordert Choose Reference File für den erweiterten MOV-Videoreparaturprozess. Bitte stellen Sie sicher, dass das Referenzvideo mit demselben Gerät und denselben Einstellungen aufgenommen wurde.
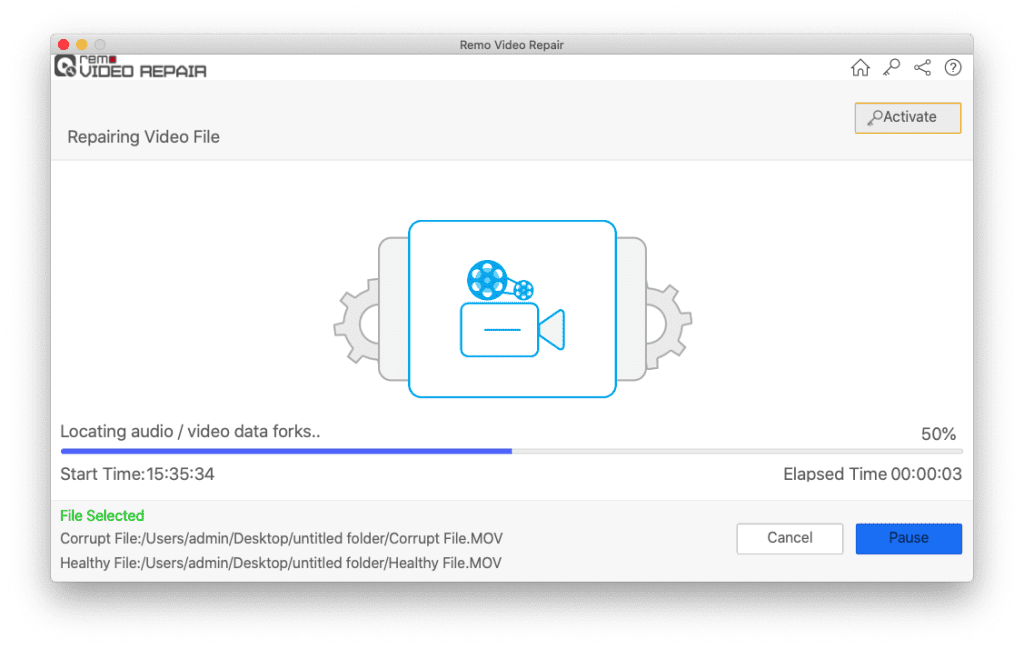
Schritt 4: Sobald die beschädigte MOV-Datei repariert ist, können Sie auf klicken Preview Klicken Sie auf die Schaltfläche, um das reparierte Ergebnis zu überprüfen. Wenn Sie zufrieden sind, klicken Sie auf Save Klicken Sie auf die Schaltfläche, um es an Ihrem gewünschten Ort wiederherzustellen.
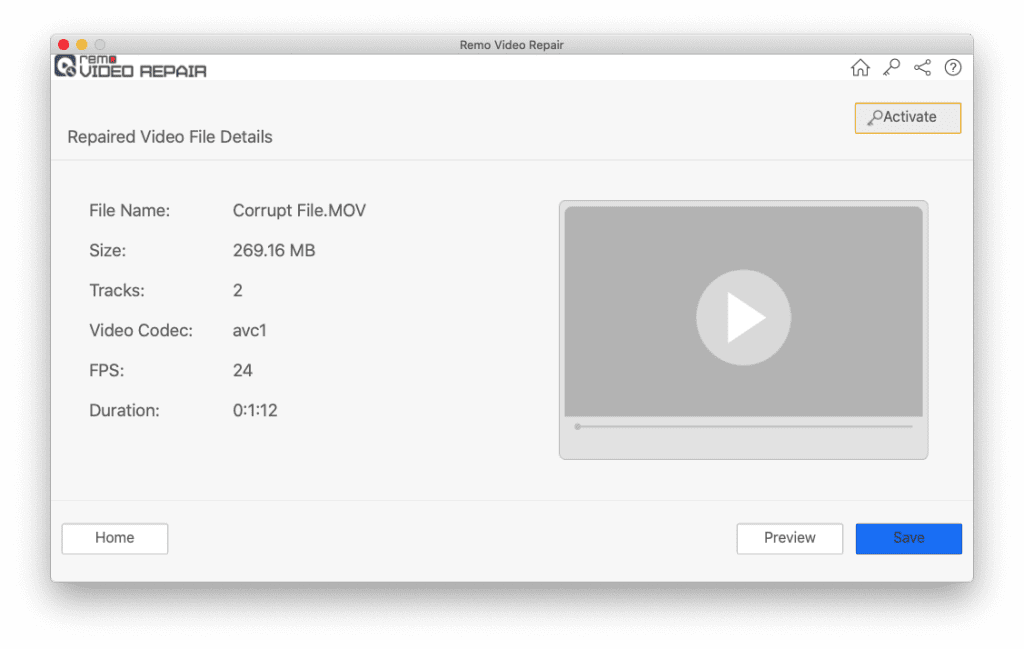
Reparieren Sie beschädigte MOV-Videodateien mit QuickTime Player
Die neueste Version von QuickTime, 7.7.9, bietet eine Fülle neuer Funktionen wie Videobearbeitung, Zuschneiden, Schleifen, Speichern und Wiederherstellen von Dateien. Insbesondere ist der QuickTime-Player in der Lage, geringfügig beschädigte MOV-Videos automatisch zu reparieren. Wenn ein Video stark beschädigt ist, zeigt der QuickTime-Player eine Fehlermeldung auf dem schwarzen Bildschirm an. In solchen Fällen können Sie eine zuverlässige Software zum Reparieren von MOV-Dateien wie Remo Video Repair verwenden.
Befolgen Sie die Schritte, um schnell in QuickTime 7.7.9 zu navigieren und die Eigenschaften einer beschädigten MOV-Videodatei zu überprüfen:
1. Starte den QuickTime Player.
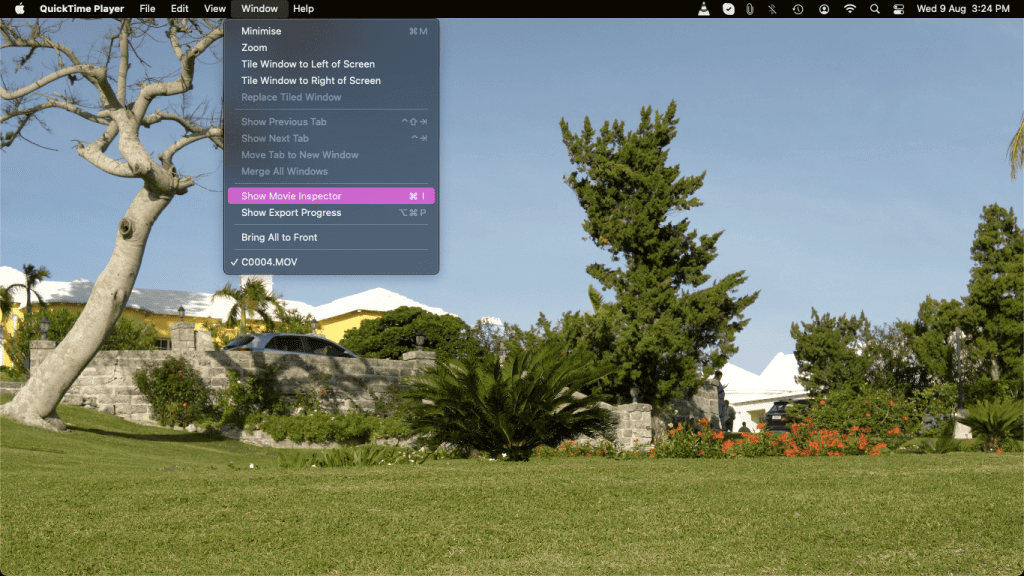
2. Von dem Windows Tab und wählen Sie aus Show Movie Inspector.
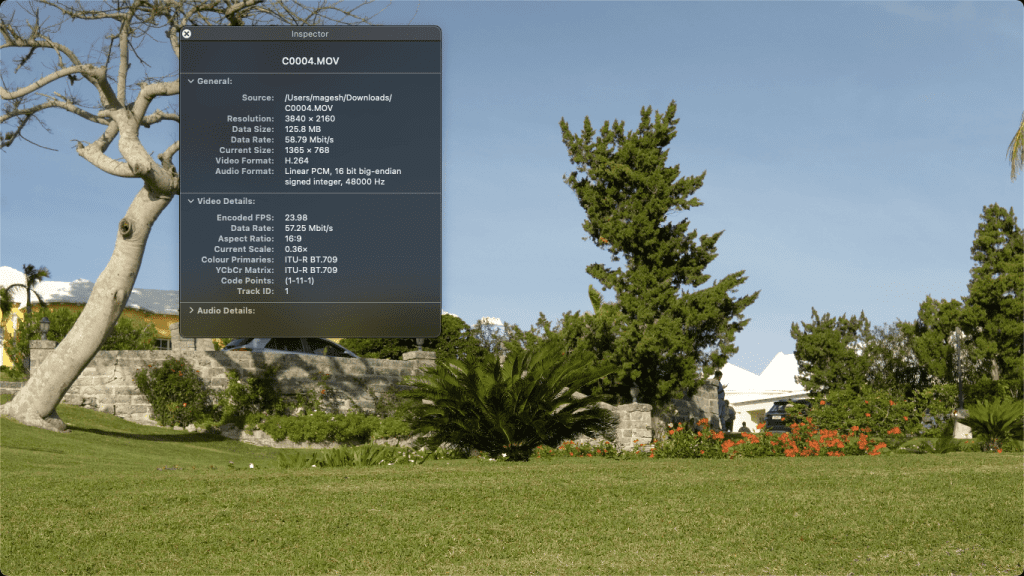
Diese Funktion bietet vollständige Details zum MOV-Video, einschließlich Film-FPS, Videoformat, Wiedergabe-FPS, Pixelinformationen, Dauer, Datenrate, Datengröße und mehr.
Notiz: Wenn Sie verstehen wollen, warum QuickTime spielt Videos ohne Ton ab, Ich kann diesen informativen Artikel nur wärmstens empfehlen.
Abschluss:
Das Reparieren von MOV-Dateien ist einfach und unkompliziert, wenn Sie zuverlässige Methoden verwenden. Es ist jedoch wichtig, dass Sie regelmäßig eine Sicherungskopie Ihrer wichtigen MOV-Videodateien erstellen. Auf diese Weise können Sie verschiedene Datenverlustszenarien, einschließlich Videobeschädigung, vermeiden.
Mit Hilfe dieses Artikels können Sie Ihre beschädigten oder beschädigten MOV-Dateien ganz einfach und kostenlos mit VLC und QuickTime Player reparieren. Wenn Sie jedoch nicht in der Lage sind, MOV-Videos mit kostenlosen Methoden zu reparieren oder nach einer professionellen Videoreparatursoftware suchen, können Sie sich auf die Remo Video Repair-Software verlassen. Dieses Tool gewährleistet eine sichere und einfache Reparatur Ihrer MOV-, MP4-, AVI- und anderen Videodateiformate.