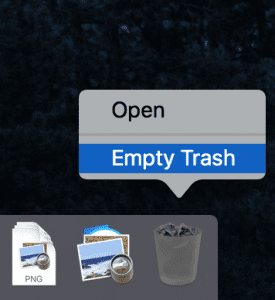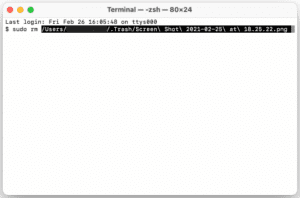Das Löschen einer Datei auf dem Mac ist nie riskant, und alle gelöschten Dateien werden im Mac-Papierkorb gespeichert. Alle gelöschten Dateien auf dem Mac werden in den Papierkorb verschoben. Der Benutzer kann dann entscheiden, ob er die gelöschten Dateien wiederherstellen oder dauerhaft löschen möchte. Beim Leeren des Papierkorbs sind Sie möglicherweise auf einige Dateien gestoßen, die nicht gelöscht werden würden.
Dies kann daran liegen, dass die Dateien von anderen Anwendungen verwendet werden, beschädigte Dateien oder verschiedene andere Gründe haben. Was auch immer der Grund ist, im Folgenden finden Sie einige Möglichkeiten, die Ihnen beim Leeren des Papierkorbs helfen. Indem Sie die Schritte im folgenden Artikel befolgen, erfahren Sie, wie Sie den Papierkorb auf dem Mac leeren.
Wie kann Ich den Papierkorb auf Mac Leeren?
- Überprüfen Sie ob die Datei noch verwendet wird
- Starten Sie das Mac OS neu
- Starten Sie den Mac im abgesicherten Modus neu
- Leeren Sie die gesperrten Dateien
- Reparieren Sie die Festplatte bevor Sie den Papierkorb leeren
- Verwenden Sie die Optionstaste um den Papierkorb zu leeren
- Umgehen des Papierkorbs
- Papierkorb auf dem Mac mit Terminal leeren
Warum kann Ich den Papierkorb auf dem Mac nicht Leeren?
- Anwendung wird verwendet - Wenn eine Anwendung die Datei aktiv verwendet, können Sie sie nicht löschen.
- Beschädigung der Datei – Aufgrund von Beschädigung oder Eindringen von Viren erlaubt macOS dem Benutzer möglicherweise nicht, den Papierkorb auf dem Mac zu löschen oder zu leeren
- Datei ist gesperrt – Wenn der Benutzer die Datei mit der Kennwortschutzfunktion gesperrt hat, können Sie den Papierkorb auf dem Mac nicht löschen
Wenn Sie jedoch die folgenden Methoden befolgen, können Sie den gewünschten Papierkorb mühelos auf Ihrem macOS löschen
Wenn Sie beim Leeren des Remo Mac Data Recovery Software versehentlich wichtige Daten von Ihrem MacOS gelöscht oder verloren haben, benötigen Sie ein zuverlässiges Datenwiederherstellungsprogramm wie Remo Recover Mac, um sie einfach wiederherzustellen! Datenverlust ist jedoch ein unvorhersehbares Szenario, mit Hilfe von Remo Recover Mac können Ihre Daten am ursprünglichen Speicherort wiederhergestellt werden
8 Methoden zum Leeren des Papierkorbs auf dem Mac
Es gibt Situationen, in denen man das Gefühl hat, den Papierkorb auf dem Mac leeren zu müssen. Dies kann daran liegen, dass man unerwünschte Dateien loswerden muss oder sein Papierkorb voll ist. Was auch immer der Grund sein mag, Sie können die unten aufgeführten Schritte ausführen, um den Papierkorb auf dem Mac problemlos zu leeren.
Überprüfen sie ob die datei noch verwendet wird
Wenn Sie beim Leeren des Papierkorbs den Fehler "Datei in Verwendung" erhalten, versuchen Sie, die App zu schließen, die die Datei verwendet. Versuchen Sie in solchen Fällen, alle laufenden Apps zu schließen, die im Hintergrund ausgeführt werden. Dadurch wird sichergestellt, dass die Datei von keiner App verwendet wird. Gehen Sie nun zurück zum Papierkorb und versuchen Sie, ihn zu leeren. Wenn dies immer noch nicht der Fall ist, fahren Sie mit der nächsten Methode fort.
Starten sie Mac OS neu das den papierkorb nicht leeren kann
Der Grund, warum der Papierkorb auf Ihrem Mac nicht geleert wird, kann sein, dass etwas gelöscht wurde, die Datei jedoch noch ausstehende Aktionen enthält. Dies kann eine Datei oder ein Teil der Anwendung sein. Um das Problem zu beheben, müssen Sie jeden aktiven Prozess auf Ihrem Mac beenden. Ein einfacher Neustart Ihres Mac-Betriebssystems sollte Ihnen helfen.
- Gehen Sie zum Apple icon im oberen Menü.
- Klicken Sie auf Restart , um Ihren Mac neu zu starten.
- Auf diese Weise wird das Schließen aller Apps erzwungen, die noch ausgeführt werden. Versuchen Sie nun, den Papierkorb zu leeren.
Starten sie den Mac im abgesicherten modus neu
Die Datei, die Sie löschen möchten, Dateiberechtigungsfehler Word Mac von einer anderen Anwendung verwendet, sodass Sie den Papierkorb nur schwer leeren können. Starten Sie den Mac im abgesicherten Modus neu und leeren Sie den Papierkorb wie unten gezeigt
- Starten Sie Ihren Mac neu, halten Sie die gedrückt Shift key, wenn du das tust, wirst du finden Apple logo erscheinen auf dem Bildschirm.
- Sobald der Anmeldebildschirm erscheint, lassen Sie die Umschalttaste und los login zum Rechner.
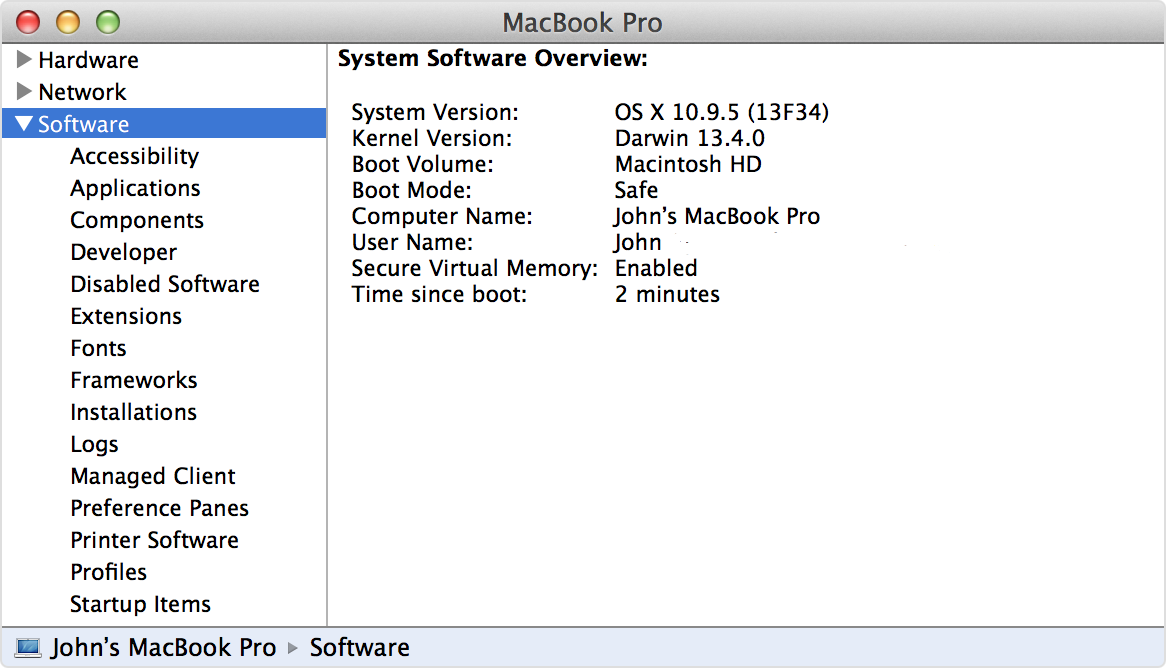
- Nach dem Booten in die Safe Mode, open Trash und dann auf klicken Empty.
Hinweis: Es gibt Situationen, in denen du bist Papierkorb kann auf dem Mac nicht geöffnet werden oder Sie glauben, dass Anwendungen vom Mac deinstalliert oder gelöscht werden müssen. Sie können auf diese Artikel verweisen, indem Sie auf den oben genannten Link klicken.
Leeren sie den verschlossenen papierkorb
Dies ist eine weitere Methode, um den Papierkorb zu leeren. Manchmal können die Dateien gesperrt sein, daher können Sie den Papierkorb nicht leeren. Halten Sie die Wahltaste gedrückt, gehen Sie zum Finder und leeren Sie den Papierkorb. Dies sollte Ihnen auf jeden Fall beim Bereinigen des Papierkorbs helfen, da die Wahltaste die Mac-Funktion “Leeren erzwingen” aufruft, um alle gesperrten Dateien zu umgehen und alle anderen Elemente in Ihrem Papierkorb zu entfernen.
Hinweis: Dateien, die mit dieser Methode aus dem Papierkorb gelöscht wurden, können nicht wiederhergestellt werden. Seien Sie also vorsichtig, welche Dateien Sie entfernen. Falls du willst aus papierkorb gelöschte dateien wiederherstellen auf dem Mac, Sie können eine professionelle Software wie verwenden Remo wiederherstellen Mac. Die Software scannt und ruft alle Ihre Dateien aus dem Mac-Papierkorb auf jedem macOS wie Big Sur, Catalina, Mojave, High Sierra usw.
Reparieren sie die festplatte bevor sie den papierkorb leeren
Wenn Sie den Papierkorb auf dem Mac nicht leeren können, besteht die Möglichkeit einer Beschädigung der Festplatte, die das Löschen verhindert. Führen Sie die folgenden Schritte aus, um die Festplatte zu reparieren und dann die Dateien zu löschen.
- Mac neu starten und halten Command+R wie das System startet.
- Wählen Sie im Fenster macOS-Dienstprogramme Disk Utility und klicken Sie auf Continue.
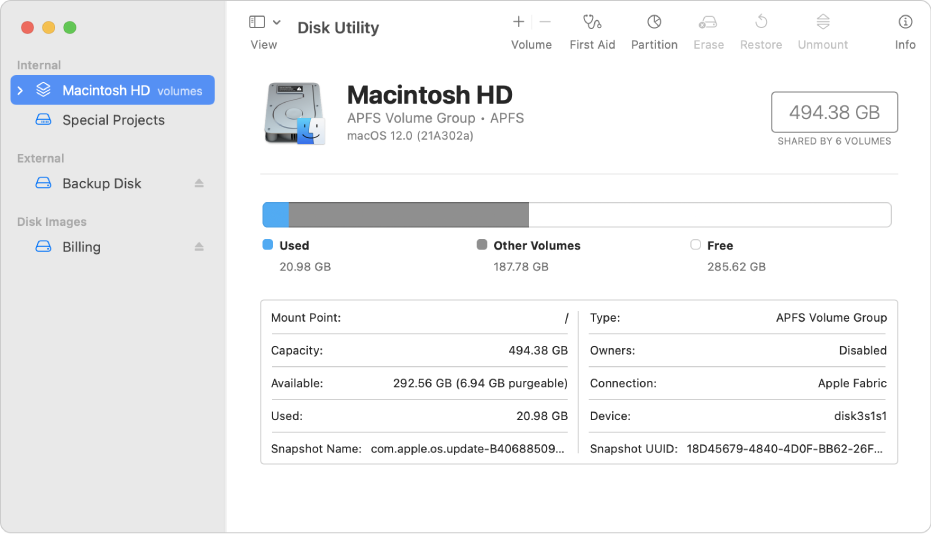
- Wählen Sie die Festplatte aus, von der die Dateien gelöscht werden müssen, und klicken Sie dann auf First Aid um den Reparaturvorgang zu starten.
- Starten Sie nach Abschluss des Reparaturvorgangs Ihren Mac neu und leeren Sie den Papierkorb.
Verwenden sie die optionstaste um den papierkorb zu leeren
Falls Sie den Papierkorb nicht öffnen können, um alles zu löschen, was sich darin befindet, gibt es eine Möglichkeit, dies über das Dock zu tun. Mit der Optionstaste können Sie Optionen initiieren und den Papierkorb leeren, ohne den Ordner zu öffnen.
So geht's:
- Finden Sie die Trash Symbol im Dock.
- Halt die Option key (oder Wahl-Umschalt) und doppelklicken Sie auf das Papierkorbsymbol.
- Klicken Empty Bin.
- Bestätigen Sie, wenn das Popup-Fenster erscheint.
- Ich hoffe, das hat geholfen, den Papierkorb zu leeren. Wenn nicht, fahren wir mit den nächsten Lösungen fort.
Dateien unter umgehung des papierkorbs entfernen
Command + Option + Delete Tasten. Durch Drücken der Tasten CMD + Option + Delete werden die Dateien unter Umgehung des Papierkorbs dauerhaft gelöscht.
Caution: Es gibt kein Zurück! Verwenden Sie Command + Option + Delete, wenn Sie eine Datei vollständig entfernen möchten. Es wird nicht in den Papierkorb verschoben, sodass Sie es später nicht wiederherstellen können.
Papierkorb auf dem Mac mit terminal leeren
Verwenden Sie diese Methode nur, wenn alle oben genannten Fixes fehlschlagen. Da dieser Vorgang alle gesperrten Dateien ohne Warnmeldung löscht. Seien Sie also vorsichtig mit dem Befehl und tun Sie genau das, was unten angegeben ist:
sudo rm -rf ~/.Trash/*
Dies wurde früher verwendet, funktioniert jedoch nicht bei Sierra oder El Capitan. Wenn Ihr OS X 10.10 oder höher ist, befolgen Sie die unten aufgeführten Schritte.
- Öffnen Sie Terminal auf Ihrem Mac.
- Geben Sie nun diesen Befehl gefolgt von einem Leerzeichen ein und DRÜCKEN SIE NACHHER NICHT ENTER.
- sudo rm –R
- Bitte beachten Sie, dass der Befehl nicht funktioniert, wenn Sie ihn nicht hinzufügen space gemäß R.
- Control-Klick Trash aus dem Dok.
- Wählen Sie alle aus files im Papierkorb
- Ziehen Sie die Dateien per Drag & Drop in das Terminalfenster. Dadurch wird der Pfad zu jeder Datei erstellt, um den zuvor eingegebenen Befehl zu entfernen.
- Jetzt drücken Enter.
- Geben Sie Ihr Admin-Passwort ein, um den Vorgang fortzusetzen. Das eingegebene Passwort ist nicht sichtbar. Es scheint, als hätte sich nichts geändert.
- Jetzt drücken Enter wieder.
Der Löschvorgang wird gestartet und dauert je nach Größe der Datei einige Minuten oder länger.
Mit den oben genannten Methoden können Sie Ihren Papierkorb auf dem Mac dauerhaft leeren. Aber was ist, wenn Sie versehentlich wichtige Dateien aus dem Mac-Papierkorb löschen? Wissen Sie, dass Sie mit einem professionellen Datenwiederherstellungstool, mit dem Sie versehentlich gelöschte Dateien vom Mac wiederherstellen können, problemlos gelöschte Dateien aus dem Papierkorb wiederherstellen können?
Remo Mac datenwiederherstellung Tool ist ein solches Tool, das sich als nützlich erweist, wenn Sie versuchen, versehentlich gelöschte Dateien wiederherzustellen. Dieses Tool hilft Ihnen, verlorene oder versehentlich gelöschte Dateien wie Fotos, Videos, .doc oder .docx usw. mit nur wenigen einfachen Klicks wiederherzustellen. Laden Sie die Software jetzt herunter!!
Fazit
Jetzt können Sie Ihren Papierkorb-Mac von den gesperrten Dateien und Ordnern leeren, die nicht einfach so gelöscht worden wären. Denken Sie daran, dass mit Terminal gelöschte Dateien nicht wiederhergestellt werden. Seien Sie beim Auswählen der Dateien aus dem Papierkorb besonders vorsichtig. Wenn Sie Hilfe bei der Wiederherstellung von Dateien aus dem Papierkorb oder anderweitig benötigen, können Sie auf den oben genannten Link verweisen.