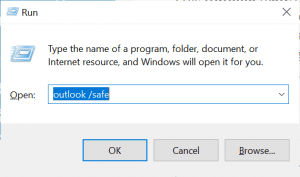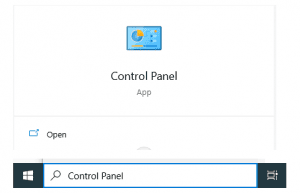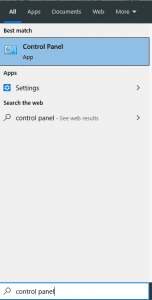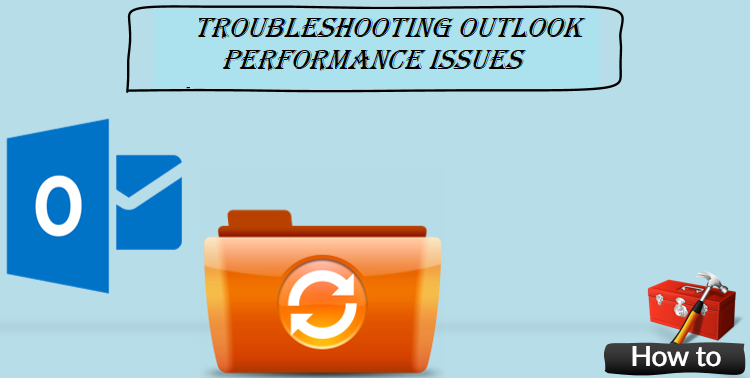
In Microsoft Outlook können einige Probleme auftreten, wenn Sie viele Elemente in einem einzelnen Ordner haben. Einige dieser Probleme sind in etwa so:
- Beim Ausführen bestimmter Optionen im Cache-Exchange-Modus oder in Outlook-Daten (.pst) Datei, stellen Sie Leistungsprobleme fest
- Darüber hinaus treten Leistungseinbußen in Outlook auf, wenn die Ordner „Posteingang“, „Kalender“, „Aufgaben“, „Gesendete Elemente“ und „Gelöschte Elemente“ viele Elemente enthalten
Wenn Sie viele E-Mail-Ordner haben, können ebenfalls Leistungsprobleme auftreten, z. B:
- Im Cache-Modus werden Ordner nicht richtig angezeigt oder es dauert lange, bis sie angezeigt werden
- Wenn Ihr Outlook-Profil freigegebene Postfächer enthält und Caching aktiviert ist, treten Probleme mit der Ordnersynchronisierung, Leistungsproblemen und anderen Problemen auf, wenn die Anzahl der freigegebenen Ordner pro Postfach 500 überschreitet
- Im Extremfall, wenn mehr als 10.000 Ordner vorhanden sind, öffnet sich Outlook sehr langsam. Dieses Verhalten tritt auf, weil es lange dauert, die Ordner aufzuzählen
Wie kann ich beheben von leistungsproblemen in outlook?
Nun, Sie können einige einfache Schritte ausführen, um die reparatur leistungsprobleme in outlook. Wenn Ihr Outlook langsam und instabil ist, kann dies Ihre Produktivität erheblich beeinträchtigen und sogar den Stresspegel erhöhen. Nehmen Sie sich also einen Moment Zeit, um es in Form zu bringen outlook daten sichern.
Methode 1: Abgesicherter Modus
- Klicken Sie mit der rechten Maustaste auf die Schaltfläche „Start“, klicken Sie auf Run
- Typ outlook.exe/ safe und drücke Enter
- Überprüfen Sie, ob Outlook auch nach dem Aufrufen des abgesicherten Modus immer noch langsam ist. Wenn ja, fahren Sie mit den unten aufgeführten Lösungen fort
Methode 2: Reparieren Sie das Outlook-Profil
- Gehe zu Control Panel
- Gehe zu Email Accounts
- Gehen Sie in den Optionen zu Account Settings Dialogfeld und wählen Sie aus E-mail tab
- Klicken Sie auf Ihr Outlook profile und auswählen Repair
- Befolgen Sie die Anweisungen des Reparaturassistenten
- Klicke auf Finish and Outlook neu starten
Methode 3: Beheben Sie Probleme mit Outlook-Datendateien
- Klicke auf Control Panel und auswählen Mail um die PST-Datei zu finden
- Klicke auf Data Files
- Wenn mehr als eine PST-Datei vorhanden ist, suchen Sie nach der Datei mit dem Häkchen (Standard).
- Gehe zu Show hidden files, Ordner und Laufwerke und deaktivieren Sie sie Hide extensions for known file types.
- Speichern Sie eine Sicherungskopie der PST-Datei an einem sicheren Ort oder auf einem Wechselspeicher.
- Benennen Sie die Erweiterung .pst um in .psp.
- Offen Outlook.
- Klicken OK zweimal, wenn Sie beim Start aufgefordert werden, eine neue PST-Datei zu erstellen.
Methode 4: Halten Sie Ihre PSTs auf einer angemessenen Größe
Mit Outlook 2003 und 2007 können Sie erstellen “new style” PST-Dateien, die nicht über die alte 2-GB-Beschränkung verfügen. Für eine optimale Leistung wird jedoch weiterhin empfohlen, Ihre PST-Dateien relativ klein zu halten und sie nicht zu stark über 1 GB anwachsen zu lassen.
Hier sind ein paar Dinge, die Sie tun können, um das Anwachsen von PST-Dateien zu verhindern:
- Verwenden Sie mehrere PSTs: Erstellen Sie mehrere PST-Dateien und organisieren Sie E-Mails darin nach Datum oder nach Projekt, Kunde usw.
- Bewahren Sie Anhänge außerhalb des PST auf: Große Anhänge können Ihr PST-Dokument schnell füllen und riesig werden lassen. Sie können Ihre Anhänge außerhalb von Outlook speichern und weiterhin Links zu ihnen in E-Mail-Nachrichten behalten
- Speichern Sie komplette E-Mail-Nachrichten außerhalb von Outlook: Speichern Sie ganze Nachrichten außerhalb von Outlook und erstellen Sie ein E-Mail-Archivierungssystem mithilfe von Dateiordnern
Methode 5: Deaktivieren Sie Add-Ins, die nicht verwendet werden
Das Ausführen unnötiger Add-Ins kann dazu führen, dass Outlook langsamer wird. Überprüfen Sie, welche Add-Ins Sie installiert haben. Sie haben wahrscheinlich mehr Add-Ins installiert, als Sie denken. Überprüfen Sie, welche Add-Ins Sie installiert haben, und deaktivieren Sie diejenigen, die Sie nicht verwenden.
Methode 6: Remo Repair PST zur Reparatur der Beschädigung der PST-Datei
Nutzen Sie Remo Repair PST, ein zuverlässiges Datenwiederherstellungstool, das schwere Korruptionsprobleme beheben kann. Das Tool arbeitet mit einem schreibgeschützten Mechanismus. Erstellt eine Kopie Ihrer PST-Datei und bearbeitet die Kopie, um daraus eine funktionsfähige PST-Datei zu machen. PST-Datei, die mit einer beliebigen Version von Outlook erstellt wurde, einschließlich Outlook 2021, 2019, 2016 und seinen Vorgängerversionen. Dieses PST-Datei-Reparaturtool benötigt nur ein paar einfache Klicks, um die PST-Datei zu reparieren. Und es stellt auch fehlende Outlook-Elemente wie E-Mails, Anhänge, Kontakte, Ordnerstrukturen und Regeln wieder her. Laden Sie es jetzt herunter und beheben Sie die Leistungsprobleme von Outlook.
Sie können jedoch erkennen, wie sich diese Leistungsprobleme insgesamt auf die Benutzererfahrung des Clients auswirken können. Ich hoffe, dass die oben genannten Lösungen Ihre Leistungsprobleme beheben, die auftreten können, wenn ein Postfach eine hohe Anzahl von Elementen aufweist