Während Sie Ihren Mac verwenden, haben Sie möglicherweise bemerkt, dass das System häufig abstürzt, Ordner verschwinden, der Computer langsamer wird usw. Dies sind Hinweise darauf, dass die Festplatte möglicherweise beschädigt ist. Diese Beschädigung kann auf eine physische Beschädigung des Laufwerks, eine Virusinfektion, eine Beschädigung der Firmware oder unorganisierte Daten aufgrund von Dateisystemfehlern zurückzuführen sein outlook pst datei reparieren. Trotz der Korruption werden Sie in der Lage sein beschädigte festplatte wiederherstellen Mac durch Ausführen einiger Schritte zur Fehlerbehebung. Wenn Sie sich an das Ende des Artikels halten, können Sie verstehen, wie Sie die Mac-Festplatte auch nach einer Beschädigung oder Beschädigung erfolgreich wiederherstellen können.
Hier sind 3 Methoden zur Fehlerbehebung, die ein Benutzer ausführen muss, bevor er Daten von einer beschädigten Festplatte wiederherstellt.
- Überprüfen Sie, ob die Festplatte beschädigt ist
- Reparieren Sie beschädigte oder beschädigte Festplatten mit dem Befehl DiskUtil
- Führen Sie den FSCK-Befehl aus und reparieren Sie die beschädigte Mac-Festplatte
Überprüfen Sie, ob die Festplatte beschädigt ist:
Manchmal ist das Laufwerk oder die Partition möglicherweise nicht beschädigt oder beschädigt. Analysieren Sie das Laufwerk, bevor Sie mit der Datenwiederherstellung beginnen. Führen Sie die folgenden Schritte aus, um zu überprüfen, ob die Festplatte des Mac tatsächlich beschädigt ist oder nicht.
- Öffnen Utilities und suchen nach Terminal
- Kopieren Sie diesen Code in das Terminal “diskutil verifyVolume /Volumes/DriveName”
- Ersetzen Sie "DriveName" durch Ihren beschädigten oder beschädigten Mac-Partitionsnamen und drücken Sie Enter.
Wenn Anzeichen einer Beschädigung vorliegen, wird auf der Registerkarte Terminal die Meldung "Ihr Volume wurde als beschädigt befunden und muss repariert werden" angezeigt. Wenn Sie auf diese Meldung gestoßen sind, führen Sie die im nächsten Abschnitt zu beschriebenen Schritte zur Fehlerbehebung aus beschädigte festplatte retten Mac.
Reparieren Sie beschädigte oder beschädigte Festplatten mit dem Befehl Disk Utility:
Sobald der Benutzer festgestellt hat, dass das Volume beschädigt ist, kann er es über das Terminal reparieren daten festplatte wiederherstellen. Führen Sie die folgenden Schritte aus, um Ihre beschädigte Mac-Festplatte zu reparieren.
- Öffnen Sie das Mac-Terminal und fügen Sie den unten genannten Code ein.
- “diskutil repairVolume /Volumes/DriveName”.
- Ersetzen “DriveName” mit dem genauen Namen der beschädigten Mac-Partition und klicken Sie auf Enter.
Hinweis: Bei Mac Terminal wird zwischen Groß- und Kleinschreibung unterschieden, daher muss der Benutzer den genauen Namen der Partition oder des Volumes eingeben.
Wenn das Festplatten-Dienstprogramm anzeigt, dass das Laufwerk erfolgreich repariert wurde, können Sie den Mac neu starten und auf Daten zugreifen.
Falls Sie die Festplattenbeschädigung nicht mit dem Festplatten-Dienstprogramm beheben können, lesen Sie den weiteren Abschnitt weiter.
Reparieren Sie die beschädigte Mac-Festplatte mac festplatte reparieren terminal, indem Sie den FSCK-Befehl ausführen:
Zunächst müssen Sie das Mac-System im Einzelbenutzermodus neu starten, um eine beschädigte Mac-Partition mit dem Befehl FSCK zu reparieren defekte festplatte reparieren.
Step 1: Öffnen Terminal, Geben Sie ein diskutil auflisten und auf klicken Enter
Step 2: Notieren Sie sich die beschädigte Partitionsnummer, die so etwas wie angezeigt wird /dev/disk#.
Step 3: Das “/disk#” sollte durch die beschädigte Mac-Partitionsnummer des Benutzers ersetzt werden (z. B. disk0, disk1 usw.).
Step 4: Starten Sie nun den Computer neu, während der Mac neu gestartet wird. Halten Sie gedrückt Command + S um in den Einzelbenutzermodus zu wechseln mac festplatte reparieren
Step 5: Geben Sie nach dem Aufrufen des Einzelbenutzermodus den folgenden Code ein “/sbin/fsck_hfs -fy /dev/disk#” und ersetzen “disk#” mit der Nummer der tatsächlich beschädigten Partition.
Step 6: Hit auf Enter und warten Sie, bis das Terminal die Fehler gescannt und repariert hat
Step 7: Nachdem die Reparatur abgeschlossen ist, wenn Sie eine Meldung, die besagt ***** FILE SYSTEM finden WAS MODIFIED *****“, zeigt es an, dass der Befehl fsck gefunden hat und das Problem behoben.
Step 8: Führen Sie als Nächstes den Befehl erneut aus, bis die Meldung "** Das Volume [Name] scheint in Ordnung zu sein" angezeigt wird. Geben Sie nun ein reboot im Befehl. Dadurch wird der Mac neu gestartet und Sie gelangen zum Anmeldebildschirm.
Mit den oben genannten Methoden können Sie beschädigte Mac-Festplatten reparieren und wiederherstellen. Wenn Sie jedoch nach dem Ausführen der FSCK-Befehlsfestplatte auch nach der Fehlerbehebung nicht auf Daten zugreifen können, wird als letztes Mittel eine zuverlässige Mac-Datenwiederherstellungssoftware verwendet.
Bonus-Tipp: Wenn Sie speziell suchen reparieren beschädigte APFS festplatte und daten wiederherstellen Klicken Sie auf den Link für weitere Informationen.
Software zum Wiederherstellen von Daten von einer beschädigten Mac-Festplatte:
Das Reparieren einer beschädigten oder beschädigten Mac-Festplatte mithilfe des Terminals ist für unerfahrene Mac-Benutzer nicht einfach. Diese Prozesse sind ebenfalls kompliziert und riskant, da dies zu Datenverlust führen kann, wenn Befehle falsch eingegeben wurden. Der sicherste und einfachste Weg, Daten von einer beschädigten iMac- oder MacBook-Festplatte wiederherzustellen, ist daher die Verwendung einer professionellen Mac-Datenwiederherstellungssoftware.
Remo Recover für Mac wurde mit einer selbsterklärenden Oberfläche zum Wiederherstellen von Daten von einer beschädigten Festplatte entwickelt. Das in den Deep Scan-Algorithmus integrierte Tool scannt die beschädigte Festplatte Sektor für Sektor, um die Daten für alle Versionen von Mac OS einschließlich des neuesten Mac OS Catalina wiederherzustellen. Laden Sie die Software jetzt kostenlos herunter und testen Sie sie.
Schritte zum Wiederherstellen von Daten von einer beschädigten Mac-Festplatte
-
- Starten Sie die Remo Recover Mac Software auf Ihrem Mac-Computer.
- Wählen Sie die aus "Recover Volumes/Drives" Option, um den Datenwiederherstellungsprozess zu starten.
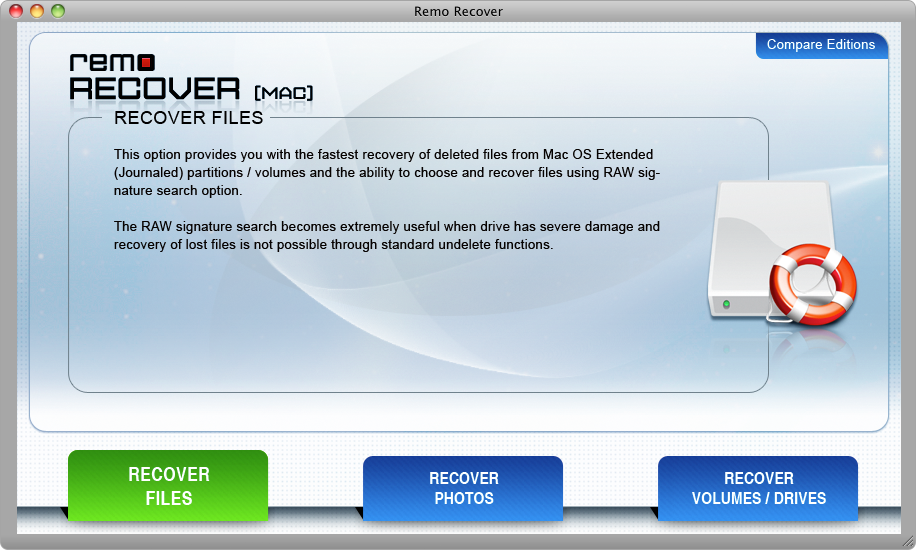
-
- Wählen Sie die "Volumes Recovery" Optionen eine Option aus.
- Wählen Sie die Festplatte aus, auf der Sie Ihre Dateien nach der Beschädigung des Mac-Laufwerks verloren haben.
- Wählen Sie die "Advanced Scan" Option und warten Sie, bis der Datenwiederherstellungsprozess abgeschlossen ist.
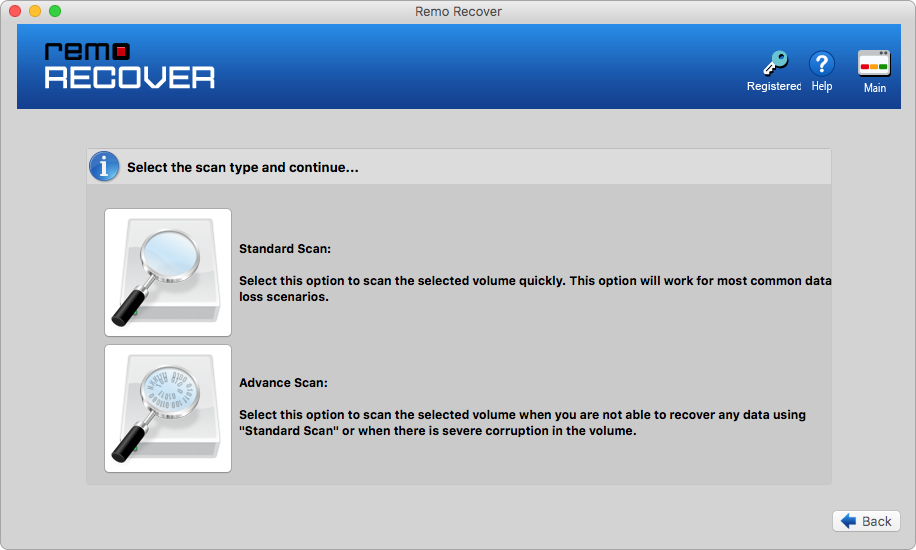
-
- Sobald der Vorgang abgeschlossen ist, können Sie es tun Preview die wiederhergestellten Dateien wie Fotos und Videos kostenlos.
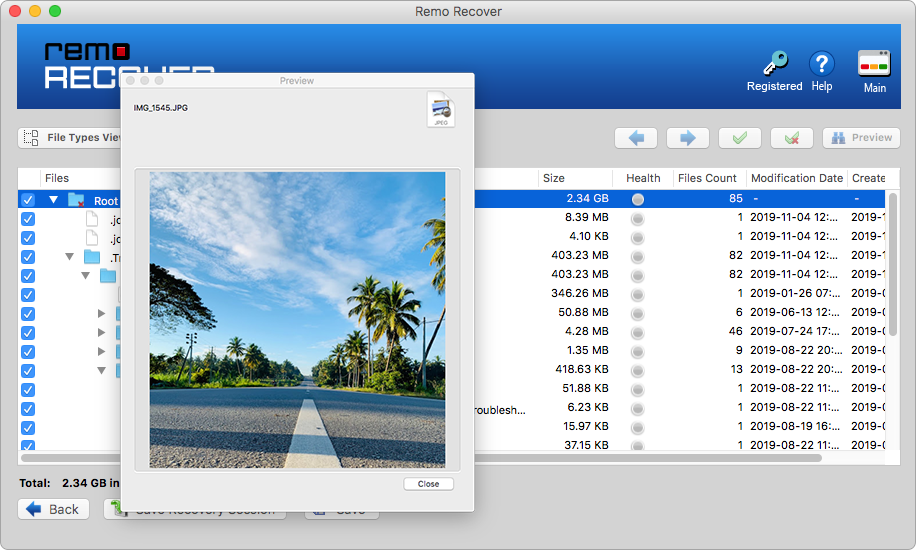
-
- Wählen Sie die verlorenen Dateien aus, die Sie wiederherstellen möchten.
- Klicken Sie auf "Save" Klicken Sie auf die Schaltfläche, um die wiederhergestellten Dateien an einem gewünschten Ort zu speichern.
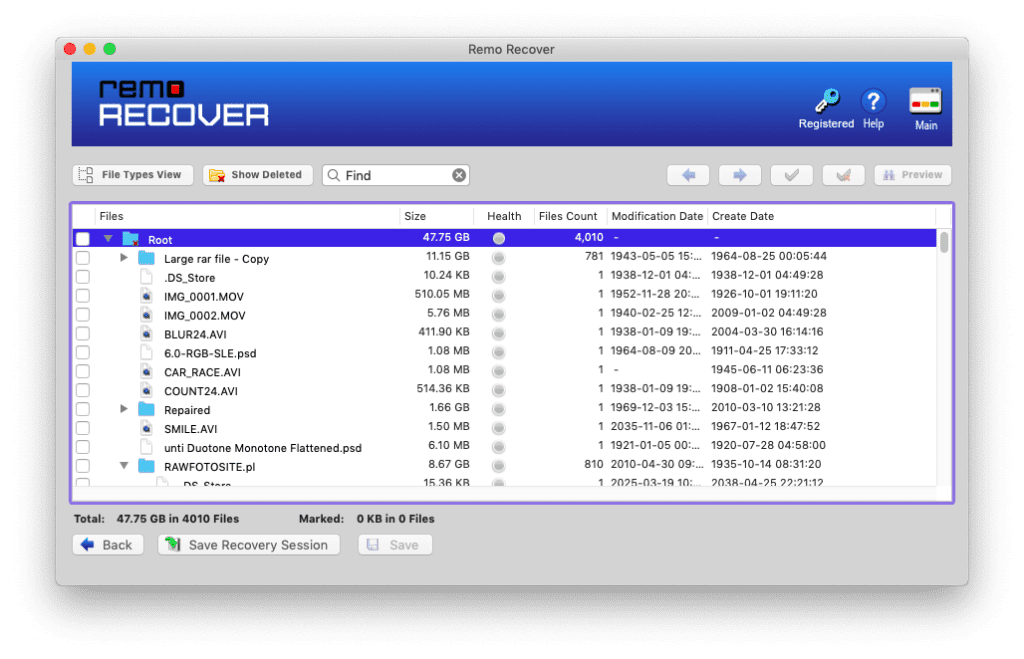
Fazit:
Mit den oben genannten Schritten zur Fehlerbehebung können Sie beschädigte Mac-Festplatten wiederherstellen. Wenn Sie die beschädigte Festplatte jedoch nicht wiederherstellen können, verwenden Sie die Remo Mac-Datenwiederherstellungssoftware, um die Daten vom Laufwerk wiederherzustellen. Darüber hinaus unterstützt diese Software die Datenwiederherstellung aus HFS + -, HFSX-, FAT16-, FAT32- und APFS-Dateisystemen. Falls Sie Schwierigkeiten bei der Verwendung der Software oder bei der Wiederherstellung von Daten aus dem Tool haben, können Sie sich an das wenden technische unterstützung Team, das Sie durch den Wiederherstellungsprozess der beschädigten Mac-Partition führt.