Inhaltsverzeichnis :
- Gründe für Datenverlust Durch Beschädigte Partition
- Symptome Einer Beschädigten Partition
- Wie Man Eine Beschädigte Partition Reparieren
- Wie Man Daten von Kaputte Partition Wiederherstellen mit Remo Recover
Gründe für Datenverlust Durch Beschädigte Partition
Es gibt verschiedene Gründe, warum eine Partition beschädigt oder beschädigt werden kann, von denen einige außerhalb der Kontrolle des Benutzers liegen. Hier sind einige Beispiele für Faktoren, die eine beschädigte Partition verursachen können:
- Korrupte oder beschädigte Partitionstabelle: Die Partitionstabelle ist eine wichtige Komponente des Dateisystems, das beschreibt, wie eine Festplatte in Partitionen unterteilt ist. Wenn die Partitionstabelle beschädigt wird, kann auf die in dieser Partition gespeicherten Daten nicht mehr zugegriffen werden.
- Fehlerhafte Software: Fehlerhafte oder ungesicherte Software kann das Dateisystem stark beeinträchtigen, was Ihre Partition beschädigen oder beschädigen kann.
- Stromausfälle: Wenn die Stromversorgung plötzlich unterbrochen wird, während ein Computer Daten auf eine Partition schreibt, kann die Partition beschädigt werden.
- Unsachgemäße Formatierung: Das unsachgemäße Formatieren einer Festplatte kann zu einer beschädigten Partition führen, die den Zugriff auf gespeicherte Daten oder die Installation eines Betriebssystems unmöglich macht.
- Virenangriffe: Viren können das Dateisystem angreifen und dazu führen, dass Partitionen beschädigt werden.
Symptome Einer Beschädigten Partition
Nachfolgend sind einige der Symptome aufgeführt, die auftreten können, wenn eine Partition beschädigt ist:
- Langsame Leistung: Ihr Gerät kann beim Zugriff auf Dateien auf der beschädigten Partition verlangsamt oder einfrieren.
- Beschädigte Daten: Die auf der beschädigten Partition gespeicherten Dateien haben möglicherweise falsche Dateinamen, fehlende Informationen oder scheinen unlesbar zu sein.
- Partitionsverlust: Möglicherweise können Sie die beschädigte Partition aufgrund einer fehlenden Partitionstabelle nicht im Windows Explorer sehen.
- Unzugängliche Partition: Der Versuch, auf die beschädigte Partition zuzugreifen, kann zu einer Fehlermeldung „Zugriff verweigert“ führen.
- Fehlendes Laufwerk: Aufgrund der beschädigten Partition wird möglicherweise nicht die gesamte Festplatte im Windows Explorer angezeigt.
Wie Man Eine Beschädigte Partition Reparieren?
Im Folgenden haben wir verschiedene Methoden erwähnt, die Ihnen helfen, eine beschädigte Partition zu reparieren:
Methode 1: Ändern Sie den Laufwerksbuchstaben
Wenn auf Ihre Partition aufgrund des Verschwindens ihres zugewiesenen Laufwerksbuchstabens nicht mehr zugegriffen werden kann, besteht die Möglichkeit, dass das Ändern oder Hinzufügen eines neuen Laufwerksbuchstabens den Zugriff darauf wiederherstellen und Ihre Daten wiederherstellen kann. Die folgenden Schritte können Sie beim Hinzufügen oder Ändern eines Laufwerksbuchstabens unterstützen:
- Right-click auf dem Startmenü und wählen Sie Disk Management.
- Suchen Sie die beschädigte Partition und klicken Sie mit der rechten Maustaste darauf und wählen Sie sie aus Change Drive Letter and Paths.
- Klicken Sie auf die Change button, oder der Add button wenn derzeit kein Laufwerksbuchstabe zugewiesen ist.
- Wählen Sie einen neuen Laufwerksbuchstaben aus den verfügbaren Optionen in der Dropdown-Liste und klicken Sie auf OK.
Methode 2: Führen Sie den CHKDSK-Befehl Aus
Wenn die Partition beschädigt ist, können Sie nicht auf die darauf gespeicherten Daten zugreifen. Das Reparieren einer beschädigten Partition ist ein einfacher Vorgang. Befolgen Sie die unten aufgeführten Schritte mit einer Eingabeaufforderung, um die beschädigte Partition manuell zu reparieren:
- Klicken Sie mit der rechten Maustaste auf die Start Taste→ Klicke auf Command Prompt (Run as administrator)
- Typ chkdsk F: /f /r /x (Wobei sich F auf das Laufwerk bezieht, das Sie reparieren möchten)
Überprüfen Sie nach Abschluss des Vorgangs, ob die in der Partition vorhandenen Dateien in einem fehlerfreien Zustand sind und auf sie zugegriffen werden kann.
Methode 3: Formatieren Sie das Laufwerk mit der Datenträgerverwaltung
Sobald eine Partition beschädigt ist und nicht mit CHKDSK repariert werden kann, ist der beste Weg, sie zu reparieren, sie wieder in ihren ursprünglichen Zustand zu formatieren. Beim Formatieren wird alles auf dieser Partition gelöscht. Als Ergebnis haben Sie eine saubere Weste, um neu anzufangen.
- Right-click auf der Start button und wählen Sie die aus Disk Management Möglichkeit.
- Suchen Sie die Partition, die Sie reparieren möchten, und Right Click darauf.
- Wählen Sie nun die aus Format Option aus der Dropdown-Liste.
- Geben Sie einen Namen für die neu formatierte Partition ein und stellen Sie sicher, dass die Option zu Perform a quick format ist ausgewählt.
- Klicken OK um den Formatierungsprozess zu starten und warten Sie, bis er abgeschlossen ist.
Hinweis: Wir empfehlen unseren Lesern außerdem dringend, ordnungsgemäße Sicherungen auf einem anderen Speichergerät zu erstellen, bevor sie die Formatierung von Geräten durchführen. Sie können den Artikel Computer auf eine externe Festplatte sichern lesen, um verschiedene Möglichkeiten zum Erstellen von Sicherungen kennenzulernen.
Wie Man Daten von Kaputte Partition Wiederherstellen mit Remo Recover?
Um eine problemlose Partitionswiederherstellung von Ihrer formatierten Partition durchzuführen, verwenden Sie die Remo Partition Recover-Software. Remo Recover ist ein professionelles Datenwiederherstellungstool, mit dem Sie Daten von Festplatten und Partitionen in verschiedenen Datenverlustszenarien wiederherstellen können. Darüber hinaus arbeitet dieses Tool mit fortschrittlichen Datenwiederherstellungsalgorithmen, um mehr als 500 Dateiformate mit einfachen Klicks zu scannen und wiederherzustellen. Laden Sie die Remo Recovery-Software herunter und befolgen Sie die unten aufgeführten Anweisungen.
Wie kann ich beschädigte partition wiederherstellen?
- Downloaden und installieren Sie die Remo Partition Recover Software auf Ihrem Computer.
- Wählen Sie die formatierte Partition, von der Sie Ihre Dateien wiederherstellen möchten, und klicken Sie auf die Scan Taste.
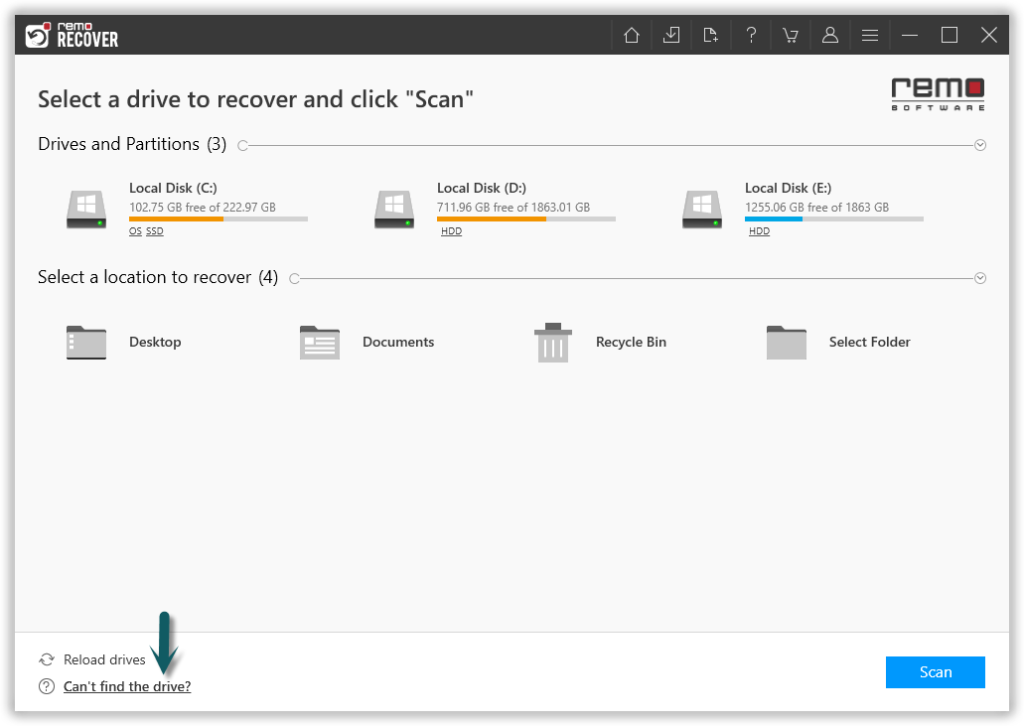
- Sobald der Scan beginnt, können Sie auf klicken Dynamic Recovery View um Dateien von der beschädigten Partition während des Scanvorgangs selbst wiederherzustellen.
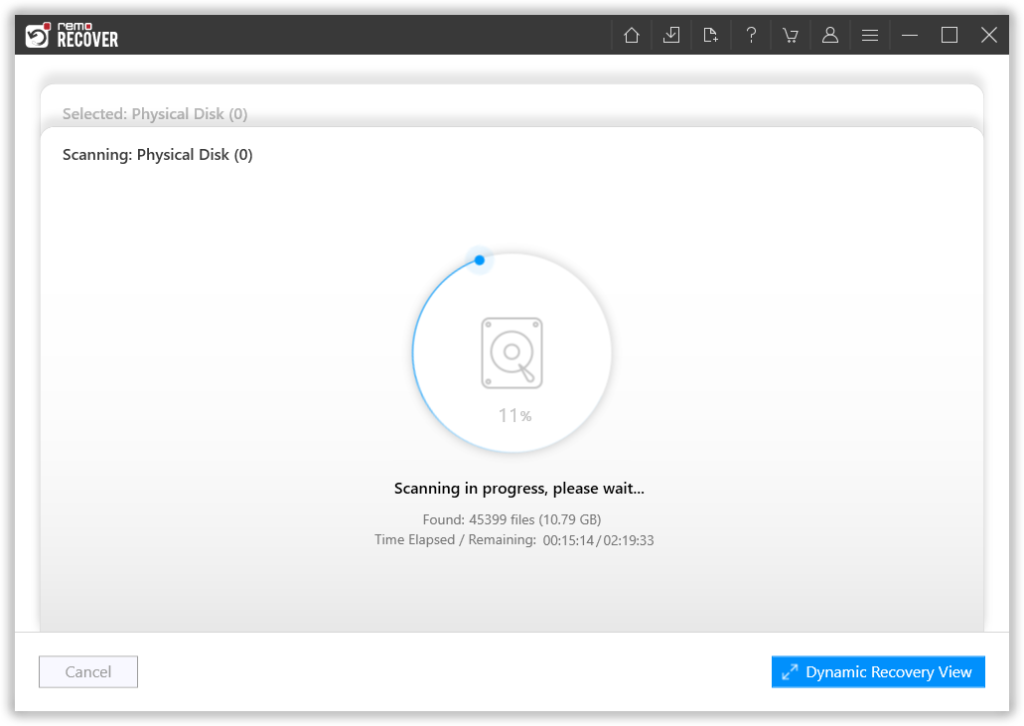
- Nach dem Scan-Vorgang können Sie Ihre verlorenen Daten unter dem sehen Lost Partition Ordner.
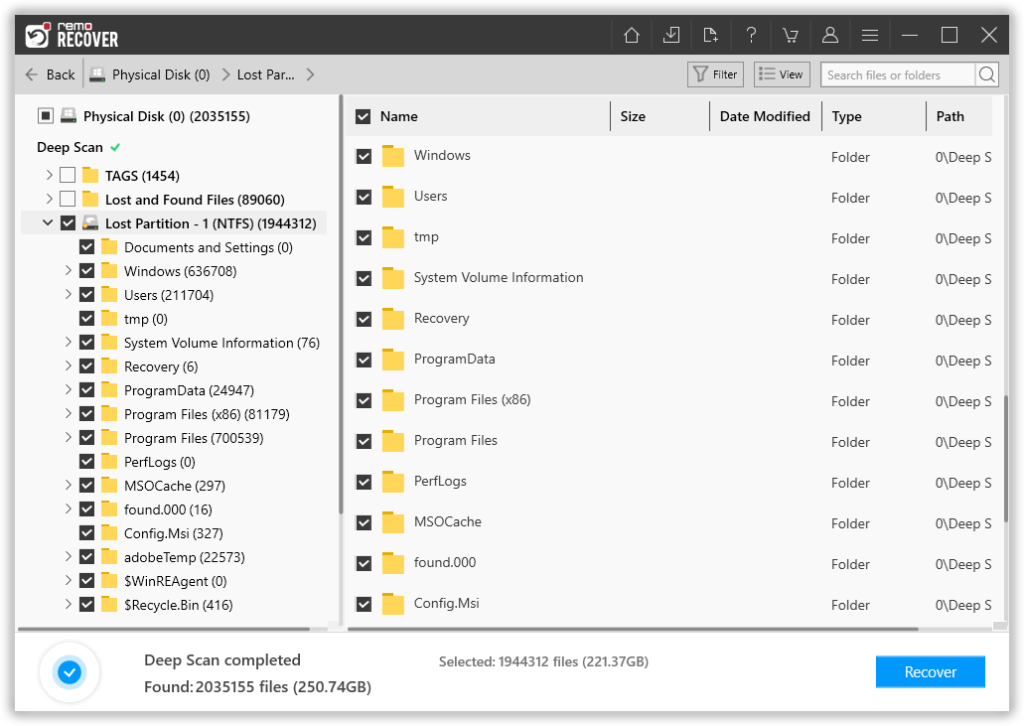
- Nutzen Sie die kostenlose Preview Funktion des Tools zur Vorschau der wiederhergestellten Dateien wie Dokumente, PPTs, Excel-Tabellen, Fotos, Videos usw. ohne zusätzliche Kosten.
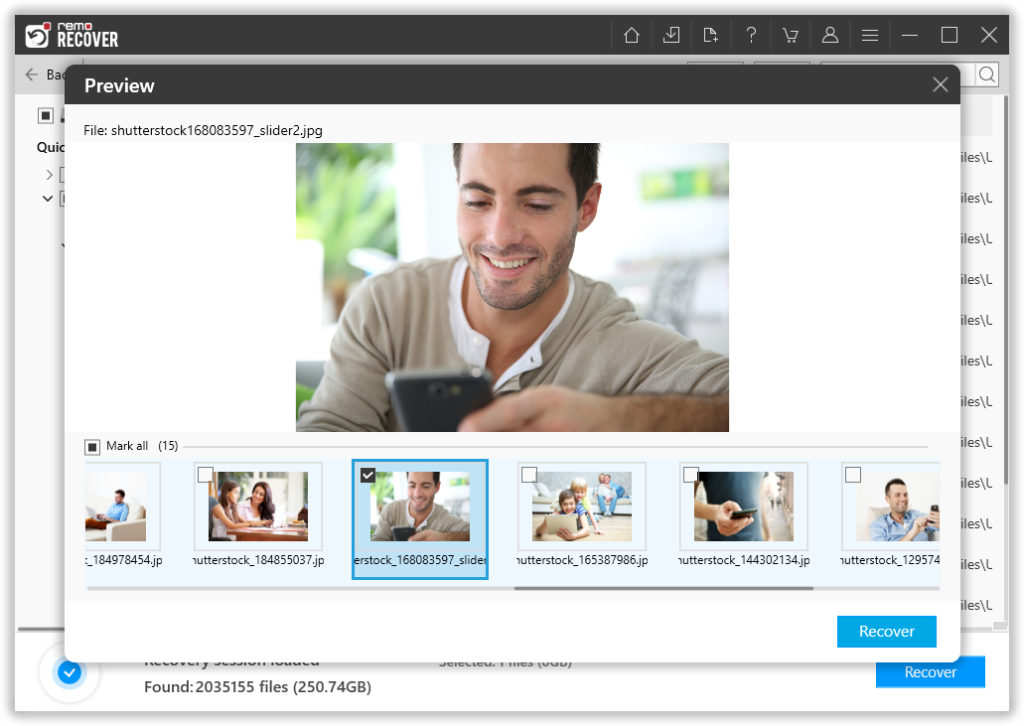
- Wenn Sie mit den Wiederherstellungsergebnissen zufrieden sind, wählen Sie die Dateien aus, die Sie wiederherstellen möchten, und klicken Sie auf Recover Schaltfläche, um sie am gewünschten Ort zu speichern.
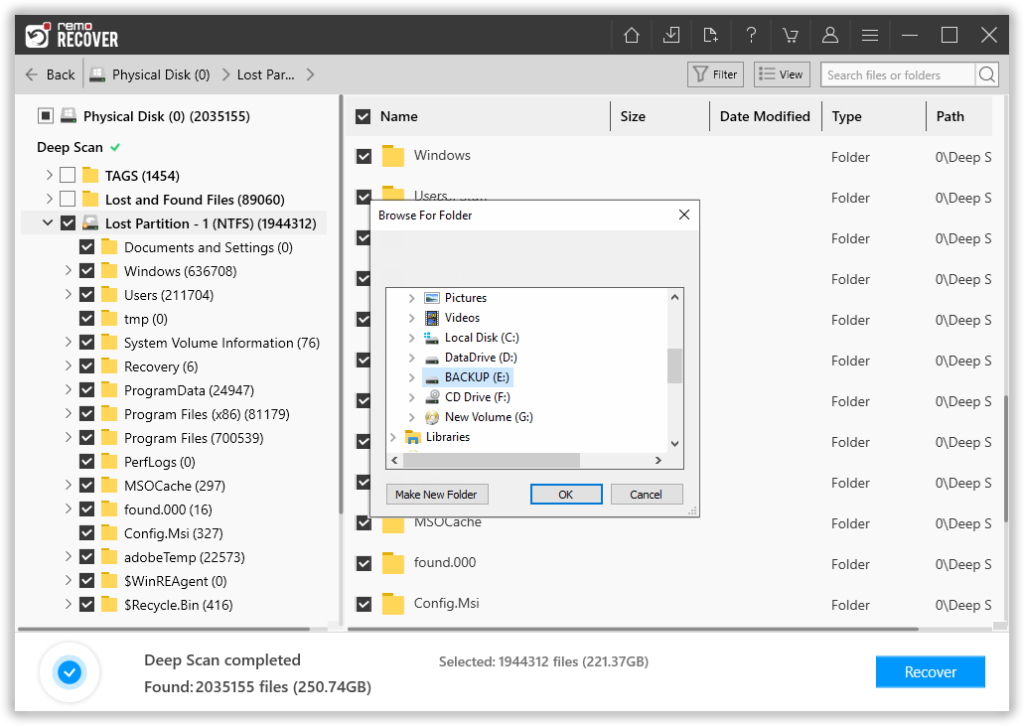
Vorsichtsmaßnahmen zur vermeidung von partitionsschäden
- Bevor Sie Datenträgerverwaltungsvorgänge ausführen, müssen Sie wissen, was Sie tun. Wenn Sie sich nicht sicher sind, überlassen Sie es am besten Profis. Seien Sie auch vorsichtig, wenn Sie Datenträgerverwaltungstools von Drittanbietern verwenden.
- Zweitens, passen Sie gut auf Ihre Festplatte auf. Mit einem Tool namens CHKDSK können Sie Korruption und fehlerhafte Sektoren auf der Festplatte auf einfache Weise überwachen.
- Stellen Sie sicher, dass Sie Ihr System nicht ausschalten, bevor Sie es ordnungsgemäß heruntergefahren haben. Entfernen Sie keine externen Speichergeräte, ohne die Hardware sicher zu entfernen, um eine beschädigte Wiederherstellung der Partition zu vermeiden.
Fazit :
Hier beenden wir unsere Diskussion darüber, wie Sie mit Remo Recover Daten von einer beschädigten Partition wiederherstellen können. Wir hoffen, dass Sie erfolgreich Daten von einer beschädigten Partition wiederhergestellt haben. Wenn Sie diesen Artikel nützlich finden und weitere Fragen haben, teilen Sie uns dies bitte im Kommentarbereich unten mit.