Als Outlook-Benutzer ist Ihnen diese Meldung möglicherweise bekannt “Postfach voll: Ihr Postfach ist voll, Sie können möglicherweise keine Nachrichten senden oder empfangen” die Benutzer beim Senden oder Empfangen von Elementen einschränkt. Diese Meldung erscheint im Allgemeinen, wenn Sie Ihre verbraucht haben Outlook-Postfach auf seine volle Grenze.
Wenn Sie auf einen vollen Postfachfehler stoßen, ist dies einer der häufigsten häufige Outlook-Fehler, In diesem Artikel erfahren Sie, wie Sie die Größenbeschränkung für .pst- und .ost-Dateien in verschiedenen Versionen von Outlook wie Outlook 2019, 2016, 2003, 2007, 2010 erhöhen. Lassen Sie uns also tief eintauchen und uns mit den Methoden vertraut machen, mit denen Sie Outlook vergrößern können Begrenzung der Dateigröße.
Wie Kann Ich Outlook Dateigrößenbeschränkung Erhöhen?
Es ist eine bekannte Tatsache, dass in Outlook 2003 und 2007 die maximale Grenze für .pst- und .ost-Dateien auf 20 GB festgelegt ist. Bei Outlook 2010 und höher ist dies jedoch nicht der Fall. Das empfohlene Limit für .pst- und .ost-Dateien beträgt jetzt 50 GB.
Normalerweise wird das Limit der Dateien in einem Programm von der Windows-Registrierung festgelegt.
Um die maximale Größe der .pst- und .ost-Dateien zu erhöhen, die Ihr Outlook öffnen oder erstellen kann, müssen Sie die folgenden Registrierungseinträge hinzufügen oder ändern:
- Die MaxLargeFileSize Registrierungseintrag (Standardwert ist 51,200 MB (50 GB))
- Die WarnLargeFileSize Registrierungseintrag (Standardwert ist 48,640 MB (47.5 GB))
MaxLargeFileSize Wert in der Registrierung bezieht sich auf die maximale Größenbeschränkung von .ost- und .pst-Dateien. Sobald die maximale Größe erreicht ist, lässt Outlook keine weitere Vergrößerung von .ost- und .pst-Dateien zu.
Während WarnLargeFileSize Der Registrierungswert bezieht sich auf das maximale Datenlimit. Sobald das maximale Datenlimit vollständig verbraucht ist, lässt Outlook kein weiteres Wachstum zu.
Notiz: Der Unterschied der Werte zwischen MaxLargeFileSize Registrierungseintrag der .pst- und .ost-Datei und WarnLargeFileSize Registrierungseintrag sollte mindestens 5% betragen, damit die internen Prozesse nicht behindert werden.
So Erhöhen Sie die Größenbeschränkung für Outlook-Dateien über die Registrierung?
Befolgen Sie die unten aufgeführten Schritte, um die Größenbeschränkung für .pst- und .ost-Dateien zu erhöhen, indem Sie Änderungen an der Registrierung vornehmen:
Notiz: Die in dieser Methode besprochenen Einstellungen der Registrierung erhöhen sowohl die Größenbeschränkungen für PST- als auch für OST-Dateien. Dies wirkt sich auf OST-Dateien aus, die mit verwendet werden Cache-Exchange-Modus, mit AutoArchivierung und mit .pst. Dateien. Die folgende Methode wird für das PST-Format gezeigt, aber Sie können die gleichen Schritte auch verwenden, um die OST-Dateigröße zu erhöhen.
Schritt 1: Klicken Sie auf die Windows Start Schaltflächentyp Run und schlagen Enter.
Schritt 2: Einmal das Laufen Dialogfeld erscheint, geben Sie ein Regedit und klicken Sie auf OK.
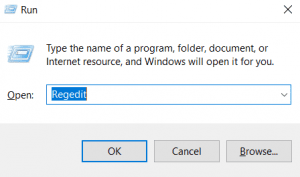
Schritt 3: Navigieren Sie zu HKEY_CURRENT_USER\Software\Microsoft\Office\x.0\Outlook\PST
(Erwähnen Sie anstelle von x.0 die Outlook-Version. Zum Beispiel 16.0 = Outlook 2016, 15.0 = Outlook 2013, 14.0 = Outlook 2010
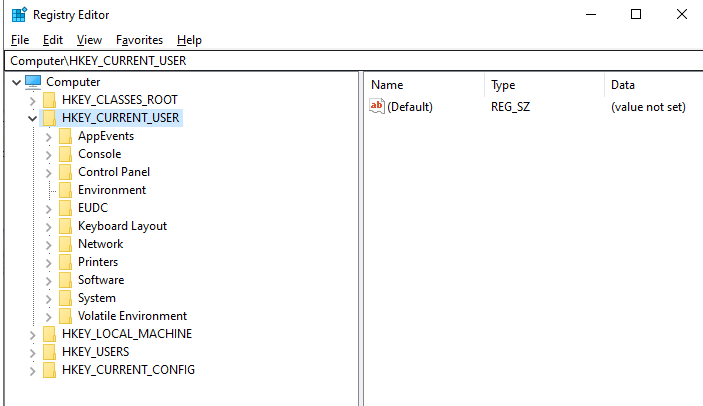
Schritt 4: Klicke auf PST und Rechtsklick darauf.
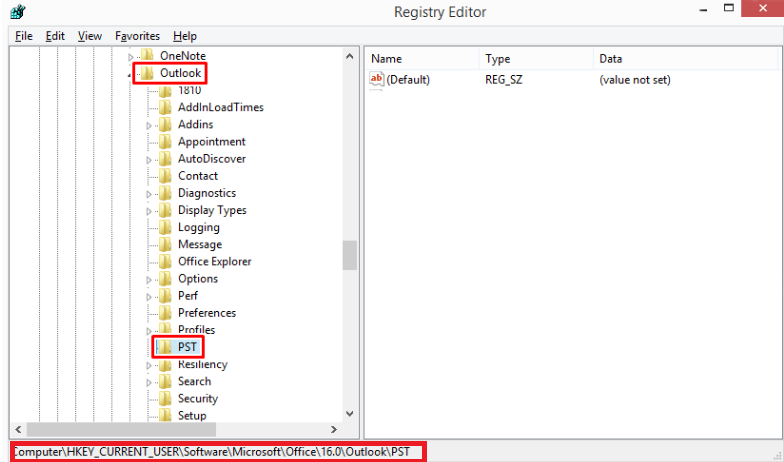
Schritt 5: Wählen MaxLargeFileSize aus dem rechten Bereich.
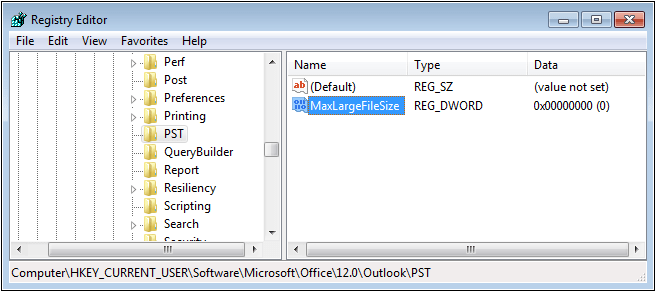
Schritt 6: Klicke auf Modify und geben Sie dann den Wert ein.
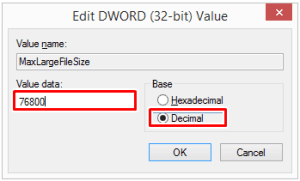
Schritt 7: Wiederholen Sie nun die Schritte 4 und 6 und erstellen Sie auf ähnliche Weise WarnLargeFileSize.
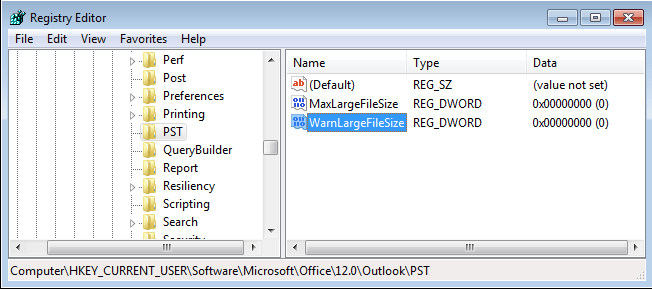
Schritt 8: Klicke auf Modify und geben Sie dann den Wert ein.
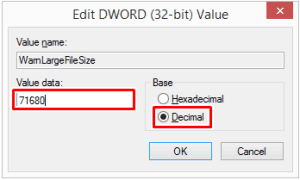
Software zur outlook dateigrößenbeschränkung erhöhen
Notiz: Man muss erschaffen MaxLargeFileSize und WarnLargeFileSizeRegistry Werte, wenn sie nicht existieren. Führen Sie die unten aufgeführten Schritte aus, um Registrierungswerte zu erstellen.
Schritt 1: Klicken Sie auf die Windows Start Schaltflächentyp Run und schlagen Enter.
Schritt 2: Einmal das Laufen Dialogfeld erscheint, geben Sie ein Regedit und klicken Sie auf OK.
Schritt 3: Navigieren Sie zu HKEY_CURRENT_USER\Software\Microsoft\Office\x.0\Outlook
(Erwähnen Sie anstelle von x.0 die Outlook-Version. Fr Beispiel 16.0= Outlook 2016, 15.0= Outlook 2013, 14.0= Outlook 2010)
Schritt 4: Klicken Sie mit der rechten Maustaste auf die Outlook Option und gehen Sie zu New Option, und wählen Sie dann aus Key.
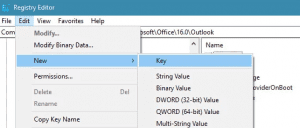
Schritt 5: Geben Sie jetzt ein PST und dann weiterschlagen Enter.
Schritt 6: Klicken Sie mit der rechten Maustaste auf die PST Option und gehen Sie dann zu New Möglichkeit.
Schritt 7: Wählen Sie nun die aus DWORD(32-bit) Value Option verfügbar.
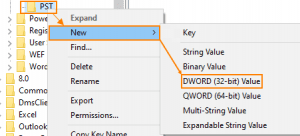
Schritt 8: Art MaxLargeFileSize und dann weiterschlagen ENTER key.
Schritt 9: Edit DWORD-Wert Fenster erscheint. Wählen Sie die Option Dezimal und geben Sie dann den Wert unter ein Value data box und klicken Sie dann auf die Ok Taste.
Notiz: Der in das Feld Wertdaten einzugebende Wert sollte entweder in Megabyte oder Gigabyte angegeben werden. Um solche Werte einzugeben, muss man einen Umrechnungsrechner wie Memory and Storage Converter verwenden.
Wichtige Notizen:
In diesem Abschnitt enthält die Methode Schritte, die darstellen, wie Sie die Windows-Registrierung ändern können.
Es können jedoch schwerwiegende Probleme auftreten, wenn Sie versuchen, die Registrierung falsch zu ändern. Stellen Sie daher sicher, dass Sie die Schritte im Artikel sorgfältig befolgen. Für zusätzlichen Schutz können Sie die Registrierung sichern, bevor Sie sie ändern. Stellen Sie dann die gesicherte Registrierung wieder her, wenn ein Problem auftritt.
Sie können Outlook-Dateien auch sichern, bevor Sie mit dem Vergrößern oder Vergrößern beginnen Verringern Sie die Größe von Outlook-Dateien Verwenden Sie die exklusiv gestalteten Remo Outlook sichern und migrieren Tool zum einfachen Sichern und Migrieren von Outlook-Dateien ohne Probleme.
Vordefinierte Werte für 100 GB und 95 GB unten:
MaxLargeFileSize sollte sein 100 GB = 102400 MB
WarnLargeFileSize should be 95 GB = 97280 MB
Anmerkungen: Die oben genannte Methode hilft Ihnen jedoch, PST-Dateien zu öffnen, die größer als 50 GB sind. Aber nachdem Sie bestimmte Registrierungsänderungen vorgenommen haben, kann dies die Leistung Ihrer Outlook-Anwendung erheblich beeinträchtigen Outlook hängt bei der Verarbeitung fest oder reagiert nicht.
Erhöhen Sie die Größe der Outlook-Datendatei aufgrund der Natur unserer gemeinsam genutzten Umgebung nicht auf mehr als 100 GB.
Wenn das Outlook-Postfach voll ist und Sie keine Nachrichten senden oder empfangen können, neigen Sie möglicherweise dazu, E-Mails zu löschen, um Platz für neue E-Mails zu schaffen. Falls Sie versehentlich einige wichtige Outlook-Elemente oder E-Mails aus Ihrem Postfach gelöscht haben oder diese verloren gegangen sind, nutzen Sie diese das Remo PST Repair Tool um wichtige Outlook-Daten wiederherzustellen. Es kann Ihnen auch helfen, schwer beschädigte oder beschädigte PST-Dateien mit nur wenigen einfachen Klicks wiederherzustellen. Laden Sie die Software jetzt kostenlos herunter!!
Tipps zur effizienten Verwaltung von Outlook:
- Es wird empfohlen, unerwünschte E-Mails und Anhänge in regelmäßigen Abständen zu löschen.
- Blockieren Sie Junk-E-Mails wie Werbe-Mails, um Platz zu sparen.
- Organisieren Sie Ihre E-Mails ordnungsgemäß in regelmäßigen Abständen in Ordnern.
Fazit:
Die oben genannte Methode hilft Ihnen, die Größenbeschränkungen für PST- und OST-Dateien zu erhöhen. Die im Artikel beschriebenen Methoden sind für das Outlook-Konto mit IMAP- oder POP3-Einstellungen nützlich; Alle Änderungen an der Windows-Registrierung können sich auf die OST-Dateien auswirken und sie erheblich vergrößern. Machen Sie eine notwendige Sicherung, bevor Sie die Registrierungswerte ändern.
Nehmen wir an, wenn Sie auf Probleme stoßen, die oben nicht erwähnt wurden, teilen Sie uns dies im Kommentarbereich unten mit und teilen Sie uns mit, ob dieser Artikel für Sie hilfreich war, oder wenden Sie sich an unser technisches Support-Team, um eine Referenz zu erhalten.