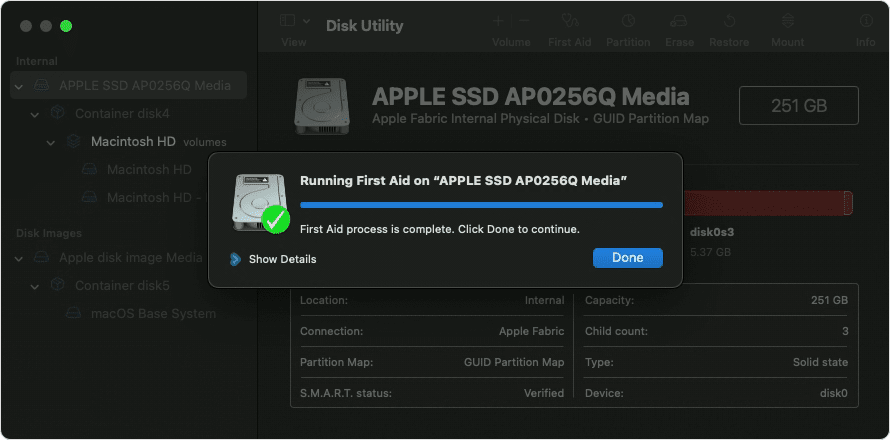Benutzerabfrage: Wie kann ich Daten von einer Mac-SSD wiederherstellen, die nicht gemountet werden kann?
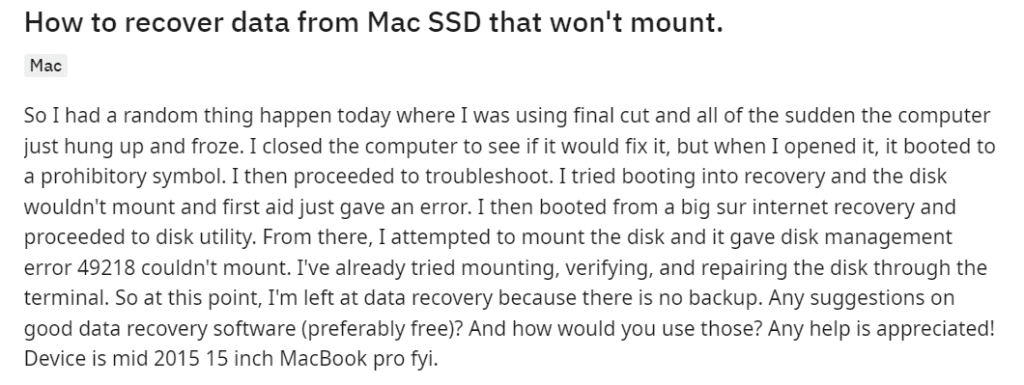
SSD (Solid State Drive) ist ein Speichergerät, das fortschrittlicher ist als normale Festplatten. Solid State Drives sind für schnellere Reaktionszeiten und einen schnellen Sende-/Empfangsprozess bekannt.
Unabhängig von den erweiterten Funktionen einer SSD ist sie immer anfällig für Datenverluste aufgrund von Beschädigung, versehentlicher Formatierung, Löschung von Dateien und sogar Malware-Angriffen. Lesen Sie diesen informativen Artikel bis zum Ende und erfahren Sie, wie Sie Daten von einer Mac-SSD wiederherstellen.
Ist eine Datenwiederherstellung von einer Mac-SSD möglich?
Ja, die Wiederherstellung von Daten von einer abgestürzten, ausgefallenen oder formatierten Mac-SSD ist nur möglich, wenn die TRIM-Option deaktiviert ist. Wenn die TRIM-Funktion aktiviert ist, löscht das Mac-System den Index der zuvor vorhandenen Dateien, um einen schnellen Lese-/Schreibvorgang zu ermöglichen. Dies erschwert die Dateiwiederherstellung von der Mac-SSD, sogar mit dem best SSD recovery software.
Auswirkungen von TRIM auf die SSD-Wiederherstellung auf dem Mac
TRIM ist ein einzigartiger Befehl für SSDs, der dem Laufwerk mitteilt, welche Daten sicher gelöscht werden können. Im Gegensatz zu herkömmlichen Festplatten, bei denen Daten überschrieben, aber wiederhergestellt werden können, löscht TRIM Daten dauerhaft, sobald sie als frei markiert werden. Die Aktivierung von TRIM kann die SSD-Leistung verbessern, könnte jedoch im Falle einer versehentlichen Löschung zu einem irreversiblen Datenverlust führen.
Wie überprüfen Sie, ob TRIM auf Ihrem Mac-System aktiviert ist?
Um festzustellen, ob TRIM auf der SSD Ihres Mac aktiviert ist, führen Sie die folgenden Schritte aus:
- Öffnen Sie die Apple menu in der oberen rechten Ecke.
- klicken "About This Mac."
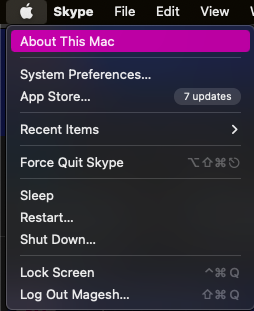
- Klicken Sie auf der Registerkarte „Übersicht“ auf "System Report."
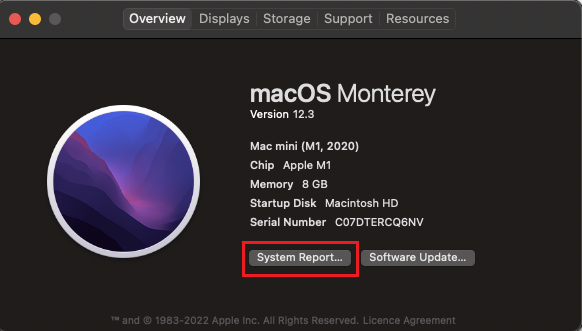
- Wählen Sie unter „Hardware“ entweder aus "NVMExpress" oder "SATA/SATA Express" Abhängig von Ihrem Mac.
- Suche "TRIM Support" auf der rechten Seite. Wenn es heißt "Yes," TRIM ist aktiviert.
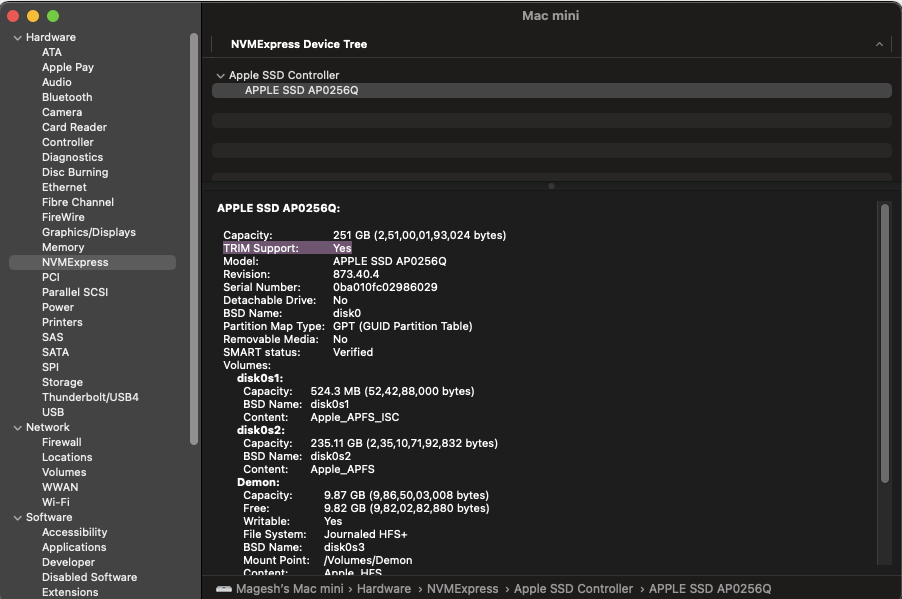
Wenn Sie TRIM für eine mögliche Datenwiederherstellung deaktivieren möchten, öffnen Sie die Terminal-App und geben Sie ein "sudo trimforce disable." Beachten Sie, dass dies die SSD-Leistung beeinträchtigen kann.
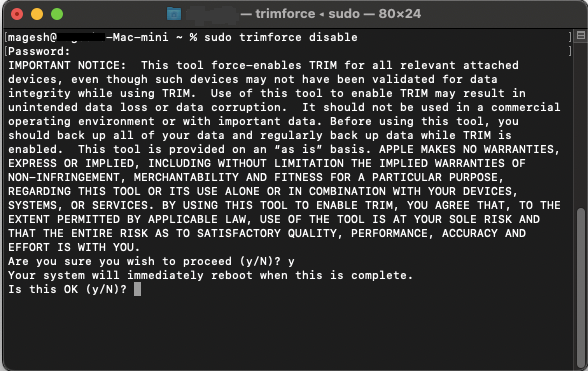
3 bewährte Methoden zum Wiederherstellen von Daten von einer Mac-SSD
Nachfolgend haben wir drei bewährte Methoden zum Wiederherstellen von Daten von einer Mac-SSD hinzugefügt.
Methode 1: Festplatten-Dienstprogramm
Wenn Ihr Betriebssystem Ihr SSD-Laufwerk nicht erkennt und Sie keinen Zugriff mehr auf Ihre Dateien haben, verwenden Sie zunächst das Festplatten-Dienstprogramm. Diese Methode ist bei nicht physisch beschädigten SSDs effektiv und kann ein scheinbar nicht reagierendes Laufwerk wiederbeleben. Denken Sie daran, dass Ihre verlorenen Dateien dadurch nicht wiederhergestellt werden. Dies ist jedoch ein entscheidender Schritt, um wieder Zugriff zu erhalten. Hier sind die Schritte, die Sie befolgen müssen:
- Abschuss Disk Utility.
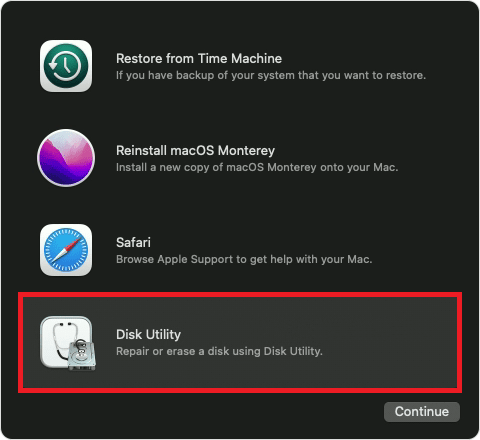
- Wähle dein SSD aus der linken Liste.
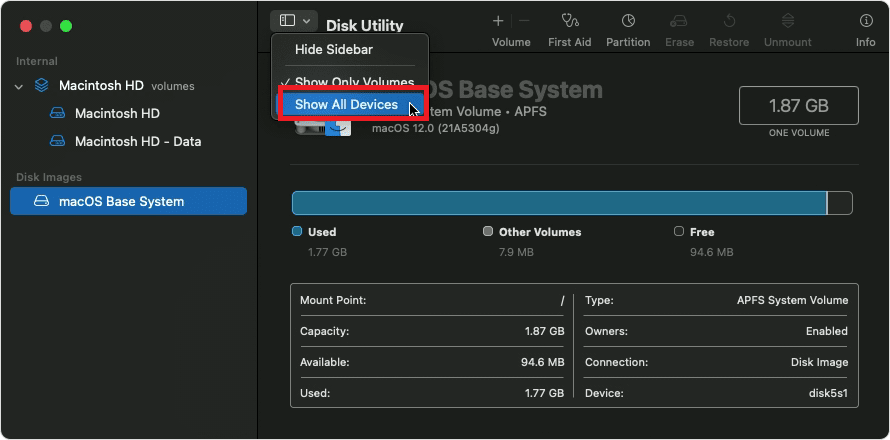
- klicken "First Aid" ganz oben.
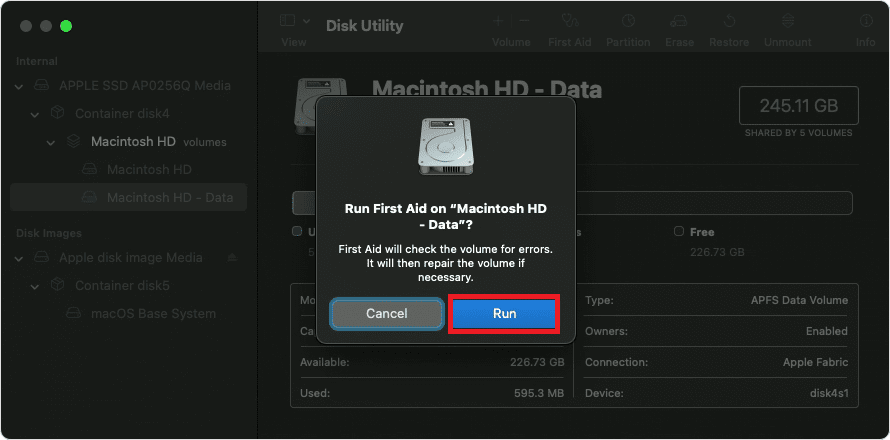
- Klicken "Run."
Bei diesem Vorgang wird versucht, die SSD ordnungsgemäß wiederherzustellen und bereitzustellen, sodass Sie über das Betriebssystem darauf zugreifen können.
Methode 2: Datenwiederherstellungssoftware
Spezialwerkzeuge wie Remo Recover Mac kann problemlos Daten von einer Mac-SSD wiederherstellen. Diese Software ist mit einem robusten Scan-Algorithmus ausgestattet, um über 500 Dateitypen von Ihrer Mac-SSD zu scannen und wiederherzustellen. Remo Recover verfügt über eine selbsterklärende Benutzeroberfläche, um die Datenwiederherstellung von Mac SSD effektiv und einfach zu gestalten.
Eine der herausragenden Funktionen dieses Tools ist die Testversion, mit der Sie die Software kostenlos testen können. Darüber hinaus können Sie kostenlos eine Vorschau Ihrer wiederhergestellten Dateien von Ihrer Mac-SSD anzeigen. Es ist mit verschiedenen SSD-Marken und -Typen kompatibel, darunter NVMe und SATA, und deckt namhafte Hersteller wie Samsung, Western Digital, Crucial usw. ab.
Um den Mac-SSD-Datenwiederherstellungsprozess zu starten, laden Sie einfach das Tool herunter und befolgen Sie die folgenden Schritte.
Schritte zum Wiederherstellen von Daten von einer Mac-SSD mit Remo Recover Mac
- Herunterladen, installieren und starten Remo Recover für Mac.
- Wählen Sie die SSD aus, von der Sie Daten wiederherstellen möchten. Wenn Ihr Laufwerk nicht sichtbar ist, klicken Sie auf "Can't Find Drive" Wählen Sie die Option aus, um das physische Laufwerk zu finden, und klicken Sie dann auf "Scan."
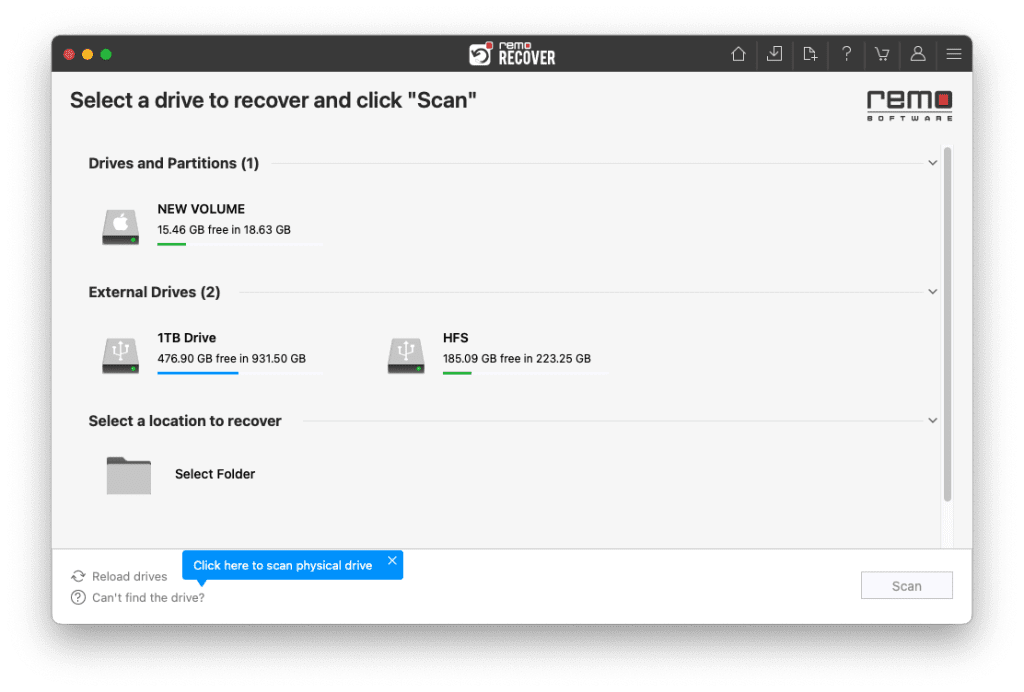
- Beobachten Sie den Scanfortschritt im Dynamic Recovery View.
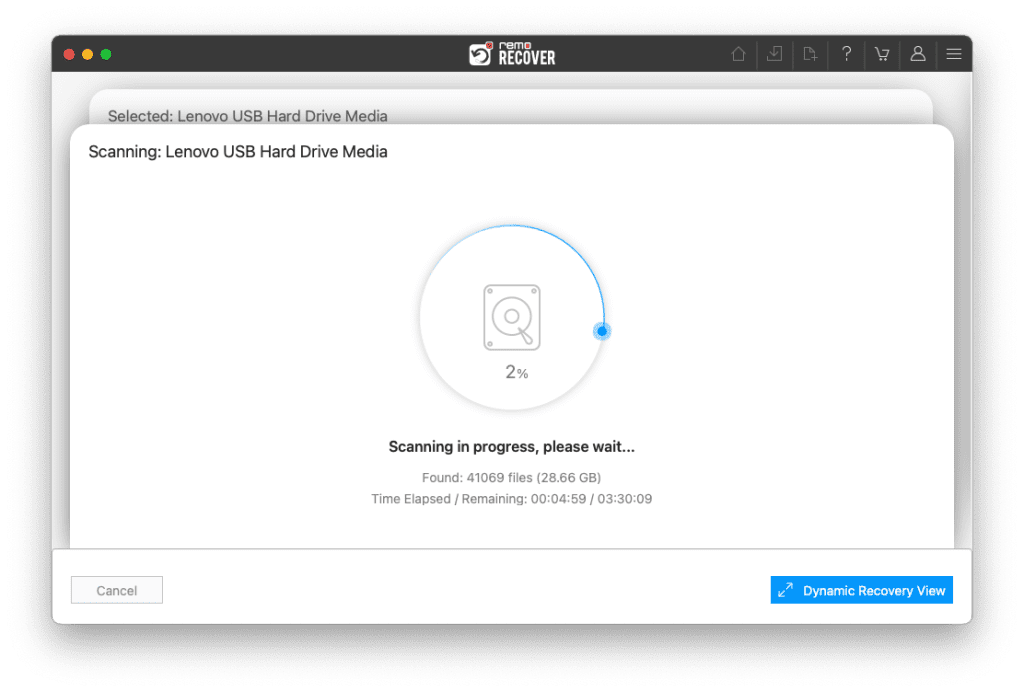
- Sobald der Scan abgeschlossen ist, listet dieses Tool alle wiederhergestellten Dateien auf.
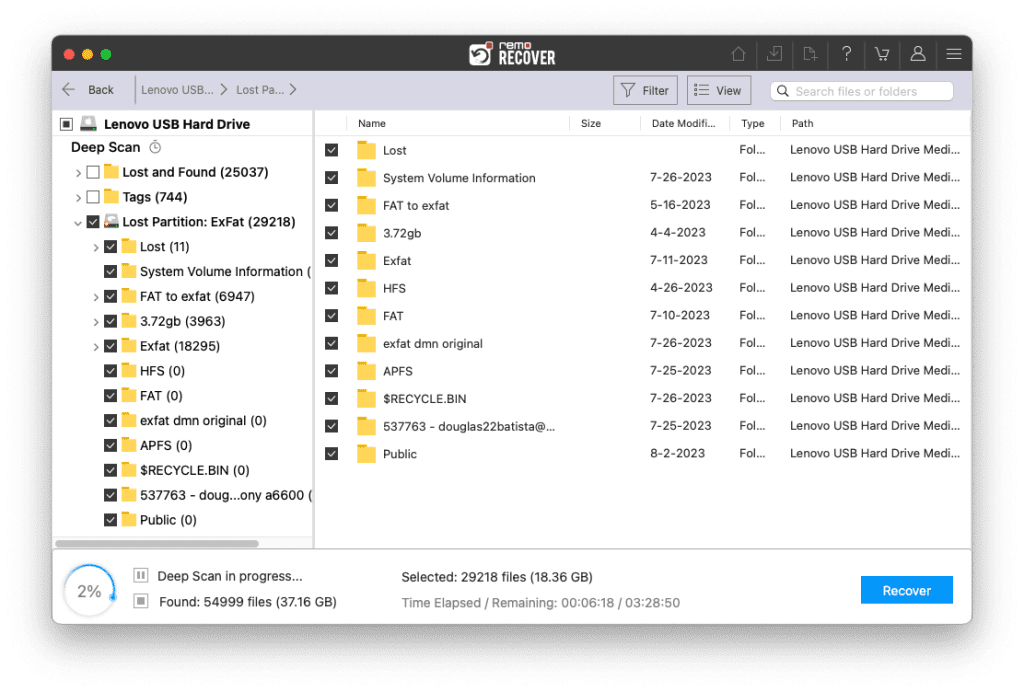
- Benutzen Sie die Preview Funktion zur Überprüfung der wiederhergestellten Dateien und Ordner, die während des Tiefenscans erhalten wurden.
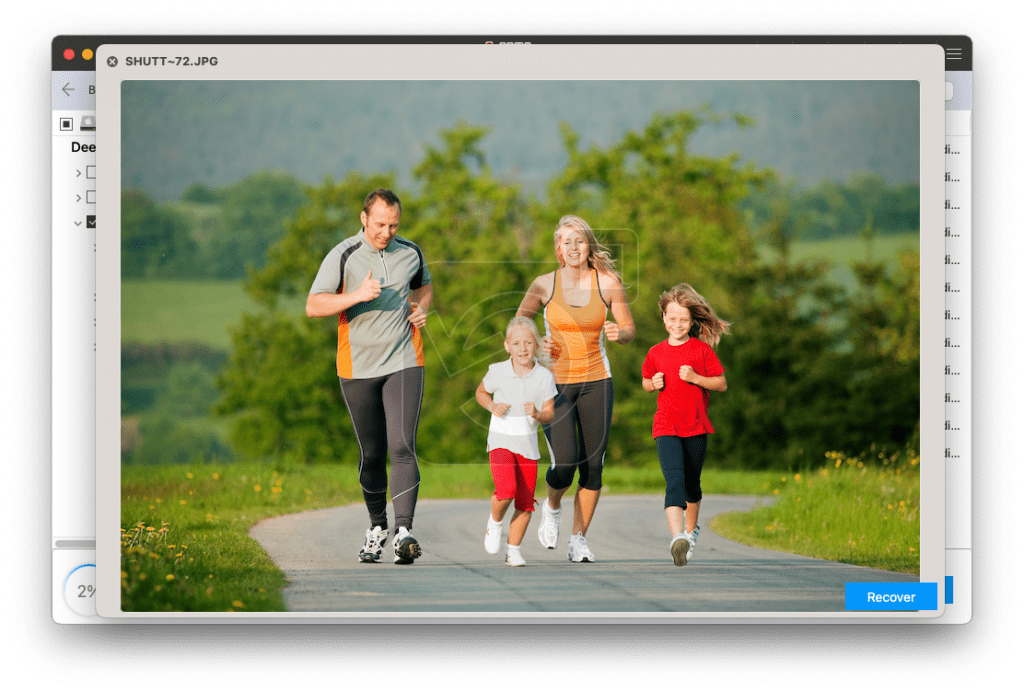
- Wenn Sie mit der Wiederherstellung zufrieden sind, wählen Sie die Dateien aus, die Sie wiederherstellen möchten, und klicken Sie auf "Recover" um sie am gewünschten Ort zu speichern.
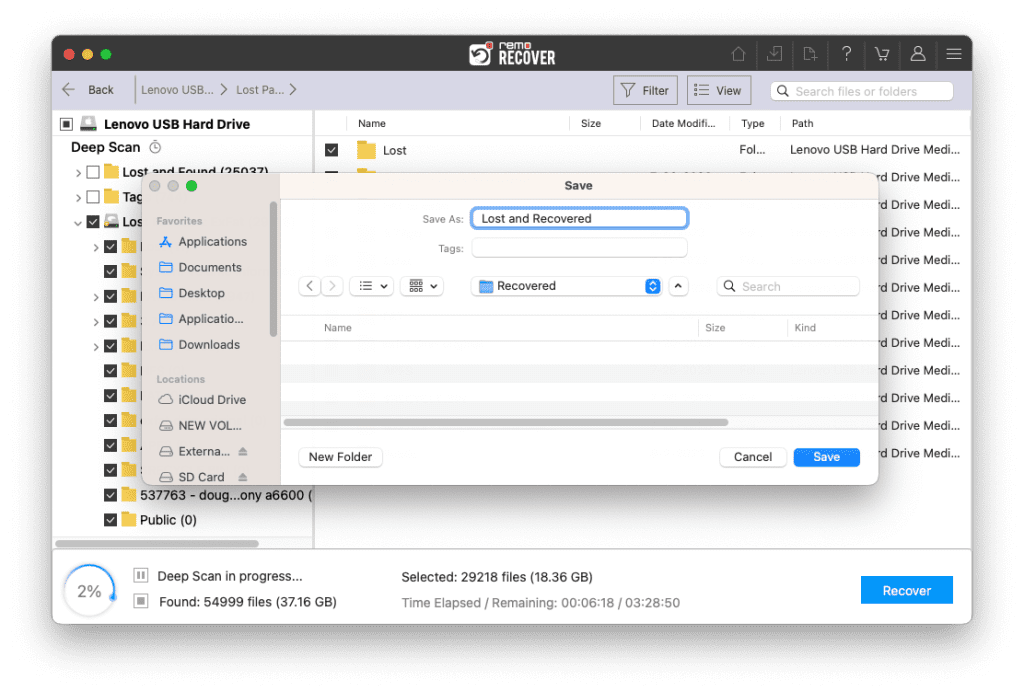
Methode 3: Professionelle Datenwiederherstellungsdienste
für recovering data from a SSD, Ein zuverlässiges Tool wie Remo Recover ist oft die Lösung der Wahl mit einer hohen Erfolgsquote. Einige Szenarien erfordern jedoch professionelle Datenwiederherstellungsdienste.
Hier sind die Situationen, in denen Sie professionelle Datenrettungsdienste in Betracht ziehen sollten:
- Korruption oder Beschädigung: Wenn Ihre SSD physisch oder logisch beschädigt ist und nicht mehr darauf zugegriffen werden kann, können Sie nicht auf Ihre Daten zugreifen.
- Unfälle: In Fällen wie dem Fallenlassen Ihres Laptops oder dem Verschütten von Flüssigkeit, was zu einem Ausfall der SSD führt.
- TRIM aktiviert: Wenn Ihre SSD TRIM-fähig ist und Sie versehentlich Dateien gelöscht oder formatiert haben, löscht TRIM die Daten sofort, was die Wiederherstellung erschwert.

Bei der Auswahl von Datenwiederherstellungsdiensten müssen Sie bestimmte Faktoren für eine reibungslose Mac-SSD-Datenwiederherstellung berücksichtigen:
- Garantie für eine umfassende Datenanalyse
- ISO Zertifizierung
- Reinraumnutzung der Klasse 100
- Sichere und vertrauliche Handhabung
- „No Recovery, No Charge“-Richtlinie
- Kostenloser SSD-Versand
Um zusätzliche Datenwiederherstellungsoptionen für Ihre SSD zu erkunden, wenden Sie sich an den Hersteller. Sie bieten möglicherweise spezifische Datenwiederherstellungsdienste an oder bieten optionale Pläne an, die auf Ihre SSD-Marke zugeschnitten sind.
auch lesen: So stellen Sie Daten von einer NVMe-SSD wieder her
Tipps zum Schutz Ihrer SSD auf dem Mac
Im Gegensatz zu HDDs verfügen SSDs über keine beweglichen Teile, wodurch sie weniger anfällig für physische Schäden sind. SSDs haben jedoch aufgrund der Lese-/Schreibzyklen eine begrenzte Lebensdauer. Normalerweise hält eine SSD 7 bis 10 Jahre, aber eine starke Beanspruchung, beispielsweise beim Spielen, kann ihre Lebensdauer verkürzen. So schützen Sie Ihre SSD:
- Schützen Sie Ihren Mac vor Malware und Viren, indem Sie vertrauenswürdige Antivirensoftware installieren und auf dem neuesten Stand halten.
Notiz: Manchmal stellen Sie möglicherweise fest, dass Ihre Antivirensoftware einige Ihrer Daten gelöscht hat. Lesen Sie diesen Artikel, um es herauszufinden how to recover files deleted by Avast Antivirus.
- Aktivieren Sie die FileVault-Verschlüsselung, um Ihre Daten zu schützen und unbefugten Zugriff zu verhindern, falls Ihr Mac verloren geht oder gestohlen wird.
- Richten Sie automatische Backups mit Time Machine oder einer zuverlässigen Backup-Software ein, um sicherzustellen, dass Ihre Daten im Falle eines Falles sicher sind SSD failure or data loss.
- Vermeiden Sie es, Ihre SSD bis zur Kapazitätsgrenze zu füllen, da dies die Leistung beeinträchtigen und die Lebensdauer Ihres Laufwerks verkürzen kann. Versuchen Sie, mindestens 10–15 % Ihres SSD-Speicherplatzes frei zu halten.
- Verwenden Sie ein Festplatten-Dienstprogramm, um den Zustand und die Leistung Ihrer SSD regelmäßig zu überprüfen.
- Externe SSDs immer über das Betriebssystem auswerfen.
- Defragmentieren Sie Ihre SSD nicht; es ist unnötig und kann seine Lebensdauer beeinträchtigen.
Fazit
Die Wiederherstellung von Daten von einer Mac-SSD ist möglich, wenn Sie die Schritte und Vorsichtsmaßnahmen befolgen. Handeln Sie umgehend, um weitere Datenverluste zu verhindern, und ziehen Sie bei Bedarf professionelle Hilfe in Betracht. Sie können Ihre Chancen auf eine erfolgreiche Mac-SSD-Datenwiederherstellung mithilfe einer professionellen SSD-Datenwiederherstellungssoftware wie Remo Recover Mac maximieren.