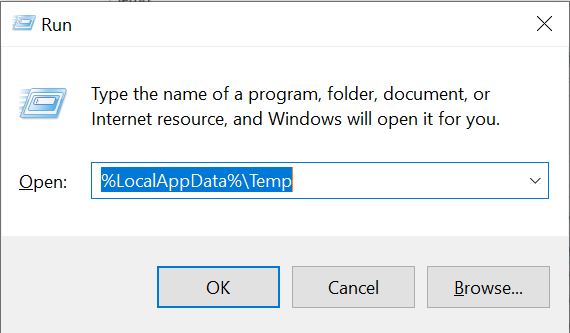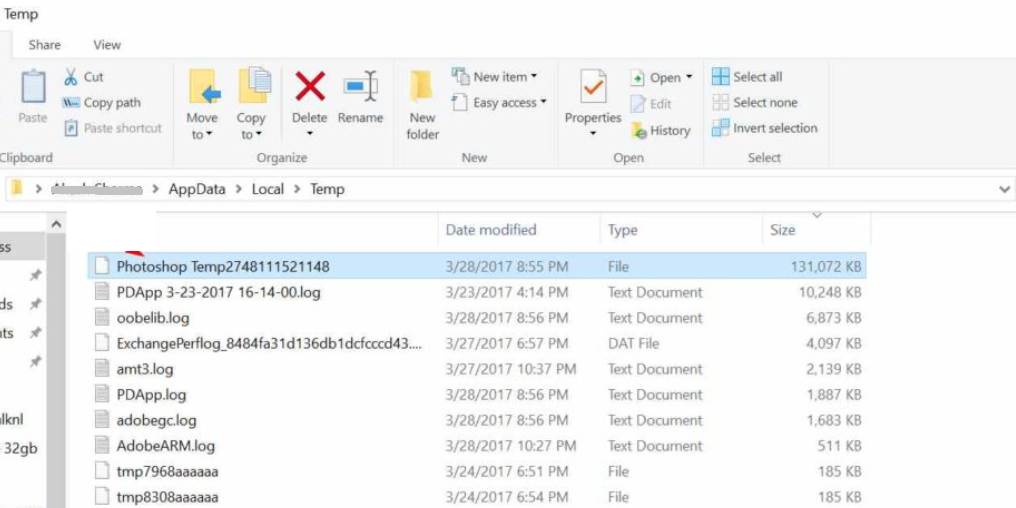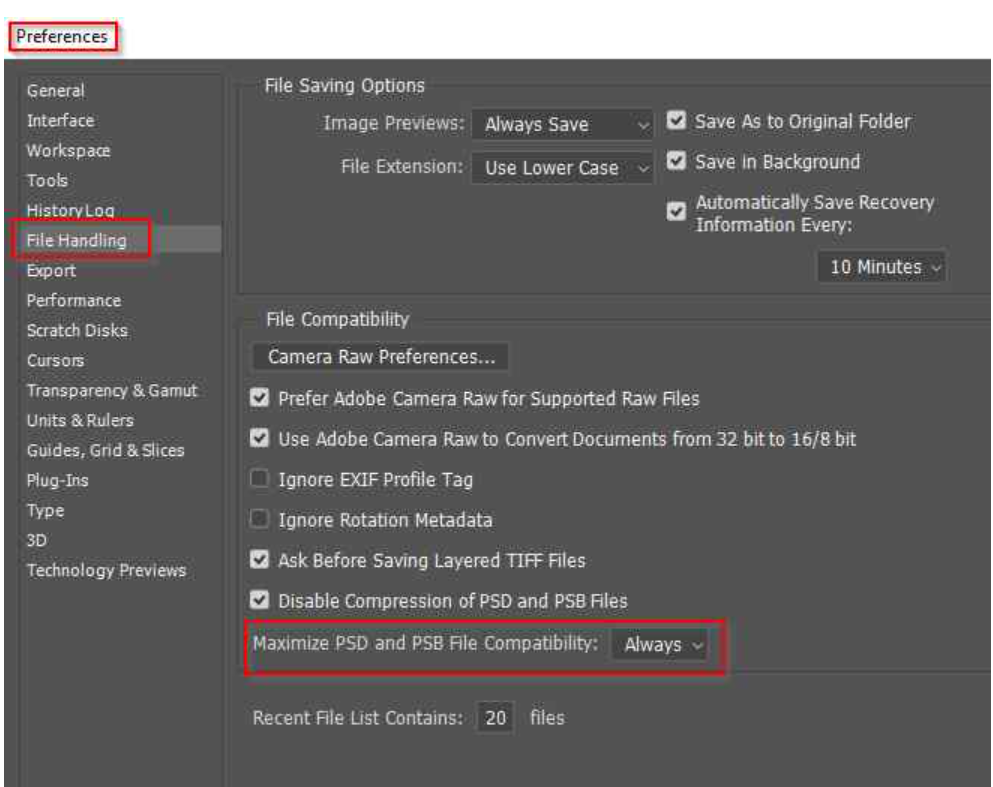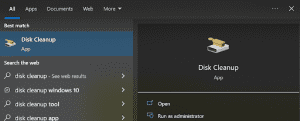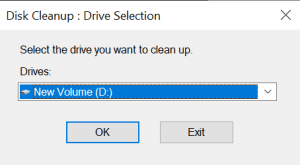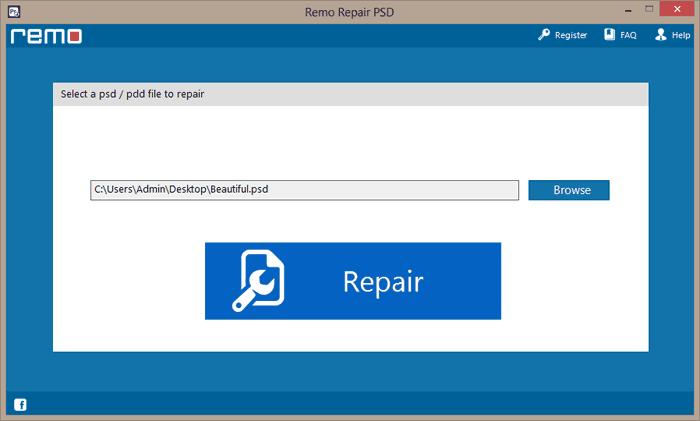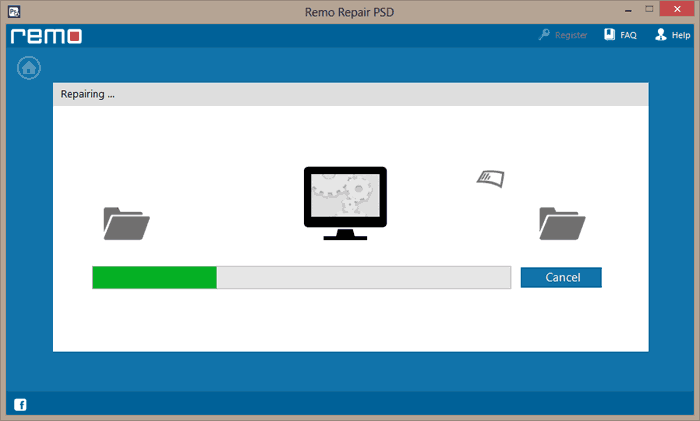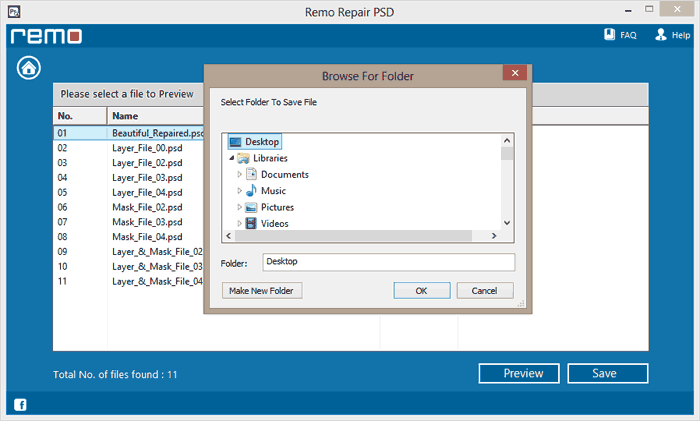Zusammenfassung: Photoshop sagt Unerwartetes Ende des Dateifehlers ist ein häufiger Fehler, der zur Beschädigung der Photoshop-Datei führt. Es gibt mehrere Möglichkeiten, die beschädigte PSD-Datei zu reparieren und Ihre stundenlang hart gearbeiteten PSD-Datei wiederherzustellen. Der einfachste und sicherste Weg, diesen datei ende fehler in photoshop zu beheben, besteht jedoch darin, eine PSD-Reparatursoftware zu verwenden. Wenn Sie nach einer schnellen Möglichkeit suchen, dieses Ende des Dateifehlers in Photoshop zu beheben, laden Sie Remo Repair PSD herunter und probieren Sie es aus.
Wie man Beheben Sie den PSD-Fehler „Unerwartetes Ende der Datei“.?
Methode 1: Ändern der Erweiterung
Sie können diesen Fix verwenden, wenn Sie das Photoshop-Dokument nicht korrekt speichern können. Sie müssen lediglich auf die temporäre Datei zugreifen Speicherort der PSD-Datei und ändern Sie die Erweiterung der Datei.
- Tippen Win+R und geben Sie die ein %LocalAppData%\Temp Klicken Sie im Feld „Ausführen“ auf „Ausführen“, um auf die temporären Dateien zuzugreifen.
- Suchen Sie nun in der Liste nach den temporären Dateien. Sie können anhand von Datum und Uhrzeit suchen, um die beschädigte PSD-Datei zu identifizieren.
- Wählen Sie die gewünschte temporäre Datei aus und gehen Sie zu den Eigenschaften der temporären Datei. Benennen Sie die Datei mit um .psd Erweiterung und Wiederherstellen der nicht gespeicherten PSD-Datei auf Ihren Desktop.
- Dadurch könnte der Fehler am Ende der Datei behoben werden, der auf das unvollständige Speichern der PSD-Datei zurückzuführen ist.
Leider handelt es sich hierbei nicht um eine dauerhafte Lösung. Wenn die PSD-Datei stark beschädigt ist, können Sie den Fehler nicht einfach durch Ändern der Erweiterung beheben. Sie benötigen ein Tool, das sich der Reparatur beschädigter PSD-Dateien widmet, z Remo Repair PSD.
Methode 2: Aktivieren Sie die Abwärtskompatibilität in Photoshop
Kompatibilitätsprobleme treten hauptsächlich dann auf, wenn Sie versuchen, die neuesten Photoshop-Versionen auf den älteren Versionen zu öffnen. Sie können die Abwärtskompatibilität in der Photoshop-Anwendung aktivieren und etwaige Kompatibilitätsprobleme beheben.
Um die Abwärtskompatibilität zu aktivieren.
- Öffnen Sie die Photoshop-Anwendung und gehen Sie zu Edit> Preferences > file handling, Im Dateiverwaltungsfenster unten finden Sie das maximize PSD and PSB file compatibility option.
- Klicken Sie auf „Ändern der Option in“. always click on OK to save the changes.
Dies ermöglicht die Abwärtskompatibilität und hilft beim Öffnen von PSD-Dateien, die mit älteren PS-Versionen erstellt wurden.
Mit den oben genannten Methoden können nur einfache PSD-Fehler behoben werden. Sie können keine beschädigten oder defekten PSD-Dateien reparieren, die die Hauptursache für den Dateiendefehler sind. Wenn Sie immer noch mit dem gleichen Problem konfrontiert sind, auch nachdem Sie die oben genannten Methoden ausprobiert haben. Dann ist die nächste Methode genau das Richtige für Sie.
Alternative Methode: Verwenden Sie das Tool zur Datenträgerbereinigung
Wenn auf Ihrem Laufwerk nicht genügend Speicherplatz zum Speichern der PSD-Datei vorhanden ist, können Sie auch versuchen, die Festplatte mit zu bereinigen Disk Cleanup Werkzeug. Das Tool ist standardmäßig auf Ihrem Windows verfügbar. Sie können versuchen, unerwünschten Müll von Ihrer Festplatte zu entfernen.
- Gehen Sie dazu zu Ihrem Search Bar auf deinem Windows und Typ Disk Cleanup und schlagen Enter.
- Wählen Sie das Laufwerk aus, dessen Festplatte Sie bereinigen möchten, und klicken Sie auf OK.
Überprüfen Sie nun, ob Sie auf Photoshop zugreifen können, ohne dass die Fehlermeldung „Photoshop konnte nicht initialisiert werden, da ein unerwartetes Dateiende aufgetreten ist“ auftritt.
Methode 3: Reparieren Sie beschädigte PSD-Dateien mit dem PSD Reparaturtool
Wenn Sie die oben genannten Methoden ausprobiert haben und das Problem immer noch nicht beheben konnten, besteht die Möglichkeit, dass Ihre PSD-Datei stark beschädigt ist. Um die PSD-Datei zu reparieren, empfehlen wir Ihnen, das Remo Repair PSD-Tool zu verwenden.
Dieses Tool ist mit einem leistungsstarken Reparaturalgorithmus ausgestattet, der jede beschädigte PSD-Datei reparieren kann, ohne die Originaldatei zu beeinträchtigen. Das Tool verfügt über eine benutzerfreundliche Oberfläche, die den Reparaturvorgang vereinfacht. Laden Sie das Tool jetzt herunter und beginnen Sie mit der Reparatur Ihrer beschädigten PSD-Dateien.
1. Starten Sie das Remo Repair PSD-Tool und klicken Sie auf dem Startbildschirm auf Browse und wählen Sie die beschädigte PSD-Datei aus und klicken Sie darauf Repair knöpfen.
2. Jetzt beginnt der Scan der beschädigten PSD-Datei. Sobald der Scanvorgang abgeschlossen ist, zeigt das Tool die reparierten PSD-Dateien in der Baumstruktur an.
3. Sie können auch auf klicken Preview Klicken Sie auf die Schaltfläche und überprüfen Sie, ob die PSD-Datei repariert ist oder nicht.
4. Wählen Sie abschließend die reparierten PSD-Dateien aus, die Sie speichern möchten, und klicken Sie auf Save Taste und Browse der Speicherort, an dem Sie die reparierten PSD-Dateien speichern möchten.
Tipps zur künftigen Vermeidung von Dateiende-Fehlern in Photoshop:
Unerwartetes Ende des Dateifehlers in Photoshop kann leicht vermieden werden, wenn Sie einige Vorsichtsmaßnahmen befolgen, wie z
- Erstellen Sie verschiedene Versionen derselben Datei
- Füllen Sie das Speicherlaufwerk nicht auf, haben Sie etwas freien Speicherplatz
- Arbeiten und in die Creative Cloud hochladen
Wenn Sie den Fehler nicht vermeiden können, können Sie diesen Artikel befolgen, um den Fehler zu beheben. Wenn Sie das Problem immer noch nicht beheben können, kommentieren Sie bitte Ihre Fragen unten.