Eine externe Festplatte ist ein Speichergerät, das zum Erstellen einer Sicherungskopie Ihrer Dateien verwendet wird. Außerdem wird es als Mittel zur Erweiterung der Speicherkapazität des Computers verwendet. Wenn Sie auf einen Datenverlust auf der externen Festplatte stoßen, verlieren Sie Ihre gesamte Sicherung, die sich über mehrere Jahre angesammelt hat.
If you have lost data, don't worry! All your data from external hard drive can be recovered easily. This article is best suited for users who are looking for free ways to recover data from external hard drive in multiple scenarios like formatting, deletion, corruption and many more. If you are looking for the best external hard drive recovery tool to recover data, here is a special section about the best external hard drive recovery software in 2024.
Was werden sie in dieser anleitung zur wiederherstellung externer festplatten lernen?
- Gründe für Ausfälle externer Festplatten
- Tipps zum Wiederherstellen von Daten von einer externen Festplatte
- Kostenlose Methoden zum Wiederherstellen von Daten von einer externen Festplatte
- Beste Wiederherstellungssoftware für externe Festplatten
- Wann Sie den Datenwiederherstellungsdienst durchführen sollten
- Häufig gestellte Fragen zur Wiederherstellung externer Festplatten
Gründe für Ausfälle Externer Festplatten
- Menschliches Versagen: Menschliches Versagen ist einer der häufigsten Gründe für den Verlust von Daten auf einer externen Festplatte. Es gibt verschiedene Fälle, in denen Sie versehentlich Dateien verlieren könnten, z. B. versehentliches Formatieren, Löschen usw.
- Virusinfektion: Wenn Sie Ihre externe Festplatte an einen Computer anschließen, der mit schweren Viren oder Malware infiziert ist, besteht eine hohe Wahrscheinlichkeit, dass Ihre vorhandenen Daten davon verloren gehen.
- Unerwarteter Stromstoß: Ein Stromstoßproblem führt nicht nur zu einem Datenverlustszenario, sondern beschädigt auch Ihre externe Festplatte. Ein extremer Spannungsanstieg kann Ihr Laufwerk jederzeit tot machen. Während eines Stromstoßproblems können Sie die externe Festplatte von Ihrem Computer trennen, bevor Daten verloren gehen.
- Fehlgeschlagene Systemaktualisierung: Jede fehlgeschlagene Systemaktualisierung, während die externe Festplatte verwendet wird, kann zu einem Datenverlustszenario führen. Manchmal kann es Ihre externen Festplattendaten wie Videos, Dokumente usw. beschädigen.
- Systemabsturz: Systemabsturz oder fehlgeschlagene Neuinstallation des Betriebssystems, wenn Ihre externe Festplatte an den PC angeschlossen ist, kann zu einem Datenverlustszenario führen.
- Beschädigung oder Laufwerksfehler: Fehler auf der externen Festplatte wie Festplatte kann nicht formatiert werden, Laufwerk wird nicht erkannt, Dateisystemfehler usw. können zu einer erzwungenen Formatierung des Laufwerks führen. Dies wiederum kann zu Datenverlust führen, wenn Sie kein Backup gepflegt haben.
- Physischer Schaden: Wenn Sie ungewöhnliche Geräusche wie ein Klickgeräusch von Ihrer externen Festplatte hören, ist dies ein klarer Hinweis darauf, dass sich Ihr Laufwerk in einem anormalen Zustand befindet. Dies kann auf physische Beschädigung oder Verschleiß einer externen Festplattenkomponente zurückzuführen sein.
Tipps zum Wiederherstellen von Daten von einer Externen Festplatte
- Hören Sie auf, Ihre externe Festplatte zu verwenden, sobald Sie Daten davon verlieren, bis Sie keine Wiederherstellung durchführen.
- Fügen Sie keine Dateien auf Ihrer externen Festplatte hinzu oder aktualisieren Sie sie nicht. Dadurch soll verhindert werden, dass wiederherzustellende Dateien überschrieben werden.
- Verwenden Sie keine unzuverlässigen Methoden oder Tools, um Daten von externen Festplatten wiederherzustellen. Dies kann entweder zur dauerhaften Löschung führen oder Daten beschädigen.
- Erstellen Sie regelmäßig ein Backup Ihrer wichtigen externen Festplattendaten auf einem anderen Gerät oder Cloud-Speicher wie Google Drive.
- Werfen Sie Ihre externe Festplatte nicht unsachgemäß aus.
- Führen Sie einen Scan durch, bevor Sie Ihre externe Festplatte auf Ihrem Computer verwenden.
- Verbinden Sie Ihr Laufwerk nicht mit vireninfizierten Computern.
- Halten Sie Ihre Windows Defender- oder Antivirensoftware auf dem neuesten Stand.
- Verwenden Sie vertrauenswürdige Datenwiederherstellungssoftware wie z Remo wiederherstellen Daten von externen Festplatten wiederherstellen.
- Trennen oder werfen Sie Ihre externe Festplatte aus, wenn Sie die ersten Anzeichen eines Stromstoßes sehen.
Wie kann Ich Daten von Externer Festplatte Retten?
In diesem Abschnitt haben wir 3 verschiedene Teile von Informationen behandelt. Der erste Teil spricht über kostenlose und zuverlässige Möglichkeiten, Daten von einer externen Festplatte wiederherzustellen. Der zweite Teil enthält Informationen zu den besten Wiederherstellungstools für externe Festplatten, die Sie in Szenarien mit dauerhaftem Datenverlust verwenden können. Und im letzten Teil haben wir behandelt, was Sie tun sollten, wenn Ihre Festplatte physisch beschädigt oder kaputt ist, um Daten von ihr wiederherzustellen.
Teil 1: Nutzen sie kostenlose methoden:
| Eingabeaufforderung | So stellen Sie Daten von einer beschädigten externen Festplatte wieder her |
| Elemente einblenden | So stellen Sie fehlende Dateien von einer externen Festplatte wieder her |
| Gerätetreiber neu installieren | So beheben Sie das Problem, dass die externe Festplatte nicht erkannt wurde |
1. Eingabeaufforderung – Logische beschädigung beheben
Wann immer Sie Daten von Ihrer externen Festplatte aufgrund von Beschädigung verlieren, können Sie CHKDSK verwenden. Es ist ein kostenloses Windows-Dienstprogramm zum Beheben von Dateisystembeschädigungen von jedem Speichergerät wie einer externen Festplatte.
Wenn Sie nicht auf Ihr Laufwerk zugreifen können, führen Sie die Eingabeaufforderungsfunktion unter Windows 11/10 aus, die mögliche Fehler auf Ihrer externen Festplatte identifiziert und repariert. Nachdem die Eingabeaufforderung abgeschlossen ist, wird ein neuer Ordner im .chk-Dateiformat erstellt, der Ihre verlorenen Daten enthält. Indem Sie das .chk-Dateiformat in das ursprüngliche Dateiformat ändern, können Sie von der externen Festplatte auf Ihre Dateien zugreifen.
Schritte zum ausführen der eingabeaufforderung um eine beschädigte externe festplatte zu reparieren:
- Geben Sie ein cmd in Ihrem Windows-Suchfeld.
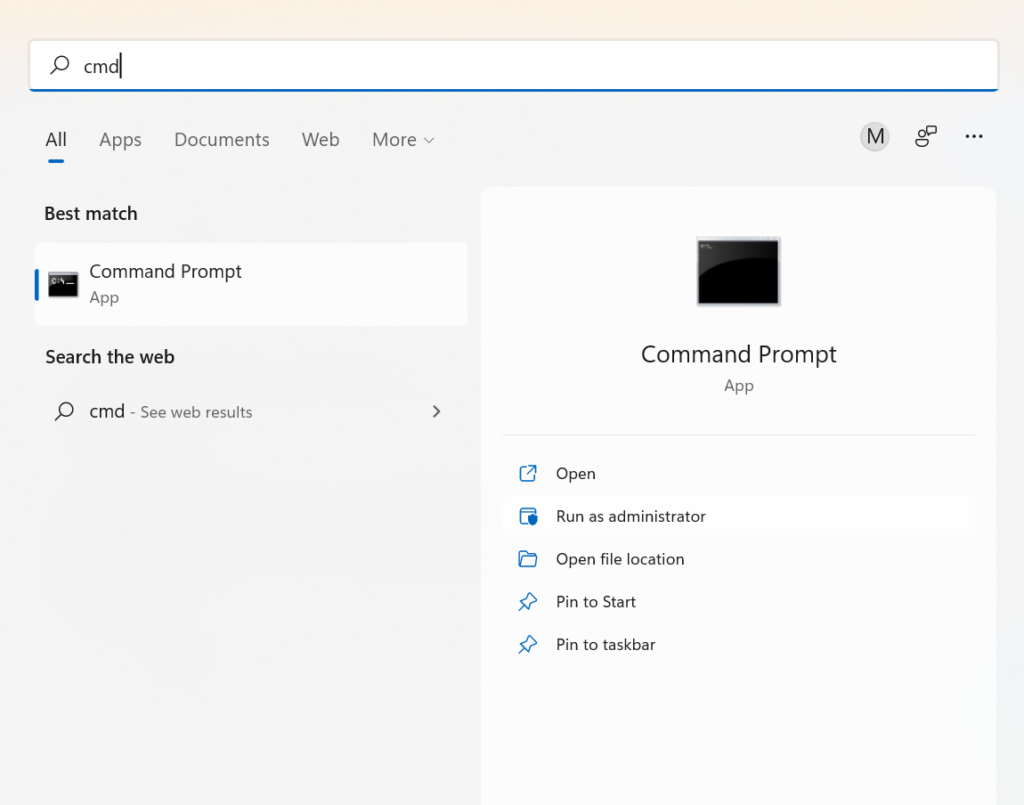
- Öffnen Sie die Eingabeaufforderung, indem Sie auswählen Run as administrator option.
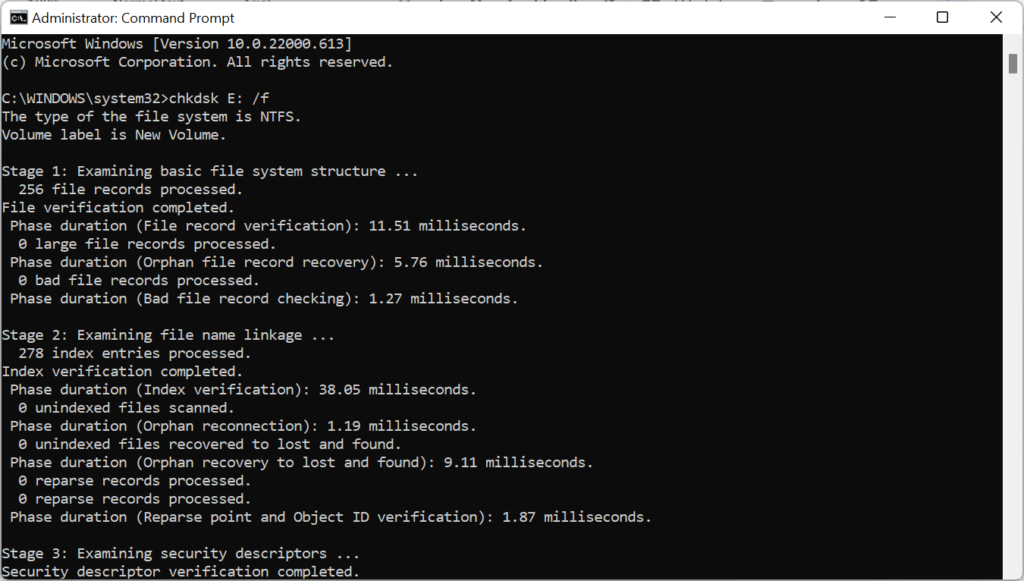
- Nach Abschluss der Eingabeaufforderung werden alle logischen Probleme im Zusammenhang mit Ihrer externen Festplatte behoben. Und Sie können leicht auf Ihre verlorenen Daten zugreifen.
2. Blenden sie fehlende oder verlorene dateien auf einer externen festplatte ein
In most cases, you may think that you have actually lost data from your external hard drive due to corruption or other reasons. But that could be because files are being hidden. In such cases, you can unhide files to recover missing data from external hard drive.
Notiz: Die folgenden Lösungen beheben nur geringfügige Beschädigungen oder fehlerhafte Sektorprobleme auf Ihrer externen Festplatte und sind bei schwerwiegenden Problemen möglicherweise nicht wirksam beschädigte/beschädigte Festplatten.
Schritte zum einblenden von dateien von einer externen festplatte:
Windows 11:
- Öffnen File Explorer auf Ihrem Windows 11 durch Drücken von Windows und E Schlüssel auf einmal.
- Gehen Sie zu der externen Festplatte, auf der Sie Dateien verloren haben, und klicken Sie auf die View option.
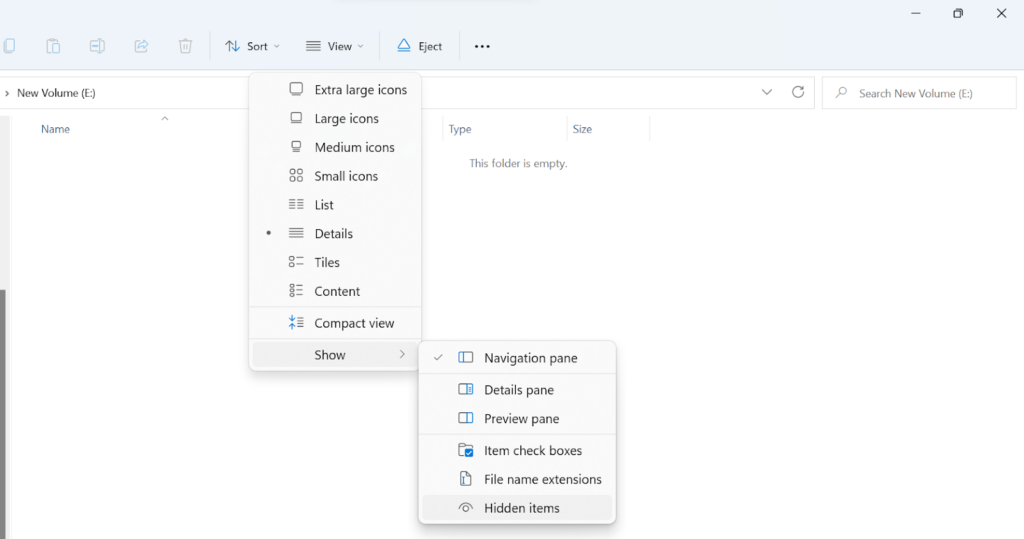
- Unter dem Show option, wählen Hidden items um auf fehlende externe Festplattendateien zuzugreifen.
Windows 10:
- Schließen Sie Ihre externe Festplatte an und öffnen Sie den Datei-Explorer über die Taskleiste.
- Wählen Sie die Registerkarte Ansicht und klicken Sie auf Optionen.

- Wählen Sie die Registerkarte Ansicht, wählen Sie Ausgeblendete Dateien, Ordner und Laufwerke anzeigen und klicken Sie auf OK.
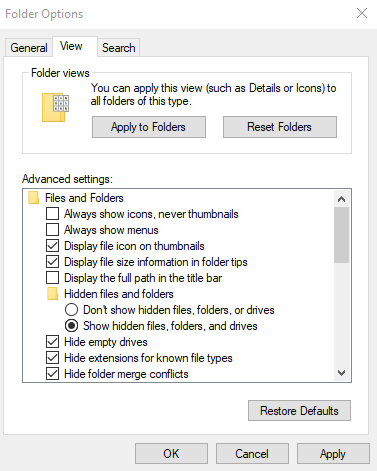
3. Gerätetreiber neu installieren – Nicht erkannte externe festplatte
Wenn Ihre externe Festplatte nicht mit Ihrem Windows-Computer kompatibel ist oder nicht ordnungsgemäß funktioniert, sollten Sie versuchen, die Gerätetreiber auf den neuesten Stand zu bringen. Dies hilft Ihnen, das Äußere zu reparieren festplatte wird nicht erkannt oder erkennen probleme.
- Geben Sie ein Device manager in das Suchfeld und öffnen Sie es.
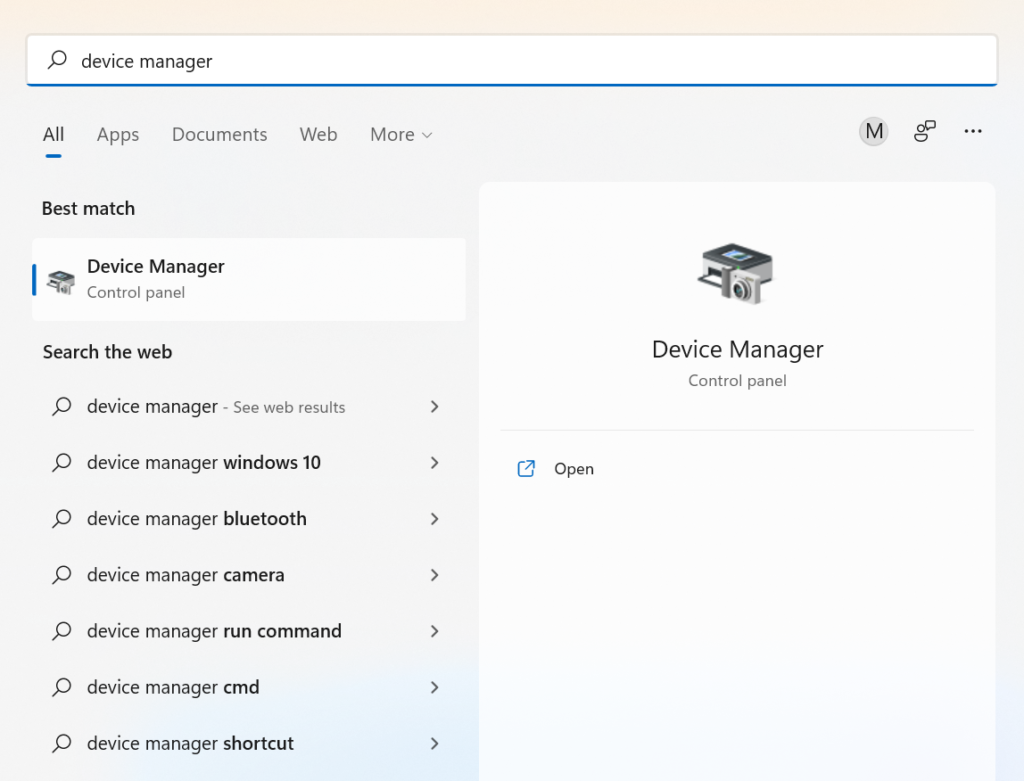
- Erweitere die Disk drives Option, um Ihre externe Festplatte zu finden.
- Klicken Sie mit der rechten Maustaste auf die externe Festplatte und wählen Sie Uninstall Gerät.
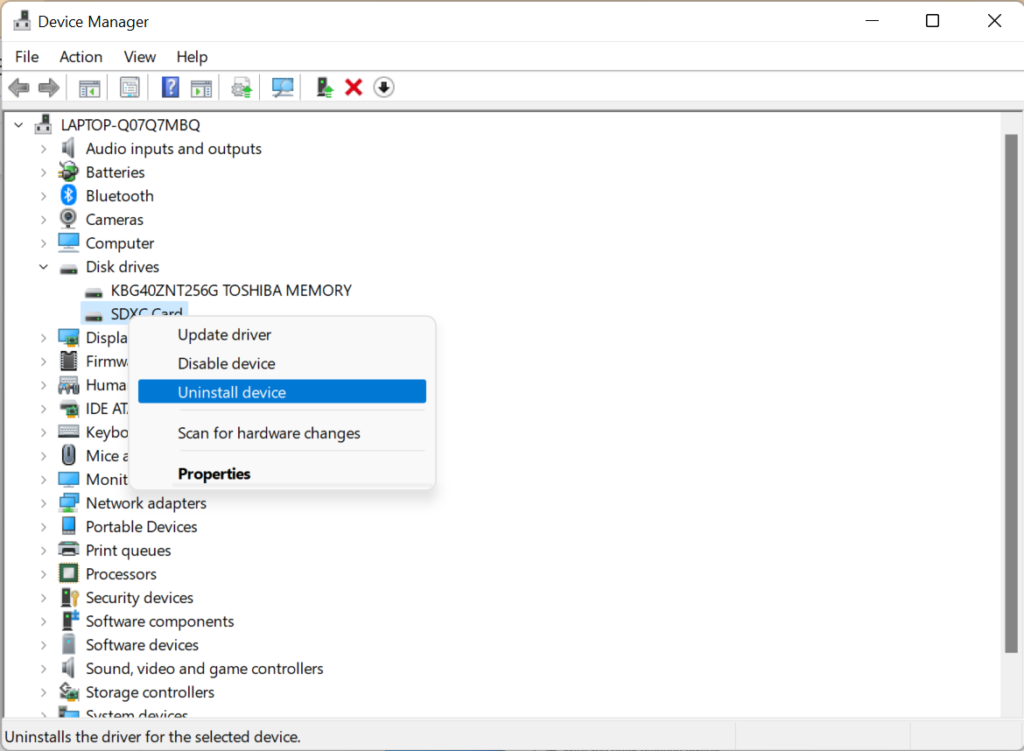
- Starten Sie den PC neu. Sobald es abgeschlossen ist, werden die neuesten Treiber automatisch neu installiert.
Teil 2: Verwenden sie das beste externe festplatte wiederherstellung software
1. Remo wiederherstellen
Remo Recover ist ein benutzerfreundliches Tool zum Wiederherstellen von Daten von einer Festplatte und verschiedenen anderen Speichergeräten wie einer externen Festplatte, SSD, SD-Karte, USB-Laufwerk und vielem mehr. Dieses Tool arbeitet mit fortschrittlichen Datenwiederherstellungsalgorithmen, um verlorene oder gelöschte Dateien von einer externen Festplatte mit einfachen Klicks wiederherzustellen.
Dieses Tool ist hoch anerkannt und wird von mehr als 15 Millionen Benutzern auf der ganzen Welt heruntergeladen. Es bietet rund um die Uhr kostenlosen technischen Support und hilft Ihnen, Daten von externen Festplatten verschiedener Marken wiederherzustellen. Wie WD Elements Portable Drive, Seagate Game Drive/ Portable Drive, Maxone 500 GB Ultra Slim Drive, Toshiba Gaming/Canvio Basics Portable Drive, Silicon Power Portable External Hard Drive, SanDisk Extreme Portable External SSD, WD Portable Gaming Drive, Samsung T5 Portable SSD , und viele mehr.
Vorteile der verwendung von Remo wiederherstellen software:
- Das Tool arbeitet mit der Deep Scan-Funktion zusammen, um Daten von einer externen Festplatte wiederherzustellen, die beschädigt, formatiert, nicht erkannt oder nicht erkannt ist.
- Remo Recover arbeitet mit einer schreibgeschützten Schnittstelle, um gelöschte oder verlorene Dateien/Partitionen von einer Festplatte wiederherzustellen. Dies gewährleistet eine sichere Datenwiederherstellung von externen Festplatten ohne Änderung des ursprünglichen Inhalts.
- Dieses Wiederherstellungstool für externe Festplatten unterstützt die Wiederherstellung von mehr als 300 Dateiformaten wie Fotos, RAW-Bildern, Dokumenten, Videos, Audiodateien und mehr.
- Remo Recover unterstützt verschiedene Dateisysteme wie exFAT, NTFS, FAT32, FAT usw. Darüber hinaus ist es mit allen neuesten Versionen von Windows- und Mac-Betriebssystemen kompatibel, einschließlich Windows 11/10 und macOS Monterey/Big Sur.
- Das Tool bietet eine kostenlose Vorschau der wiederhergestellten Fotos oder Videos. Dies kann Ihnen helfen, das Wiederherstellungsergebnis zu beurteilen, bevor Sie sie an Ihrem gewünschten Ort speichern.
Schritte zum durchführen der wiederherstellung externer festplatten mit der Remo wiederherstellen software
Schritt 1: Laden Sie Remo Recover herunter und installieren Sie es auf Ihrem Windows- oder Mac-Computer und schließen Sie Ihre externe Festplatte daran an.
Schritt 2: Wählen Sie auf dem Hauptbildschirm die externe Festplatte aus, von der Sie Daten wiederherstellen möchten.
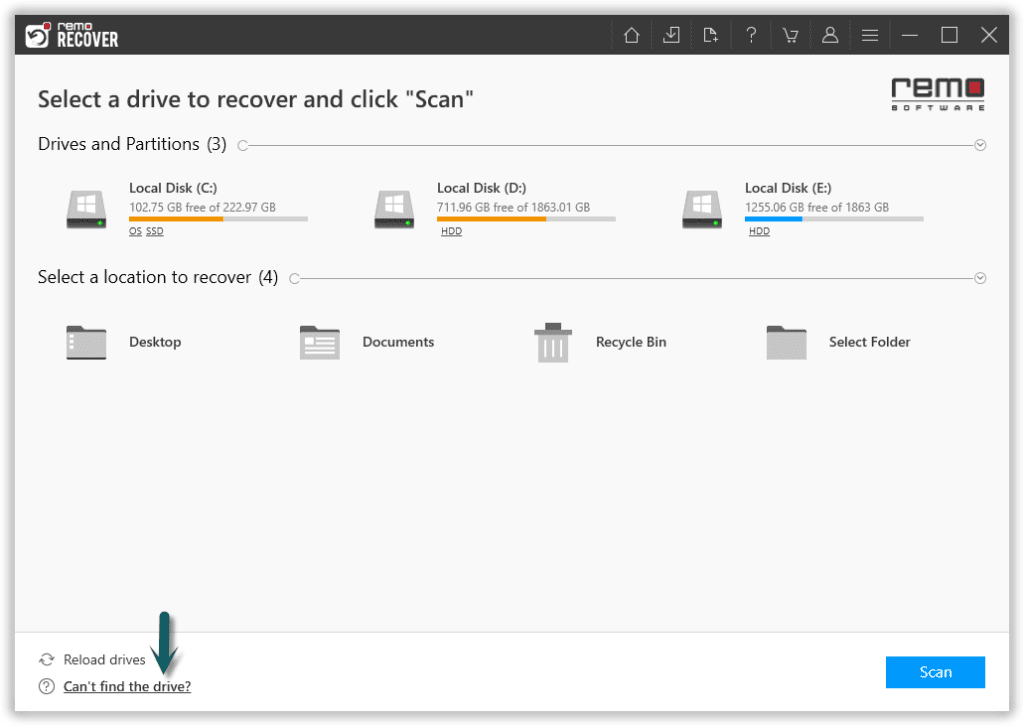
Notiz : Falls Sie das Laufwerk nicht finden können, können Sie die Option auswählen Can’t find the drive.
Schritt 3: Klick auf das Scan Option zum Starten des Scanvorgangs.
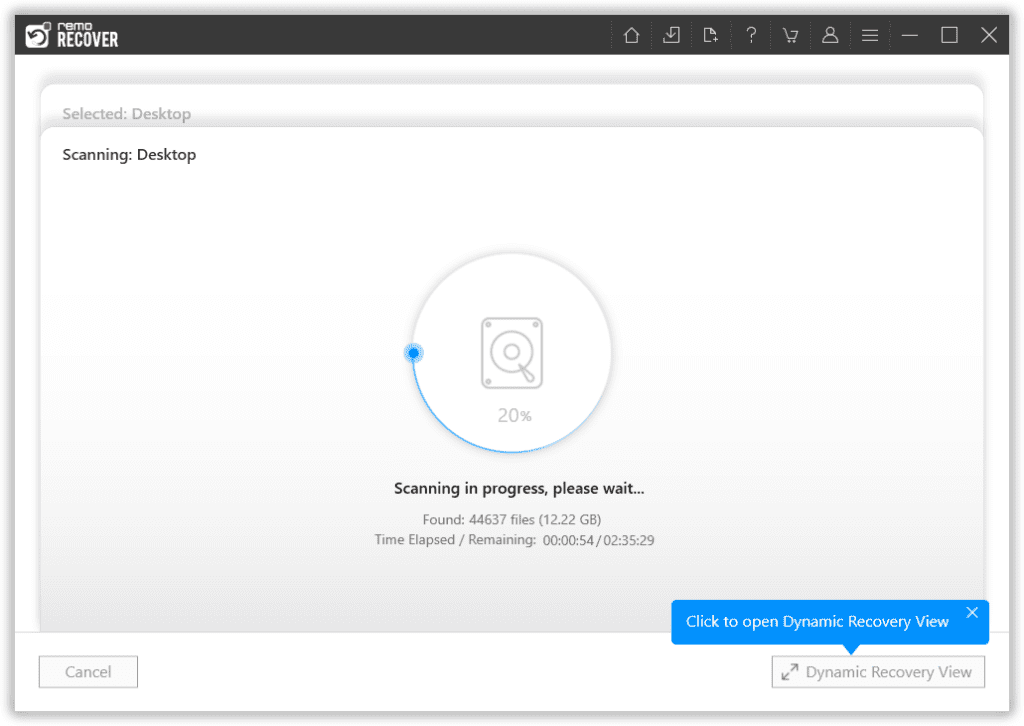
Notiz: Sobald der Schnellscan abgeschlossen ist, startet das Tool automatisch Deep Scan. Sie können auf die klicken Dynamic Recovery View um die Wiederherstellungsergebnisse anzuzeigen.
Schritt 4: Gehen Sie zum Lost and Folder Files in dem Tree structure und finden Sie Ihre verlorenen Dateien auf der externen Festplatte.
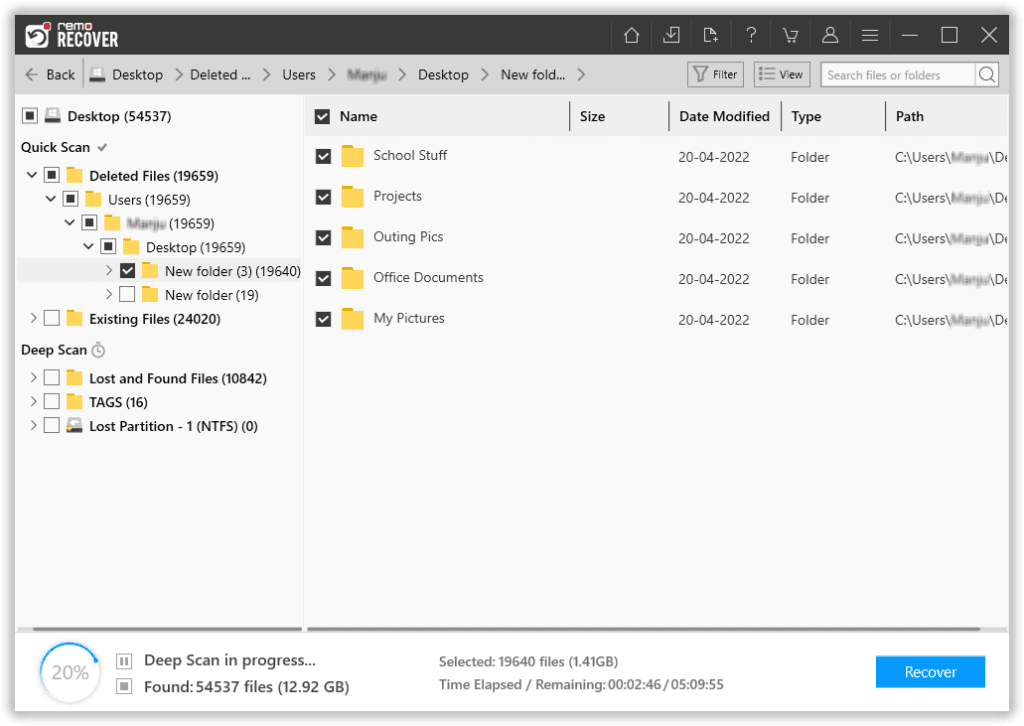
Schritt 5: Wählen Sie abschließend die verlorenen Dateien aus, die Sie wiederherstellen möchten, und klicken Sie auf die Recover Option, um die wiederhergestellten Dateien an den gewünschten Ort zurückzubringen.
2. Alternative tools zu daten von externer festplatte wiederherstellen
1. Yodot Wiederherstellung software
Yodot Data Recovery ist eine benutzerfreundliche Software zum Wiederherstellen von Daten von einer externen Festplatte mit einfachen Klicks. Ähnlich wie Remo External Hard Drive Recovery wurde dieses Tool mit fortschrittlichen Scanalgorithmen entwickelt, um Daten unter verschiedenen Datenverlustszenarien wie Löschen, Beschädigung, Formatierung usw. wiederherzustellen. Yodot Data Recovery kann problemlos Dateien von einer nicht lesbaren externen Festplatte wiederherstellen.
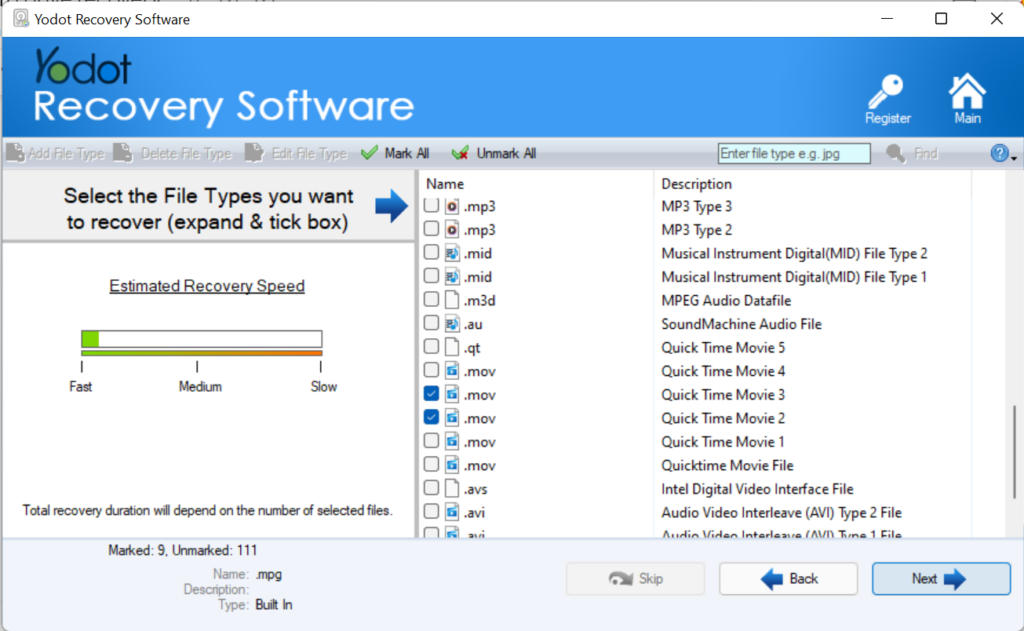
Vorteile von Yodot wiederherstellungssoftware
- Das Tool ist mit Windows 10 und macOS Catalina kompatibel.
- Es bietet eine kostenlose Vorschau der wiederhergestellten Fotos.
- Sie können das Wiederherstellungsergebnis priorisieren, indem Sie die Dateitypen auswählen, die Sie von der externen Festplatte wiederherstellen möchten.
- Daten wiederherstellen aus SCSI, SATA, SAS oder jede andere gängige Festplattenschnittstelle
2. Easeus datenwiederherstellungs assistent
Easeus Data Recovery Wizard ist eines der benutzerfreundlichen Datenwiederherstellungstools. Es bietet technischen Support rund um die Uhr, um die Fragen der Benutzer zu lösen. Mit dieser Software können Sie problemlos Dateien von einer externen Festplatte, SD-Karte, USB und vielem mehr wiederherstellen. Im Gegensatz zu Yodot Recovery bietet diese Software die Wiederherstellung von einem benutzerdefinierten Ort wie einem Desktop, einem Papierkorb usw.
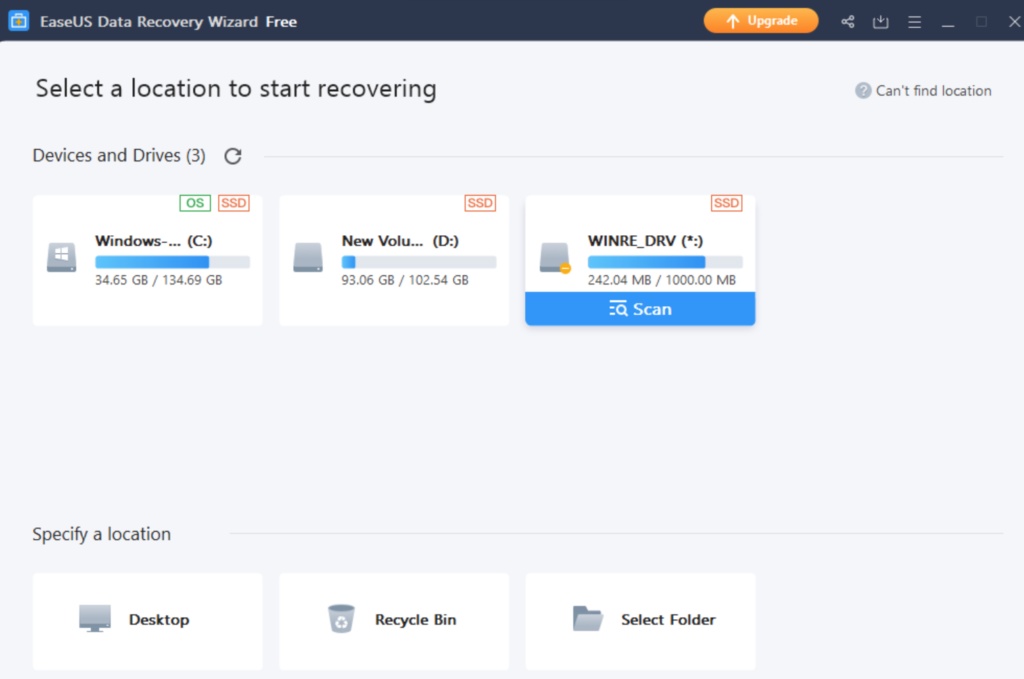
Vorteile von Easeus datenwiederherstellung software
- Unterstützt die Wiederherstellung von externen Festplatten verschiedener Marken wie Toshiba, ADATA, Samsung usw.
- Ähnlich wie die Remo Recover-Software kann dieses Tool auch Daten von einem zurückholen externe festplatte nach virenbefall oder Beschädigung des Dateisystems.
- Diese Wiederherstellungssoftware für externe Festplatten kann problemlos Fotos in verschiedenen Formaten wie PNG, JPG, BMP, SVG, GIF usw. wiederherstellen.
- Easeus Data Recovery Wizard einfach daten von SSD wiederherstellen.
3. Disk Drill
Disk Drill ist eine professionelle Datenwiederherstellungssoftware für Windows-Benutzer. Das Tool ist einfach zu bedienen und kostenlos herunterzuladen. Mit dieser Datenwiederherstellungssoftware können Sie ganz einfach beschädigte SD karte daten wiederherstellen, und externe Festplatte. Disk Drill unterstützt die Wiederherstellung verschiedener Dateitypen wie ZIP, PSD, RAR usw.
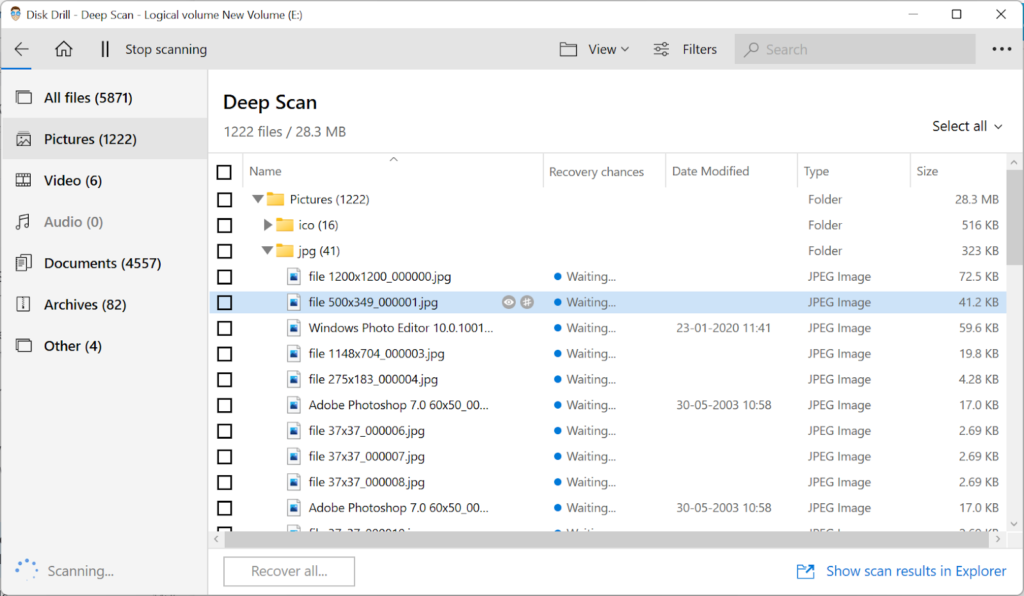
Vorteile der verwendung der Disk Drill software
- Daten wiederherstellen von externe festplatte wird nicht angezeigt Mac.
- Unterstützt die Wiederherstellung von externen Festplatten verschiedener Marken wie HP, LaCie, Toshiba usw.
- Disk Drill ist mit Windows 10 und seinem vorherigen Betriebssystem kompatibel.
- Ähnlich wie Remo Recover hat Disk Drill auch eine Deep-Scan-Option, um formatierte Festplatten wiederherzustellen.
Teil 3: Datenwiederherstellungsdienst
Unter verschiedenen Datenverlustszenarien, angefangen von versehentlichem Löschen bis hin zur Beschädigung externer Festplatten, haben Sie verstanden, wie Sie Daten mit manuellen Methoden oder Wiederherstellungssoftware für externe Festplatten wiederherstellen können. Aber die Wiederherstellung von Daten von einer physisch beschädigten externen Festplatte ist nicht so einfach. Es ist eine Herausforderung, wenn Sie die oben genannte Fehlerbehebung verwenden.
Wenn Ihre externe Festplatte physisch kaputt oder beschädigt ist, können Sie Ton davon hören. Dies weist darauf hin, dass Ihre darauf gespeicherten Daten gefährdet sind. Während der Abnutzung externer Festplatten ist die Wiederherstellung von Daten eine herausfordernde Aufgabe, stellen Sie daher sicher, dass Sie eine Sicherungskopie aller Ihrer Dateien erstellt haben.
Falls Sie auf Datenverlust durch eine defekte externe Festplatte stoßen, wenden Sie sich an einen zertifizierten Spezialisten für Datenwiederherstellungsdienste. Eine der besten Möglichkeiten, einen zuverlässigen Dienstleister auszuwählen, besteht darin, die Wiederherstellungskosten nicht nur als einzigen Faktor zu betrachten. Sie können auch nach verschiedenen Parametern suchen, wie z. B. jahrelange Erfahrung im Datenrettungsdienst, Anzahl gelöster Fälle, Standort oder einfacher Zugang zum Datenrettungsdienstzentrum, Datenschutz und vieles mehr.
Jetzt wissen Sie, wie Sie Dateien wiederherstellen, die auf einer externen Festplatte fehlen. Wenn Sie sich fragen, können Sie auf diesen Artikel verweisen So stellen Sie im Windows-Schnellzugriff fehlende Dateien wieder her.
Conclusion:
Wenn Sie die externe Festplatte jederzeit sicher aufbewahren, vermeiden Sie solche Probleme in der Zukunft. Im Falle eines physischen Schadens müssen Sie das Gerät zur Datenwiederherstellung zu einem Wiederherstellungsdienst in Ihrer Nähe bringen.
Bei logischen Fehlern können Sie die meisten Fehler, die dazu führen, dass Dateien auf der externen Festplatte fehlen, mithilfe der in diesem Artikel aufgeführten Lösungen beheben. Worst-Case-Szenario: Wiederherstellen der Daten der externen Festplatte verwenden Remo Recover.
Häufig Gestellte Fragen
1. Können daten von einer beschädigten externen festplatte wiederhergestellt werden?
Ja, Daten können von einer beschädigten externen Festplatte wiederhergestellt werden. Wenn die externe Festplatte geringfügig beschädigt ist, verwenden Sie die Eingabeaufforderungsfunktion, um Daten wiederherzustellen. Wenn Ihr Laufwerk jedoch stark beschädigt ist oder vollständige externe Festplattendaten wiederherstellen möchten, verwenden Sie die Remo Recover-Software.
2. Können dateien mit Remo wiederherstellen von einer ausgefallenen externen festplatte wiederhergestellt werden?
Ja, Sie können mit Remo Recover Dateien von einer ausgefallenen externen Festplatte wiederherstellen. Aber die einzige Bedingung für die Datenwiederherstellung von einer ausgefallenen externen Festplatte ist, dass sie in der Datenträgerverwaltung erkannt wird.
3. Wie formatiere ich eine externe festplatte?
Beim Formatieren werden alle auf Ihrer externen Festplatte gespeicherten Daten gelöscht. Stellen Sie also sicher, dass Sie alle wichtigen Daten gesichert haben. Befolgen Sie die folgenden einfachen Schritte, um eine externe Festplatte zu formatieren;
- Schließen Sie Ihre externe Festplatte an Ihren PC an
- Offen This PC, und suchen Sie Ihre externe Festplatte.
- Klicken Sie mit der rechten Maustaste auf das Laufwerk und klicken Sie auf die Format option.
- Wählen Sie das Dateisystem NTFS (am besten geeignet, wenn Sie Ihr Laufwerk unter Windows verwenden) oder exFAT (am besten geeignet, wenn Sie Ihre externe Festplatte sowohl unter Windows als auch unter Mac verwenden) und klicken Sie auf Start.