Benutzerabfrage: Wiederherstellen von Dateien auf einem beschädigten Dateisystem, das als FAT32 registriert ist.

Lösung: Wenn Sie von einer ähnlichen Katastrophe heimgesucht wurden und Ihre Computerdateien verloren gegangen oder beschädigt sind, geben Sie die Hoffnung nicht auf, denn Sie sind am richtigen Ort gelandet. In diesem Artikel finden Sie alles, was Sie zum Wiederherstellen verlorener Dateien von FAT32-Laufwerken benötigen.
In diesem Artikel helfen wir Ihnen, Ihr FAT32-Dateisystem mit 4 kostenlosen Methoden und einer universellen Methode zu reparieren und wiederherzustellen, mit der Sie Ihre verlorenen Dateien in kürzester Zeit von Ihrem FAT32-Laufwerk oder Ihrer FAT32-Partition wiederherstellen können. Weiter lesen!
Was ist das FAT32-Dateisystem?
FAT32 ist eines der früheren Dateisysteme, die Microsoft eingeführt hat. FAT, das für File Allocation Table steht, verfügt über verschiedene Dateisysteme wie FAT12, FAT16 und FAT32.
Obwohl beide früheren Versionen nicht mehr verwendet werden, wird FAT32 immer noch am häufigsten in USB-Flash-Laufwerken, SD-Karten und manchmal auch in Festplatten verwendet.
Hier ist ein kurzer Vergleich der Funktionen zwischen FAT 32 und NTFS Filesysteme:
| Funktion „Dateisystem“. | FAT 32 | NTFS |
| Max. Dateinamen | Bis zu 8,3 Zeichen | Bis zu 255 Zeichen |
| Max. Dateigröße | Bis zu 4 GB | Bis zu 16 TB |
| Datei-/Ordnerverschlüsselung | Nicht unterstützt | Unterstützt |
| Fehlertoleranz | Keine automatische Reparatur | Automatische Erkennung und Reparatur |
| Sicherheit | Netzwerksicherheit | Lokale und Netzwerksicherheit |
| Kompression | Nicht unterstützt | Unterstützt |
| Wandlung | Kann in NTFS konvertieren | Kann nicht in FAT 32 konvertiert werden |
| Kompatibilität | Windows 95/98/2K/2k3/XP | Windows NT/2K/XP/Vista/7 |
Da das FAT32-Dateisystem hauptsächlich von externen Speichergeräten verwendet wird, ist Datenverlust kein ungewöhnliches Problem. Bevor wir mit der Wiederherstellung gelöschter Dateien aus dem FAT32-Dateisystem fortfahren, werfen wir einen Blick auf einige der Gründe für Datenverluste auf FAT32-Laufwerken oder -Partitionen.
Wie kommt es zu Datenverlust im FAT32-Dateisystem?
- Das versehentliche Formatieren des Laufwerks oder der Partition ist der häufigste Grund für Datenverlust auf FAT32 oder einem anderen Dateisystem.
- Auch eine beschädigte Partition mit einem FAT32-Dateisystem kann zum Datenverlust beitragen.
- Eine unsachgemäße oder fehlgeschlagene Konvertierung von FAT in NTFS oder ein anderes Dateisystem.
- Das Eindringen von Viren kann das Dateisystem beschädigen und Ihre Festplatte beschädigen.
- Unsachgemäße Partitionierung oder Neupartitionierung des Laufwerks mithilfe der Datenträgerverwaltung.
Wie Kann Ich Daten von FAT32 Wiederherstellen?
Um Daten vom FAT32-Laufwerk wiederherzustellen, haben wir im Remo Research Lab unter der Aufsicht von einen Test durchgeführt Pranneth Anand, ein Forschungsanalyst bei Remo Software.
Hier sind die Testdetails:
Test Umgebung:
| Testdatum | May 12, 2023 |
| Test gestartet | 10:30 AM PST |
| Test durchgeführt von | Praneeth Anand |
| Bezeichnung | Research Analyst |
| Testort | Remo Research Lab |
Gerätedetails:
| Gerätetyp | USB 3.0 Pen Drive |
| Gerätename | SanDisk Ultra Flair USB 3.0 Pen Drive |
| Gerätemarke | SanDisk |
| Gerätemodell | Ultra Flair USB 3.0 flash drive |
| Gerätekapazität | 128 GB |
| Dateisystem | FAT32 |
Betriebssystem- und Datenwiederherstellungssoftware:
| Betriebssystem | Windows 10 |
| Wiederherstellungssoftware verwendet | Remo Recover |
| Softwareversion | 6.0 |
Testaufbau:
1. Vorbereitung:
- Das mit dem FAT32-Dateisystem formatierte SanDisk USB-Laufwerk wurde an einen Windows 10-Computer angeschlossen.

- Der Computer erfüllt die Mindestsystemanforderungen für die Installation und Ausführung der Remo Recover Software.
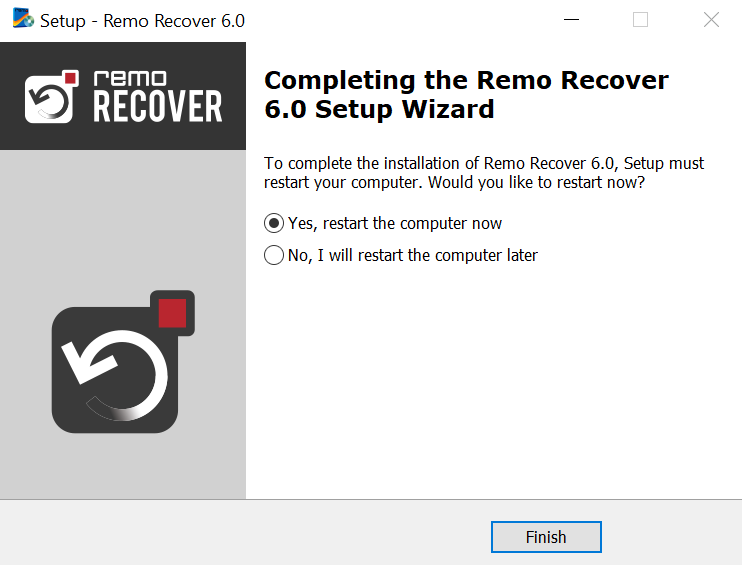
2. Testdaten:
- Für dieses Experiment wurde ein Testdatensatz auf dem SanDisk Ultra Flair USB-Flash-Laufwerk erstellt.
- Der Datensatz umfasste verschiedene Dateitypen, wie Dokumente (PDF, DOCX), Fotos (JPEG, PNG), Videos (MP4) und komprimierte Dateien (ZIP).
3. Formatierung und Datenverlust:
- Der Testdatensatz auf dem SanDisk Ultra Flair USB-Flash-Laufwerk wurde absichtlich formatiert, was zum Verlust aller Daten führte.
- Der Formatierungsvorgang wurde mit dem Windows-Dienstprogramm zur Datenträgerverwaltung durchgeführt, wobei das FAT32-Dateisystem ausgewählt wurde.
- Insgesamt wurden 123 GB Daten formatiert.
4. Datenwiederherstellung vom FAT32-Laufwerk:
- Der Remo Recover Software wurde auf dem Windows-10-Computer gestartet.
- Der SanDisk Ultra Flair USB Flash Drive wurde als Ziellaufwerk für den Wiederherstellungsvorgang ausgewählt.
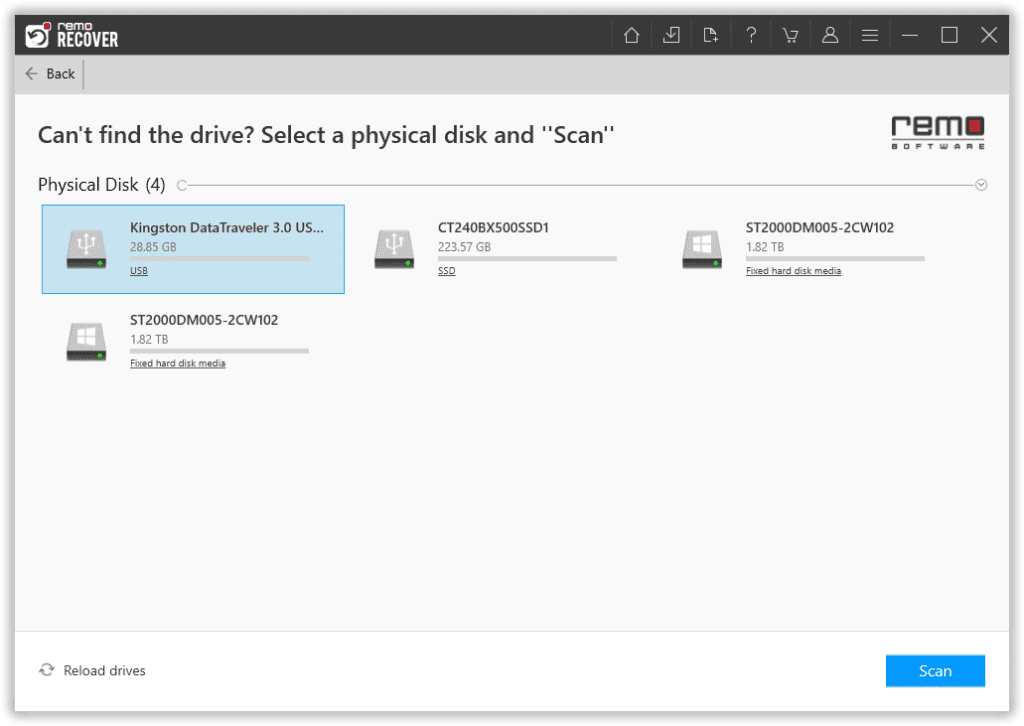
- Die Software initiierte eine gründliche Scan des FAT32-Dateisystems, um die gelöschten Daten zu finden und wiederherzustellen.
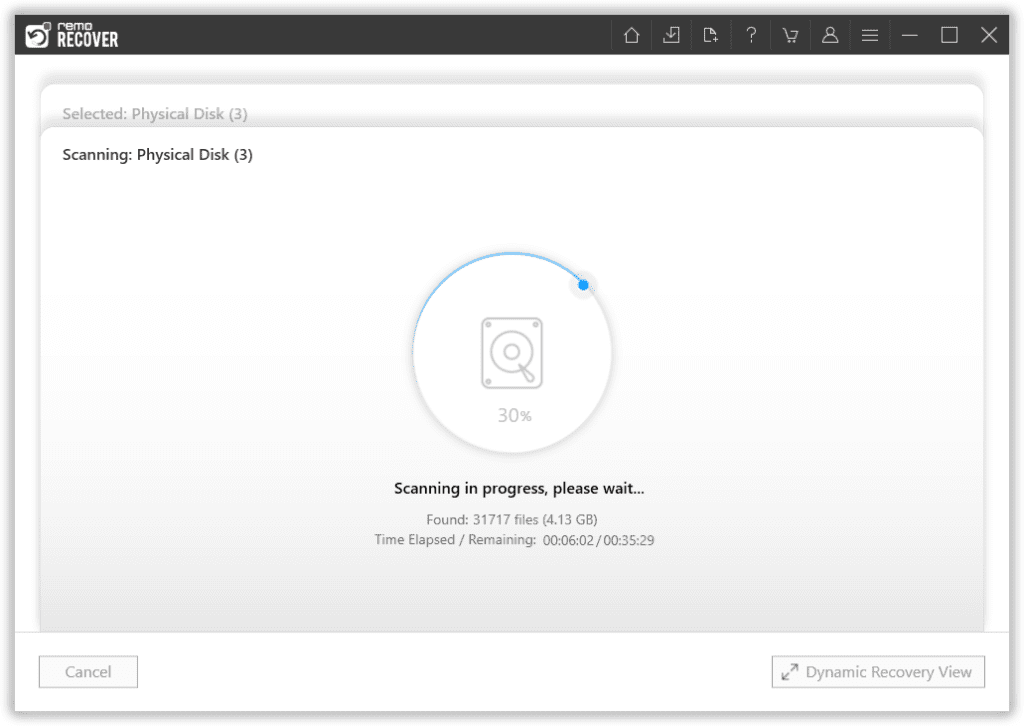
5. FAT32-Wiederherstellungsergebnisse:
- Nach Abschluss des Scans präsentierte Remo Recover eine detaillierte Liste der wiederhergestellten Dateien unter Lost and Found Und Lost Partition Ordner.
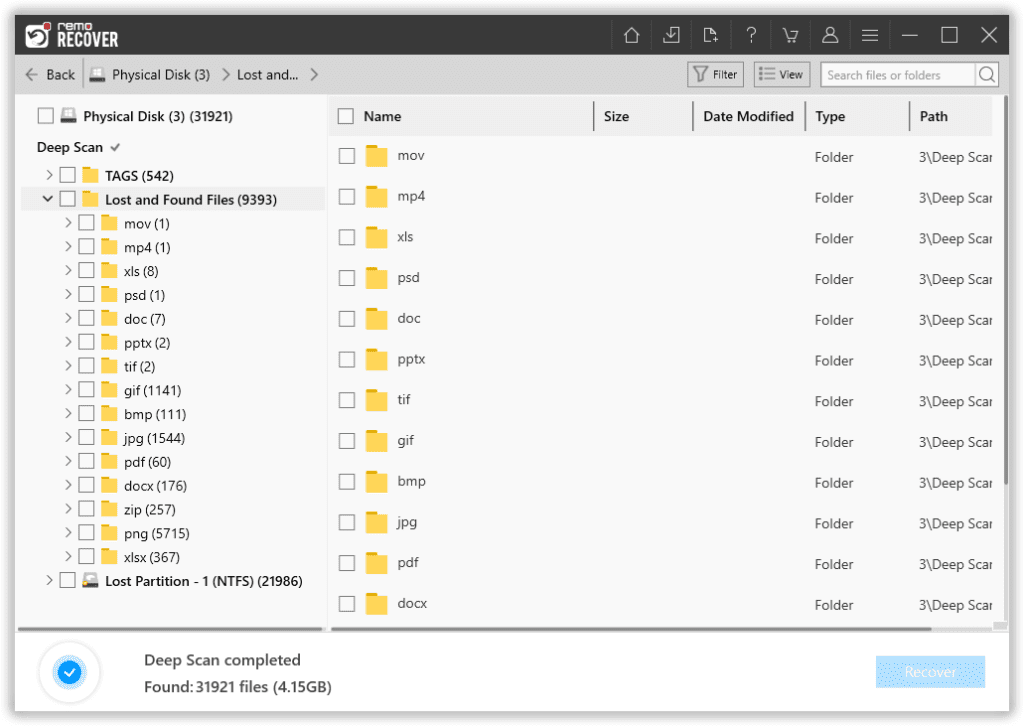
- Das Tool hilft uns, die Dateien unserer Wahl zu suchen, zu sortieren und zu filtern, indem es integrierte Funktionen wie z Search box, Filter, Und Advanced Filter.
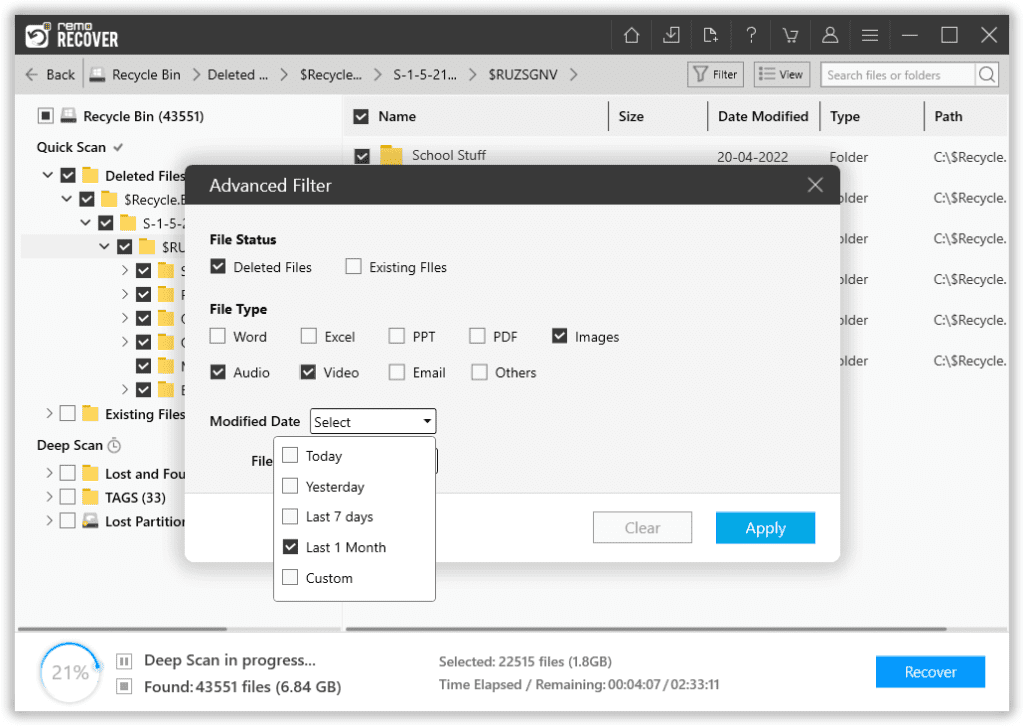
- Die Software bot Optionen zur Wiederherstellung einzelner Dateien oder zur selektiven Wiederherstellung der gesamten Daten.
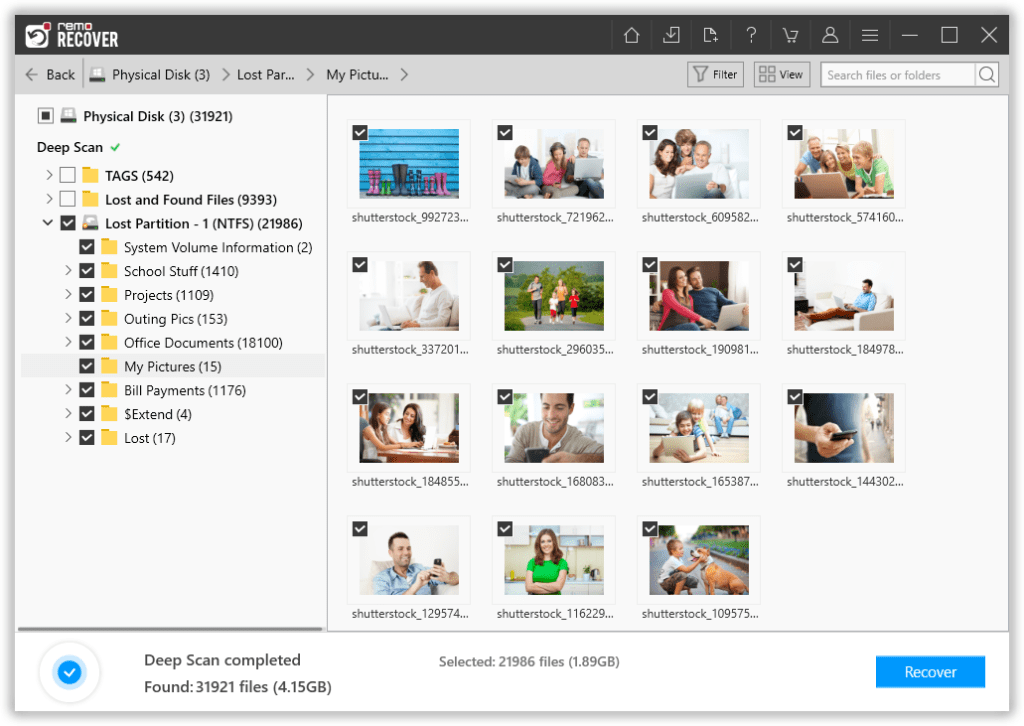
6. Datenüberprüfung:
- Ausgewählte wiederhergestellte Dateien wurden im Remo Recover-Tool mit dem kostenlosen Tool in der Vorschau angezeigt Preview Funktion zur Überprüfung ihrer Integrität und Lesbarkeit.
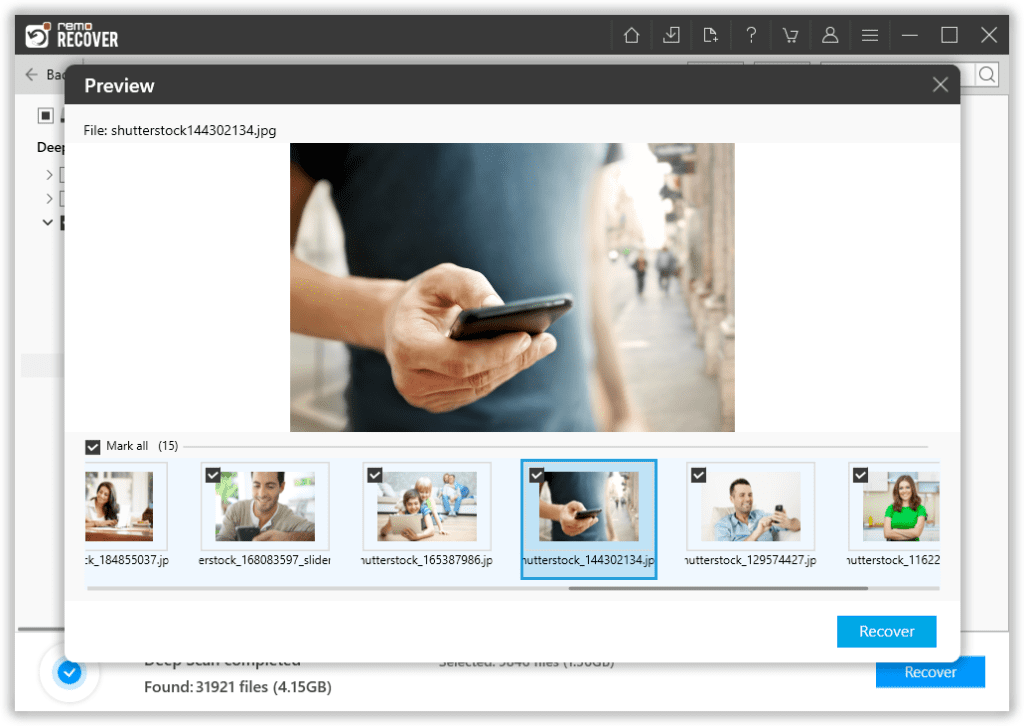
- Die wiederhergestellten Dateien wurden mit ihren Originalversionen verglichen, um eine genaue Datenwiederherstellung sicherzustellen.
- Abschließend speichern wir die wiederhergestellten Daten an einem sicheren Ort, indem wir auf klicken Recover Taste.
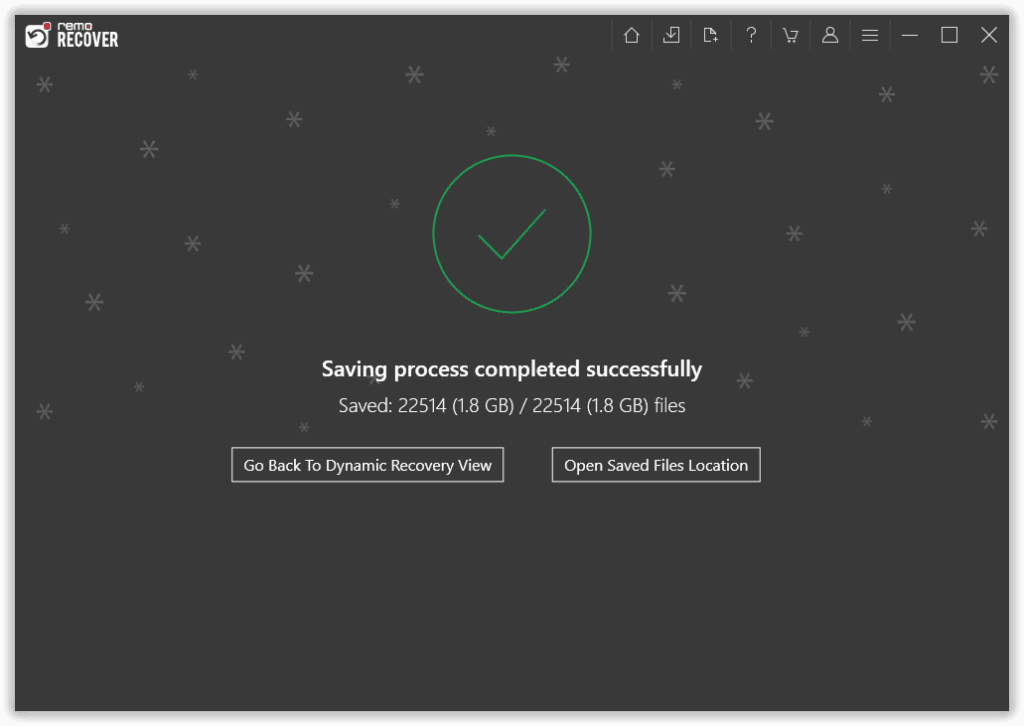
Testergebnisse für die FAT32-Wiederherstellung:
- 📅 Test End Date: May 12, 2023
- ⏰ Test End Time: 12:39 PM
- ⏱️ Test Duration: 3 hours 9 minutes
- 💾 Data Recovered: 120 GB (out of 123 GB)
- ⏱️ Time Taken to Recover: 2 hours 29 minutes
- 📊 Data Recovery Progress: [███████████▓░░░░] 97% Complete
Testfazit:
Der Test hat erfolgreich die Fähigkeit der Remo Recover-Software demonstriert, verlorene Daten aus dem FAT32-Dateisystem wiederherzustellen.
Die Software hat das SanDisk Ultra Flair USB-Flash-Laufwerk effektiv gescannt, die verlorenen Dateien identifiziert und deren erfolgreiche Wiederherstellung ermöglicht.
Jetzt bist du dran! Laden Sie Remo Recover jetzt herunter und erleben Sie eine problemlose FAT32-Datenwiederherstellung.
Kostenlose Methoden zum Reparieren und Wiederherstellen des FAT32-Dateisystems
Nachfolgend haben wir 4 bewährte Methoden hinzugefügt, mit denen Sie Ihr FAT32-Dateisystem kostenlos reparieren und wiederherstellen können:
Methode 1: Reparieren und Wiederherstellen des beschädigten FAT32-Dateisystems mit der Eingabeaufforderung
Wenn Sie versuchen, Daten von einem nicht zugänglichen oder wiederherzustellen beschädigte Festplatte Dann können Sie versuchen, das FAT32-formatierte Dateisystem mit CHKDSK zu reparieren.
CHKDSK ist ein Befehl in Windows, der nach Fehlern im Dateisystem sucht.
Befolgen Sie die unten aufgeführten Methoden, um das FAT32-Laufwerk mit CHKDSK zu reparieren und auch Daten wiederherzustellen:
- Stellen Sie sicher, dass das Laufwerk mit dem FAT32-Dateisystem an Ihren Computer angeschlossen ist.
- Öffnen Sie die Eingabeaufforderung durch Eingabe cmd in der Suchleiste und klicken Sie auf Enter.
- Klicken Sie mit der rechten Maustaste auf cmd.exe und wählen Sie die Option Als Administrator ausführen.
- Geben Sie im Fenster Folgendes ein: chkdsk gefolgt vom Laufwerksbuchstaben, der mit FAT32 formatiert ist, einem Doppelpunkt und /f Eg: chkdsk h: /f Wobei h der Laufwerksbuchstabe ist
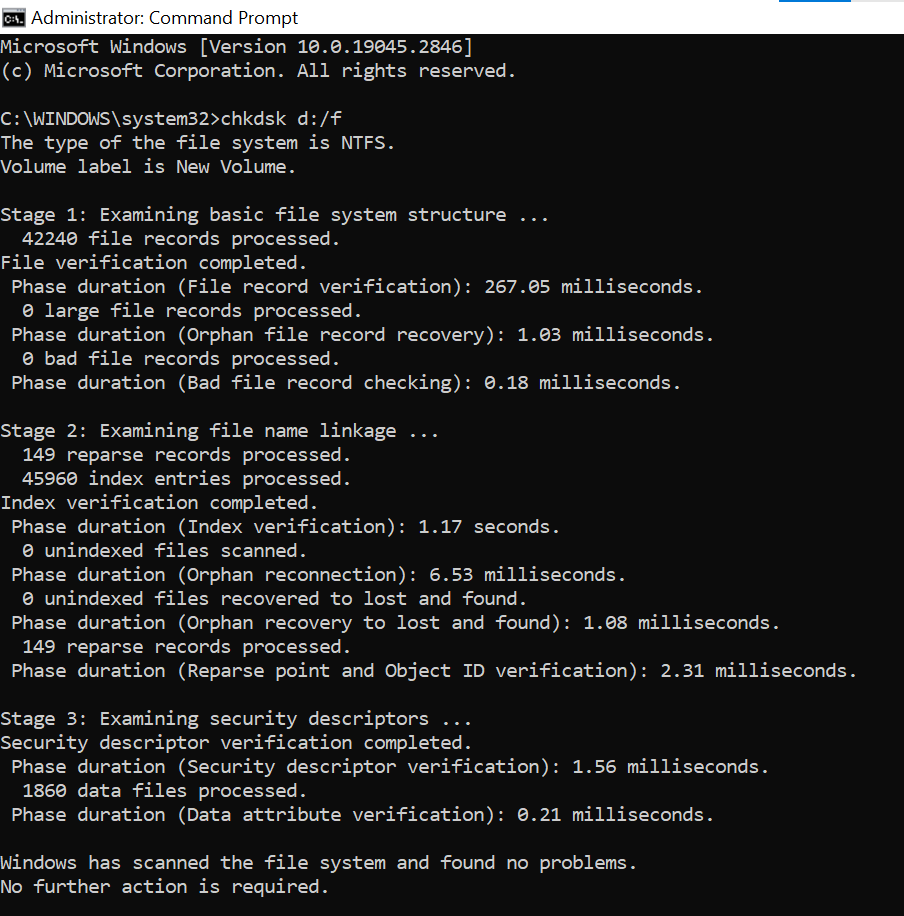
Nachdem Sie den Befehl eingegeben und die Eingabetaste gedrückt haben, benötigt Windows einige Minuten, um Ihr FAT32-Dateisystem zu überprüfen. Am Ende sehen Sie einen Text mit der Aufschrift „ Windows has made corrections to the file system Dann haben Sie Ihr FAT32-Dateisystem erfolgreich repariert und Daten wiederhergestellt.
Wenn Ihnen die Reparatur der FAT32-Festplatte nicht bei der Datenwiederherstellung geholfen hat oder Sie über eine formatierte FAT32-Festplatte verfügen, empfiehlt sich die Verwendung von Remo Software zur Festplattenwiederherstellung zum Wiederherstellen von Daten.
Methode 2: Verwenden Sie den System File Checker, um ein Beschädigtes FAT32-Dateisystem in Windows zu Reparieren
Der System File Checker ist ein in Windows integriertes Tool, das den Zustand Ihrer Systemdateien überprüft und das Problem behebt, wenn es eines findet.
Hier sind die Schritte, um mit dem System File Checker ein beschädigtes oder fehlendes FAT32-Dateisystem zu reparieren:
- Öffnen Sie die Command Prompt als Administrator.
- Typ "sfc /scannow" und drücken Sie die Eingabetaste.
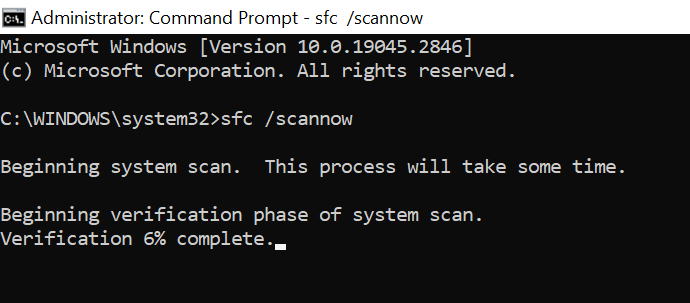
- Warten Sie, bis der Scanvorgang abgeschlossen ist. Das kann ein bisschen dauern.
- Wenn Fehler gefunden werden, versucht SFC, diese automatisch zu reparieren.
Nachdem Sie dieses Tool ausgeführt haben, starten Sie Ihren Computer neu und prüfen Sie, ob das Problem mit dem FAT32-Dateisystem behoben wurde. Wenn es gelöst ist, herzlichen Glückwunsch, wenn nicht, fahren Sie mit der nächsten Methode fort.
Methode 3: Wiederherstellen von Dateien aus dem FAT32-Dateisystem mithilfe der Systemwiederherstellung
Die Systemwiederherstellung ist eine in Windows integrierte Funktion, die dabei helfen kann, Dateien und Systemeinstellungen in einen früheren Zustand wiederherzustellen, als das System ordnungsgemäß funktionierte. Es wird hauptsächlich zum Wiederherstellen der Systemdateien und -einstellungen verwendet, aber das Gute daran ist, dass es auch zum Wiederherstellen bestimmter Dateien in einem FAT32-Dateisystem verwendet werden kann.
Notiz: Diese Methode funktioniert nur, wenn Sie die Systemwiederherstellung in der Vergangenheit aktiviert haben. Außerdem ist diese Methode beim Umgang mit beschädigten oder beschädigten FAT32-Dateisystemen nicht besonders effektiv.
So verwenden Sie die Systemwiederherstellung, um Dateien in einem FAT32-Dateisystem wiederherzustellen:
- Öffnen Sie die Control Panel und klicken Sie auf System and Security".
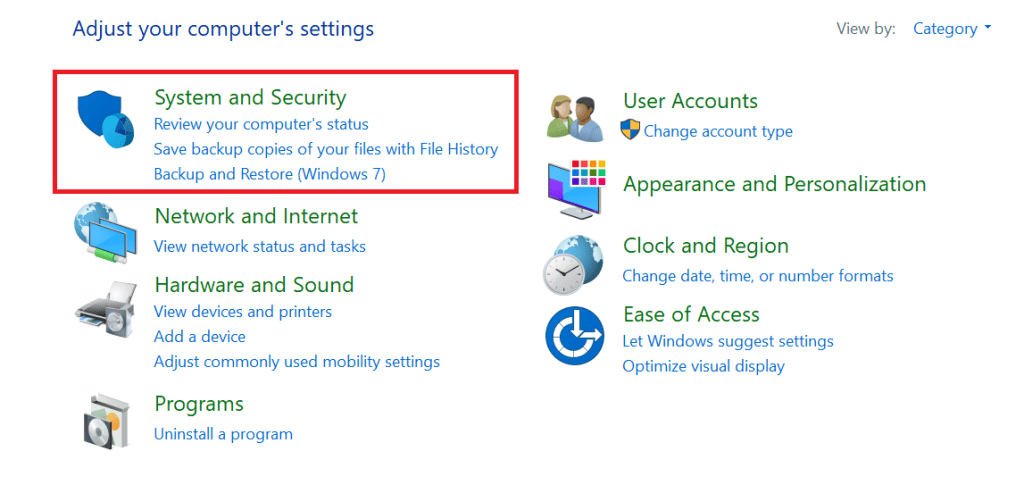
- Klicke auf System und dann System Protection.
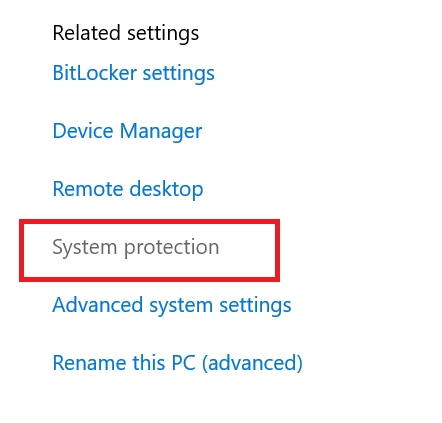
- Klicke auf System Restore und wählen Sie einen Wiederherstellungspunkt aus einem Zeitpunkt aus, als das Dateisystem ordnungsgemäß funktionierte.
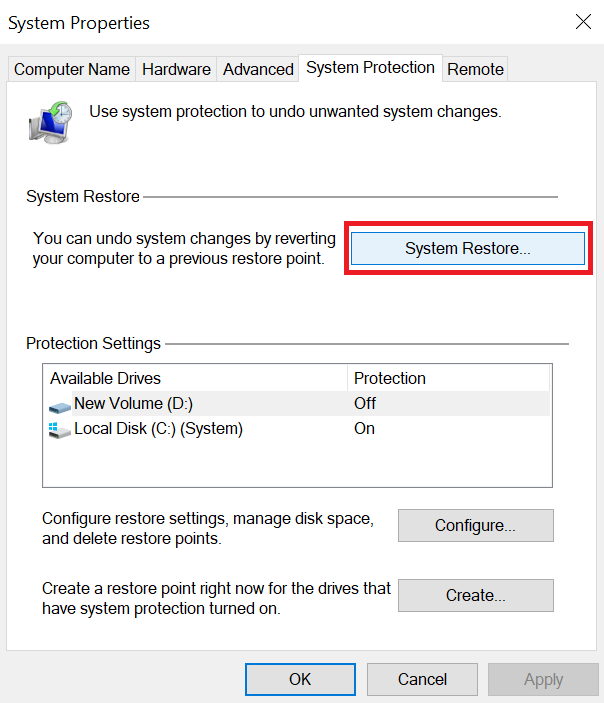
- Befolgen Sie die Anweisungen, um complete the System Restore process.
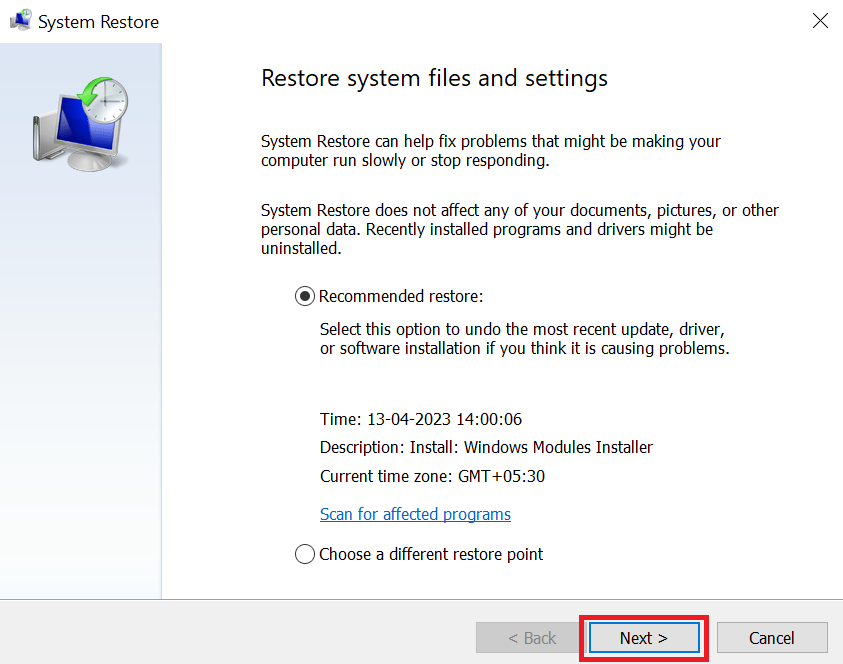
Überprüfen Sie nach Abschluss des Wiederherstellungsvorgangs, ob Sie das Problem mit Ihrem FAT32-Dateisystem beheben können. Wenn diese Methode ebenfalls nicht funktioniert hat, fahren Sie mit der nächsten Methode fort.
Methode 4: Verwenden Sie das Windows-Datenträgerverwaltungstool, um ein FAT32-Dateisystem wiederherzustellen
Wenn Sie Probleme mit einem beschädigten FAT32-Dateisystem haben, können Sie versuchen, es mit der Windows-Datenträgerverwaltung wiederherzustellen. Hier ist wie:
- Klicken Sie mit der rechten Maustaste auf das Startmenü und wählen Sie Disk Management.
- Suchen Sie nun Ihr Laufwerk mit dem beschädigten FAT32-Dateisystem und right-click darauf.
- Wählen Properties aus dem Kontextmenü.
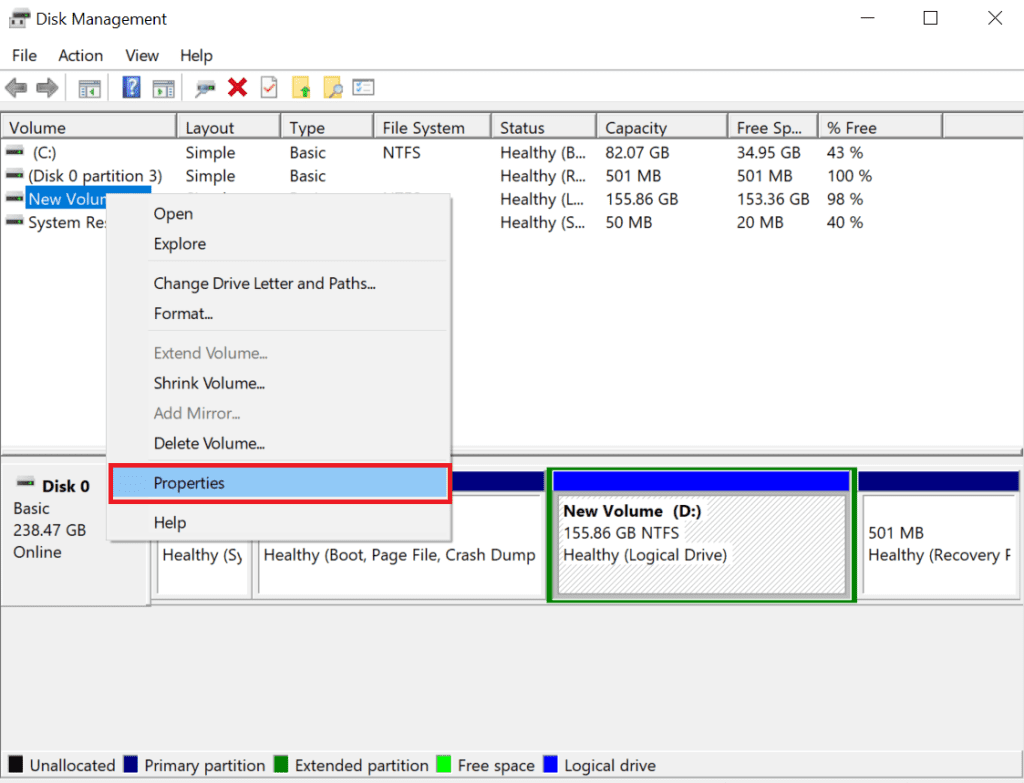
- Gehen Sie zur Registerkarte Extras und klicken Sie auf Check Knopf unter dem Error-checking Sektion.
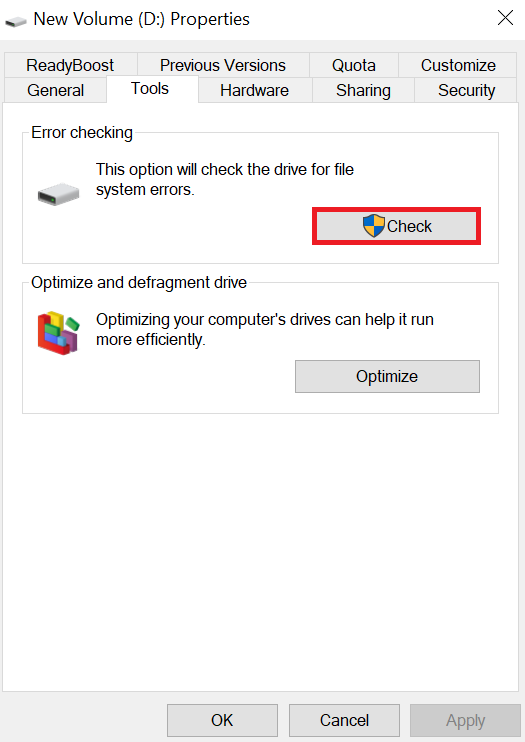
- Klicken Sie nun auf Scan Drive, Dieses Tool führt einen Scan durch und repariert Ihr FAT32-Laufwerk.
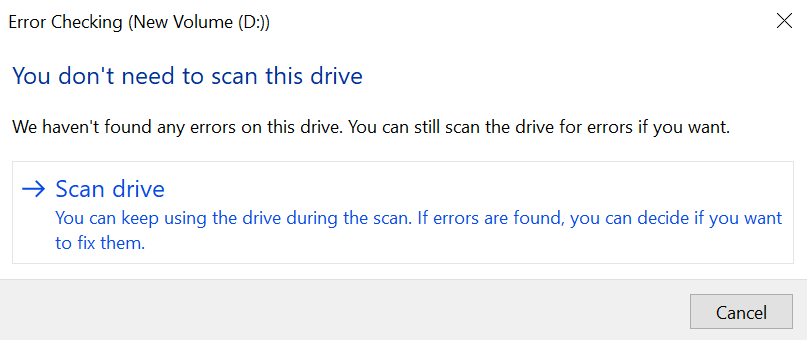
Wenn Sie alle oben genannten Methoden ausprobiert haben, Ihre Daten aber immer noch nicht aus einem beschädigten FAT32-Dateisystem wiederherstellen können, ist es möglicherweise an der Zeit, eine dieser Methoden zu verwenden beste Software zur Partitionswiederherstellung wie Remo Recover. Obwohl kostenlose Methoden ein Glücksfall sein können, haben viele Benutzer weltweit Remo Recover als ihre Komplettlösung zur Datenwiederherstellung empfunden.
Benutzer auf vertrauenswürdigen Bewertungsplattformen wie Trustpilot haben Remo Recover hohe Bewertungen und positives Feedback gegeben, was für die Zuverlässigkeit des Tools spricht.
Warten Sie nicht länger mit der Wiederherstellung Ihrer Daten von Ihrem FAT32-Laufwerk. Laden Sie Remo Recover jetzt kostenlos herunter und erhalten Sie Ihre verlorenen Dateien zurück.
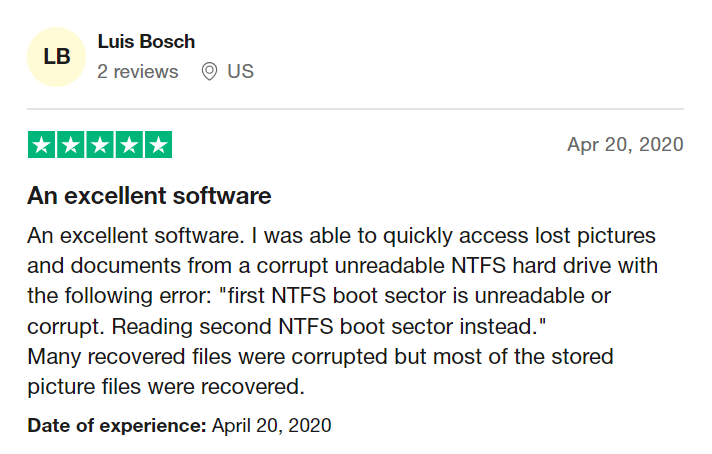
3 Tipps, damit Ihre Daten von FAT32-Laufwerken nie verloren gehen
- Regelmäßige Datensicherungen sind der Schlüssel dafür, dass Ihre Daten nie verloren gehen. Der Wechsel zu intelligenten Backup-Optionen wie Cloud-Backup kann eine dauerhafte Lösung für Datenverluste sein.
- Fahren Sie niemals ohne eine entsprechende Anleitung mit der Prozesspartitionierung oder Datenträgerverwaltung fort, wenn Sie sich damit nicht gut auskennen.
- Schützen Sie Ihren Computer immer mit einer vertrauenswürdigen Antivirensoftware und für den Fall, dass Sie Daten verlieren, stellen Sie sicher, dass Sie eine kluge Entscheidung treffen und Remo zur Wiederherstellung Ihrer Daten wählen.
Fazit
Wir hoffen, dass dieser Artikel Ihnen dabei geholfen hat, Daten von der Fat32-Partition oder dem Dateisystem wiederherzustellen. Wenn Sie weitere Fragen haben, nutzen Sie bitte den Kommentarbereich unten.
Häufige Fragen
Befolgen Sie die folgenden Schritte, um den Wiederherstellungsprozess von Ihrem FAT32-USB zu starten.
1. Herunterladen und installieren Remo Recover auf deinem Computer.
2. Verbinden Sie die USB Drive über einen Kartenleser oder einen USB-Anschluss mit dem Computer verbinden.
3. Starten Sie nun die Software auf Ihrem System, wählen Sie das FAT32-USB-Laufwerk aus und klicken Sie auf die Schaltfläche „Scannen“.
4. Nach Abschluss des Scanvorgangs wird unter dem eine Liste der wiederhergestellten Dateien angezeigt Lost and Found Ordner bzw Lost Partition Mappe.
5. Sie können eine Vorschau aller wiederhergestellten Dateien anzeigen, indem Sie das verwenden Preview Funktion kostenlos.
6. Wenn Sie mit den Wiederherstellungsergebnissen zufrieden sind, wählen Sie die Dateien aus, die Sie wiederherstellen möchten, und klicken Sie auf Recover Klicken Sie auf die Schaltfläche, um sie am gewünschten Ort zu speichern.
Um eine beschädigte FAT32-Partition wiederherzustellen, müssen Sie lediglich die Remo Recover-Software herunterladen und installieren und die oben genannten Schritte befolgen.
Befolgen Sie die folgenden einfachen Schritte zum Formatieren auf FAT32 für USB oder eine externe Festplatte in Windows 10
Schritt 1: Schließen Sie den USB-Stick oder die externe Festplatte an Ihren Windows 10-PC an.
Schritt 2: Öffnen Sie nun den Datei-Explorer, suchen Sie das USB-Laufwerk, klicken Sie mit der rechten Maustaste darauf und wählen Sie es aus "Format" option.
Schritt 3: Legen Sie FAT32 als Zieldateisystem fest und kreuzen Sie an "Quick Format" und klicken "Start" um mit der Formatierung zu beginnen.
Warten Sie, bis der Vorgang abgeschlossen ist, und klicken Sie auf "OK" zu bestätigen. Und jetzt ist Ihr USB FAT32.
Ja, Linux unterstützt das FAT32-Dateisystem sowie die beiden anderen Arten von FAT-Dateisystemen (FAT12 und FAT16).
Alle Linux-Dateisystemtreiber sind so konzipiert, dass sie alle drei FAT-Typen erkennen und unterstützen. Dies bedeutet, dass auf jedes in FAT32 formatierte Speichergerät ohne Kompatibilitätsprobleme von einem Linux-Computer aus zugegriffen und dieses gelesen werden kann.
Dies ist besonders nützlich, wenn Dateien zwischen verschiedenen Betriebssystemen ausgetauscht werden, da FAT32 weithin anerkannt ist und von den meisten modernen Betriebssystemen gelesen und geschrieben werden kann. Unabhängig davon, ob Sie eine Desktop- oder serverorientierte Linux-Distribution verwenden, können Sie sicher sein, dass diese das FAT32-Dateisystem vollständig unterstützt.
Ja, FAT32 kann als bootfähiges Dateisystem verwendet werden.
FAT32 ist eine beliebte Wahl zum Erstellen bootfähiger USB-Laufwerke oder -Festplatten, da es von den meisten modernen Systemen allgemein anerkannt und unterstützt wird. Um ein bootfähiges USB-Laufwerk oder eine bootfähige Festplatte mit FAT32 zu erstellen, müssen Sie das Laufwerk mit einer bootfähigen Image-Datei, z. B. einer ISO- oder IMG-Datei, formatieren und es im BIOS oder in der UEFI-Firmware Ihres Computers als Standard-Startgerät festlegen.
Es ist zu beachten, dass FAT32 eine maximale Dateigröße von 4 GB hat. Wenn Sie also planen, ein bootfähiges USB-Laufwerk oder eine bootfähige Festplatte zum Speichern großer Dateien wie hochauflösende Videos oder Software-Installationsprogramme zu verwenden, müssen Sie möglicherweise ein anderes Dateisystem verwenden das größere Dateigrößen wie NTFS oder exFAT unterstützt.