Outlook ist eine der am häufigsten verwendeten Anwendungen zur Kommunikation am Arbeitsplatz. Das Erstellen einer eigenen benutzerdefinierten Outlook-Signatur ist die perfekte Gelegenheit, jede Nachricht, die Sie senden, mit einem Branding zu versehen. Es etabliert und verstärkt, wer Sie als Unternehmen oder Mitarbeiter sind. Durch die Erstellung einer zusammenhängenden E-Mail-Signatur in Outlook wird eine eindeutige Identität für Ihre E-Mail und Sie selbst geschaffen. In diesem Artikel erfahren Sie, wie Sie eine neue Signatur erstellen oder eine vorhandene Signatur bearbeiten und ihr Aussehen verbessern, indem Sie fugen animation oder grafik zu Outlook signatur. Sie können Text und Adresse mit unterschiedlichen Schriftarten in die Mail einfügen, das Hinzufügen einer Grafik oder eines Bildes zu Ihrer Signatur hat eine andere Wirkung auf den Empfänger.
Bevor wir die Frage beantworten, wie man bild Outlook signatur einfügen, müssen wir zunächst wissen, wie man eine neue Signatur erstellt. Falls Sie bereits eine Signatur erstellt haben. Bitte springen Sie zum nächsten Abschnitt.
Notiz: Wenn Sie herausfinden möchten, wie Sie sich wiederholende Aufgaben in Outlook noch angenehmer erledigen können. Dann empfehlen wir Ihnen, diesen ausführlichen Beitrag zur Verwendung zu lesen Schnelle Teile in Outlook um sich wiederholende Aufgaben zu rationalisieren.
Wie erstelle ich eine neue Signatur in Outlook?
Wenn Sie eine neue Signatur in Outlook erstellen möchten, können Sie die folgenden Schritte ausführen:
Schritt 1 : Gehe zu File auf Outlook
Schritt 2 : Klicken Options
Schritt 3 : Gehe zu Mail Registerkarte
Schritt 4 : Unter Create or Modify Signatures for Messages Sektion
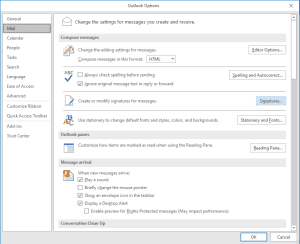
Schritt 5 : Klicken Signature
Schritt 6 : Ein Fenster für Unterschriften und Briefpapier erscheint auf Ihrem Bildschirm, klicken Sie auf New.
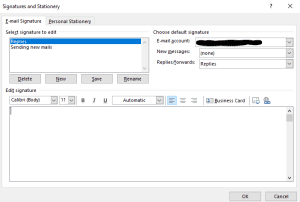
Schritt 7 : Bearbeiten und verfassen Sie Ihre Signatur und klicken Sie dann auf OK
Wie fügt man Outlook eine Signatur hinzu?
Das Hinzufügen einer Signatur am Ende jeder E-Mail ist einer der einflussreichsten Teile der Kommunikation. Ihre Unterschrift macht den Gesamtinhalt autorisiert und attraktiv zugleich. Befolgen Sie die unten aufgeführten Schritte, um eine Signatur zu Outlook hinzuzufügen:
Schritt 1 : Öffnen Sie eine Outlook-Anwendung und klicken Sie auf File, dann klicken Sie auf Options
Schritt 2 : Klicke auf Mail Registerkarte.
Schritt 3 : Klicken Sie im Abschnitt Nachrichten verfassen auf Signatures
Schritt 4 : Wählen Sie unter Standardsignatur auswählen die aus email account und die signatures Sie möchten hinzufügen für new messages und für replies/forwards für Ihr E-Mail-Konto.
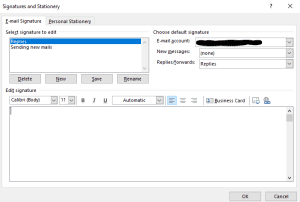
Schritt 5 : Klicken Sie nun auf die Ok Taste.
Sie können Ihre Signaturen in alle E-Mails einfügen, die Sie beantworten oder an Ihre Kontakte weiterleiten. Fügen Sie mehr als eine Signatur hinzu, wenn Sie sie in verschiedenen E-Mails verwenden möchten. Die Signatur, die Sie zum ersten Mal eingeben, wird als Ihre Standardsignatur für Antworten und Weiterleitungen hinzugefügt.
Wie man bild bei Outlook signatur einfügen?
Schritt 1 : Öffne ein new message, dann klicken Sie auf Signatures, auswählen signatures
Schritt 2 : Unter Select Signature zum Bearbeiten auf klicken the signature you want to add image.
Schritt 3 : Unter Edit Signature, Klicken Insert Pictures
Schritt 4 : Browse Ihrem Computer und wählen Sie die gewünschte Grafik oder das einzufügende Bild aus.
Schritt 5 : Klicken Insert
Schritt 6 : Klicke auf Ok, um Ihre Unterschrift zu setzen
Gehen Sie folgendermaßen vor, um eine vorhandene Signatur zu bearbeiten:
Schritt 1 : Öffne ein new message, dann klicken Sie auf Signatures, auswählen signatures
Schritt 2 : Unter Select Signature zum Bearbeiten auf klicken the signature you want to edit.
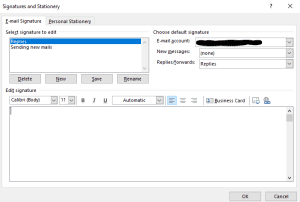
Schritt 3 : Bearbeiten oder ändern Sie unter Signatur bearbeiten Verfassen die Signatur
Schritt 4 : Klicken Ok
Wie füge ich ein Bild zu meiner E-Mail-Signatur in Office 365 hinzu?
Office 365 hat einige erstaunliche neue Funktionen und man kann Outlook mit Office 365 integrieren und einige erstaunliche Dinge tun, wie das Planen von Besprechungen oder das Teilen von Videos. Man kann also die Informationen lesen, um zu verstehen, wie man ein Bild zur Signatur in Outlook 365 hinzufügen kann.
Befolgen Sie die unten aufgeführten Schritte, um ein Bild zu Ihrer Signatur in Outlook 365 hinzuzufügen:
Schritt 1 : Klicke auf File Menü und gehen Sie dann zu Options.
Schritt 2 : Das Dialogfeld Outlook-Optionen wird geöffnet. Klicken Sie nun auf die Mail option.
Schritt 3 : Klicken Sie dann auf die Signature Schaltfläche zum Bearbeiten der Signatur.
Schritt 4 : Klicke auf Insert Picture Schaltfläche, um ein Bild auszuwählen, und klicken Sie dann auf Ok Taste.
Obwohl Outlook eine Option zum Anpassen der Outlook-Signatur bietet, neigen die meisten Benutzer dazu, Add-Ons von Drittanbietern zu verwenden, um ihre Outlook-Signatur anzupassen. Da die meisten dieser Add-Ons von Drittanbietern nicht authentisch oder zuverlässig sind, kann ihre Verwendung Ihre Outlook-Datendatei beschädigen oder beschädigen. Daher wird immer empfohlen, Outlook zum Anpassen Ihrer Signatur zu verwenden.
Aber Sie brauchen sich keine Sorgen zu machen!! Falls Ihre Outlook-.pst-Datei beschädigt oder beschädigt wird, können Sie eine professionelle Reparatursoftware wie verwenden Remo PST repair Tool, mit dem Sie schwer beschädigte oder beschädigte PST-Dateien problemlos reparieren können. Es gewährleistet eine sichere Wiederherstellung von Outlook-Daten wie E-Mails, Kontakten, Kalendern usw. in allen Versionen von Outlook.
Fazit:
Die Outlook-Signaturfunktion ist eines der wichtigsten Dinge, die Sie nutzen können, um sich in Ihrer Organisation hervorzuheben. Dies verbessert den Wert Ihrer E-Mails für Ihre Kontakte. Erstellen Sie eine interaktive Signatur mit einem Kunstwerk, Bild oder dem Logo Ihrer Organisation. Sie können Bildgrößenänderungswerkzeuge verwenden, um die Bildgröße und Pixelqualität zu reduzieren.
Lassen Sie uns wissen, wie Ihnen dieser Artikel geholfen hat.